Rencontrez-vous le message « Windows ne peut pas accéder au périphérique, au chemin ou au fichier spécifié ». erreur sur Windows 10 ou 11 ? Ce problème apparaît généralement lorsque vous essayez d’exécuter une application EXE ou d’ouvrir un document. Lorsque cette erreur se produit, vous ne pouvez pas exécuter certains programmes ou accéder à certains documents, ce qui limite l’utilité de votre ordinateur.
Alors, comment résoudre l’erreur « Impossible d’accéder au périphérique spécifié » ? Découvrez ci-dessous certaines des étapes de dépannage que vous pouvez suivre.
Table des matières
1. Exécutez l’application en tant qu’administrateur
Certains programmes, pour diverses raisons, nécessitent des privilèges d’administrateur pour effectuer des tâches spécifiques. En fait, dans certaines situations, vous ne pourrez peut-être pas non plus les ouvrir.
Dans votre cas, l’erreur « Windows ne peut pas accéder au périphérique, au chemin ou au fichier spécifié » peut également être le résultat de cette erreur. Donc, si vous cherchez à corriger cette erreur, l’exécuter en tant qu’administrateur sera votre meilleur pari. Voici comment commencer :
Si le problème était dû au manque de privilèges d’administrateur, votre application s’exécutera à la fin de ces étapes.
2. Désactivez le blocage des applications potentiellement indésirables
Le blocage d’applications indésirables est une fonctionnalité de sécurité Windows qui empêche l’exécution d’applications et de logiciels de mauvaise réputation. Cette fonctionnalité peut provoquer l’erreur « Impossible d’accéder au périphérique spécifié » lorsqu’elle est activée. Vous pouvez vérifier si le blocage des applications indésirables est activé et le désactiver comme suit :
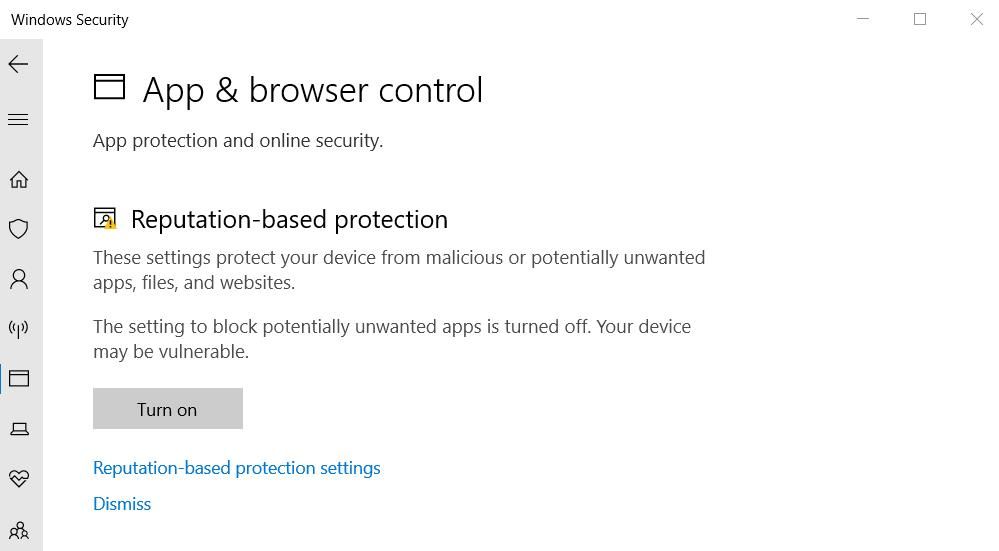
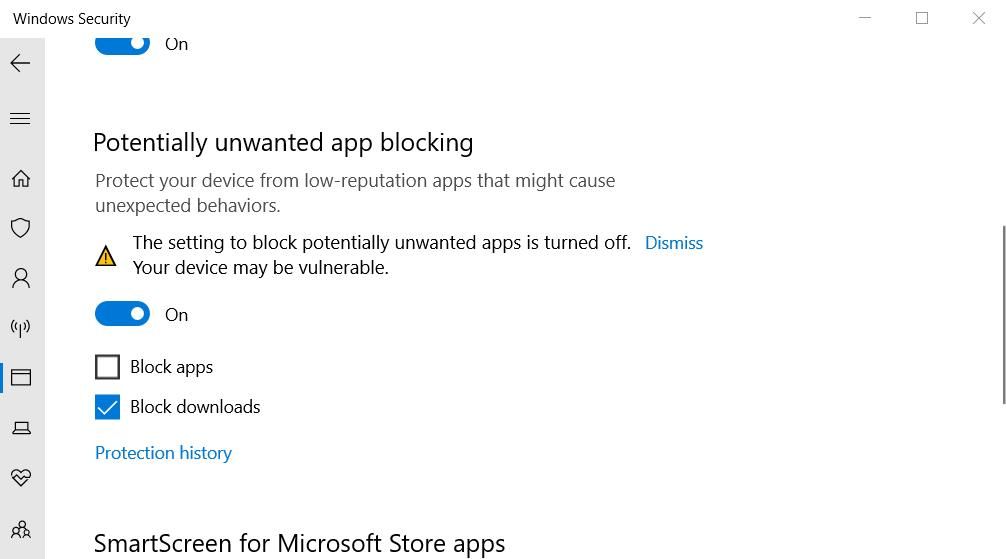
3. Désélectionnez le paramètre « Débloquer le fichier »
Parfois, Windows bloque l’accès aux fichiers ou dossiers téléchargés à partir de sources en ligne non fiables, ce qui peut provoquer l’erreur « Impossible d’accéder au périphérique spécifié ». Lorsque cela se produit, vous verrez une case à cocher Débloquer dans la fenêtre des propriétés des fichiers concernés. Voici comment vous pouvez désélectionner le paramètre « débloquer le fichier » :
Assurez-vous de faire confiance à la source du fichier avant de faire cela. Si vous débloquez un fichier infecté, cela peut endommager votre ordinateur et entraîner une perte de fichier.
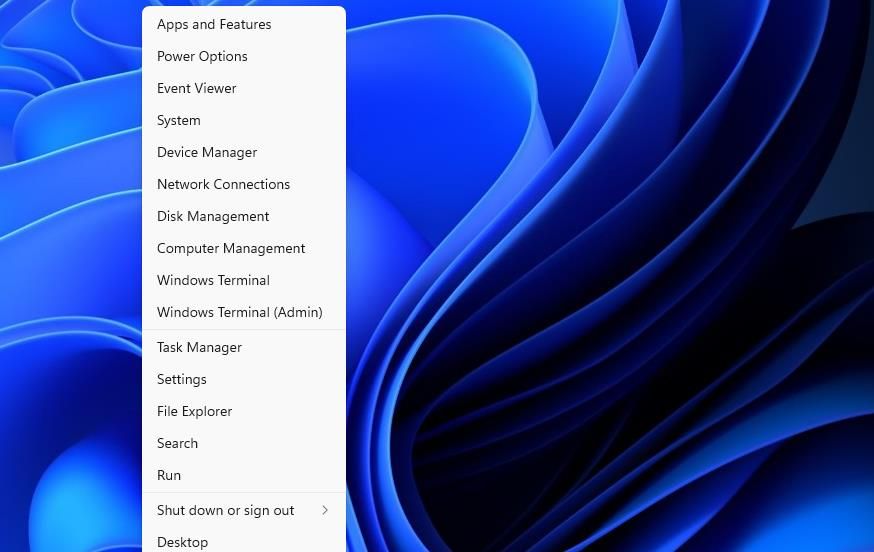
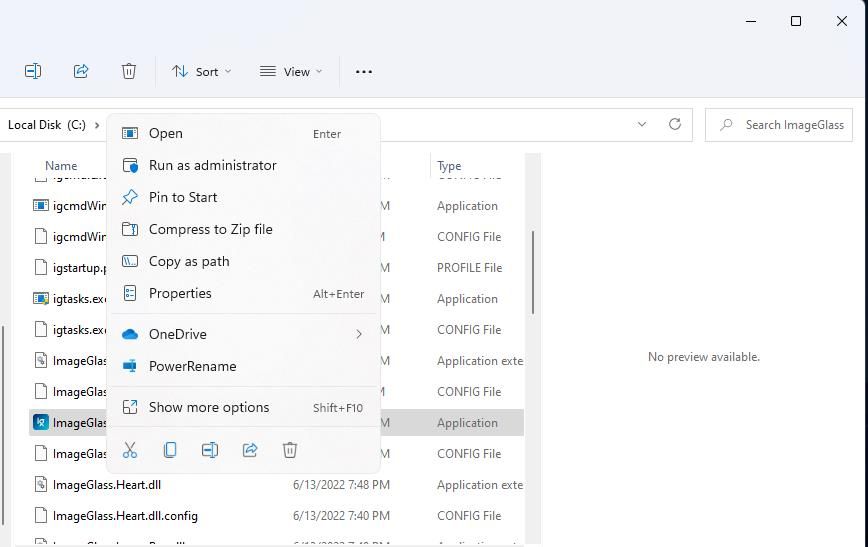
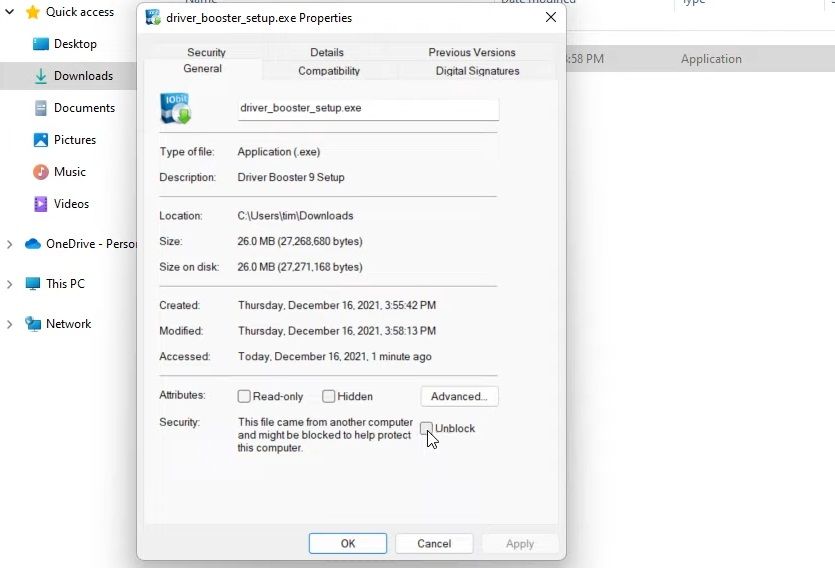
4. Modifier les autorisations du fichier
Une autre cause du message d’erreur « Impossible d’accéder au périphérique spécifié » est l’insuffisance des autorisations de fichier. C’est un problème auquel vous pouvez remédier en modifiant les autorisations pour les fichiers concernés. Essayez donc de modifier les autorisations d’un fichier concerné comme suit :
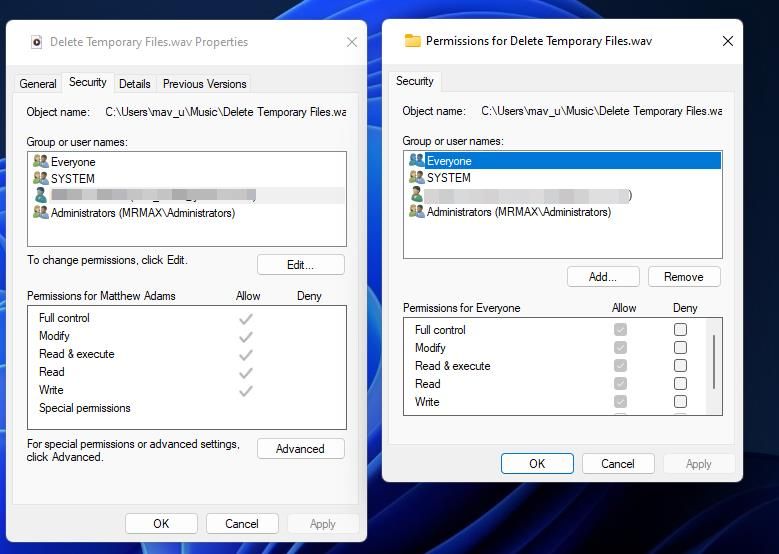
5. Recréer le raccourci d’un programme
Si l’erreur « Impossible d’accéder au périphérique spécifié » se produit lorsque vous essayez d’exécuter un raccourci de programme, le problème peut résider dans le raccourci lui-même. Dans ce cas, la configuration d’un nouveau raccourci pour le logiciel concerné pourrait résoudre le problème. Voici comment procéder sur votre bureau :
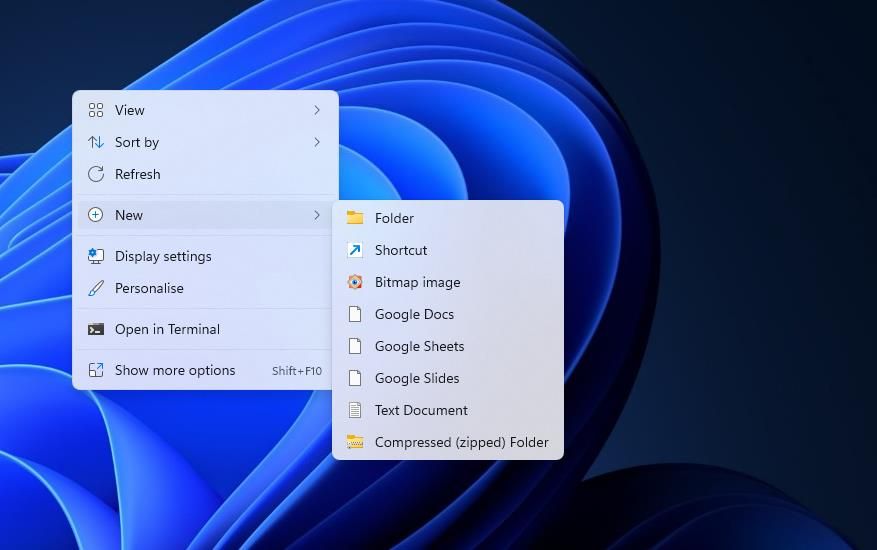
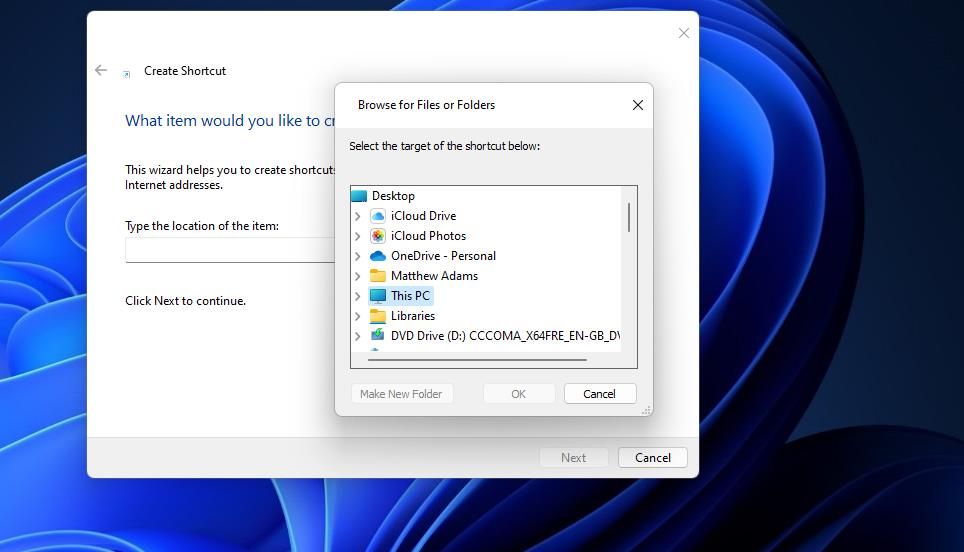
6. Vérifiez à nouveau l’emplacement du fichier
Installez-vous des logiciels et enregistrez-vous certains fichiers sur un lecteur externe ou réseau ? Si tel est le cas, il se peut que l’erreur d’accès se produise parce qu’un fichier se trouve sur un lecteur qui n’est actuellement pas accessible.
Vérifiez à nouveau les emplacements des fichiers que vous essayez d’exécuter ou d’ouvrir en cliquant avec le bouton droit sur les raccourcis du bureau correspondant et en sélectionnant Propriétés. Ensuite, vous pouvez vérifier le chemin du raccourci dans la zone Cible affichée directement ci-dessous.
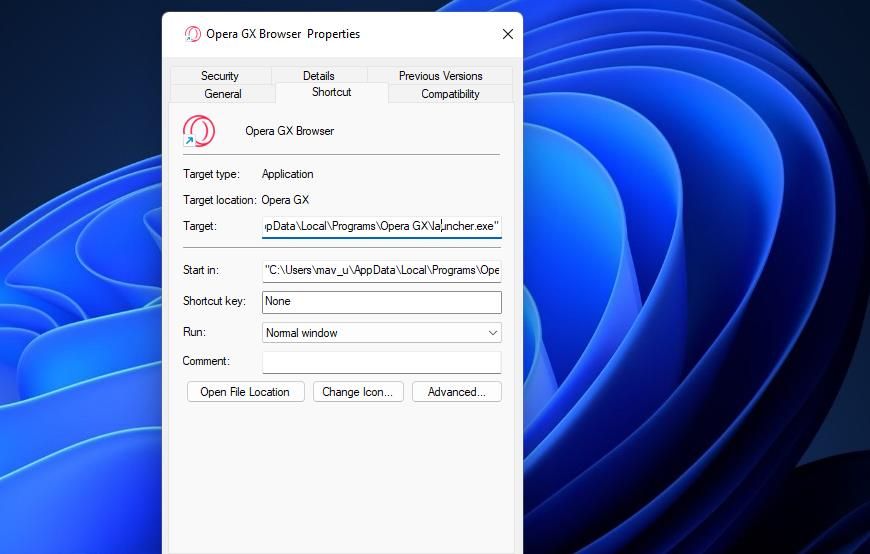
Cette boîte Cible indiquera si le fichier se trouve sur un autre lecteur. Si tel est le cas, connectez le lecteur externe contenant le fichier à votre PC pour y accéder. Vérifiez à nouveau que le fichier spécifié n’a pas été supprimé si la zone Cible fait référence au lecteur C: local. Pour ce faire, ouvrez le chemin du dossier spécifié dans l’Explorateur de fichiers.
Si vous découvrez que le fichier d’un raccourci a été supprimé, vous pourrez peut-être le récupérer. Ouvrez la corbeille pour voir si le fichier s’y trouve. Si tel est le cas, cliquez avec le bouton droit sur le fichier et sélectionnez Restaurer.
7. Activez les autorisations d’administrateur avec l’éditeur de stratégie de groupe
Les utilisateurs ont confirmé que l’activation du mode d’approbation administrateur dans l’éditeur de stratégie de groupe peut résoudre cette erreur d’accès aux fichiers. Cependant, l’éditeur de stratégie de groupe n’est disponible que dans les éditions Windows 11 et 10 Pro et Enterprise. Si vous pouvez utiliser l’éditeur de stratégie de groupe, essayez d’activer le mode d’approbation de l’administrateur comme suit :
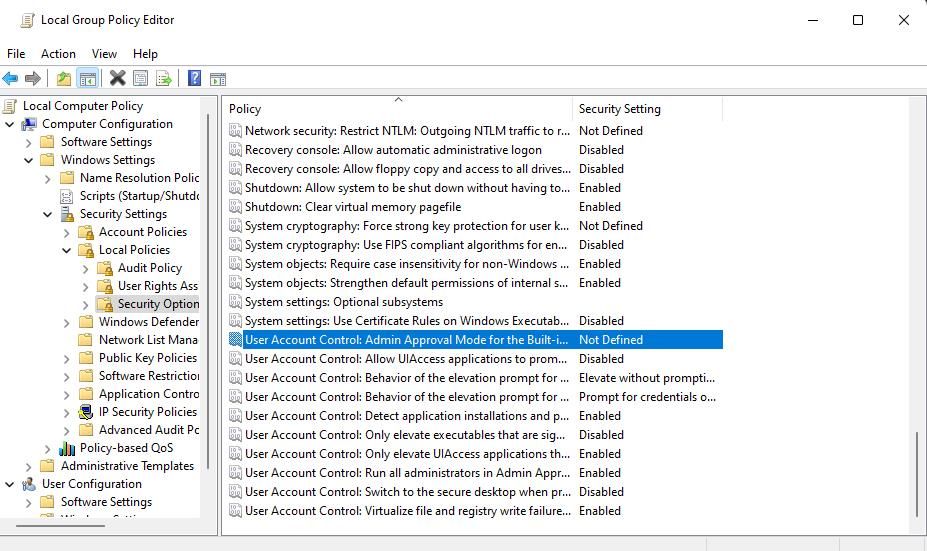
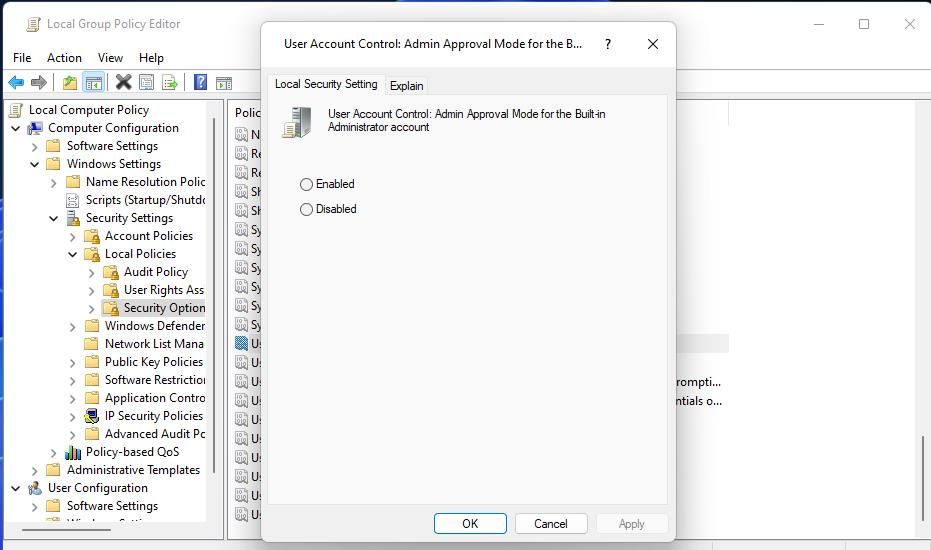
8. Configurer un logiciel ou un fichier concerné par une exclusion de sécurité Windows
Étant donné que les blocages de sécurité Windows peuvent provoquer cette erreur, nous recommandons aux utilisateurs d’ajouter les fichiers concernés à la liste d’exclusion de cette application antivirus. Cela exclura le fichier de la protection antivirus de Defender. Consultez notre guide sur la mise en liste blanche des fichiers dans Microsoft (anciennement Windows) Defender pour plus de détails sur la façon d’appliquer cette solution potentielle.
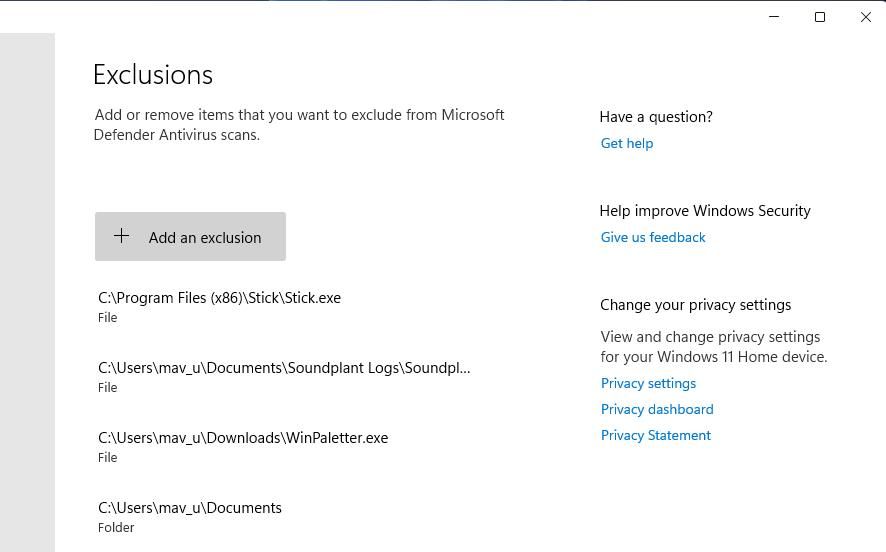
9. Désactivez temporairement tout logiciel de sécurité tiers actif
Certaines applications antivirus tierces partagent des fonctionnalités de blocage d’applications similaires à celles de la sécurité Windows. Ainsi, un logiciel de sécurité alternatif peut également provoquer le même problème de la même manière. Essayez donc de désactiver tout logiciel antivirus tiers installé sur votre PC avant d’essayer d’exécuter le logiciel EXE concerné.
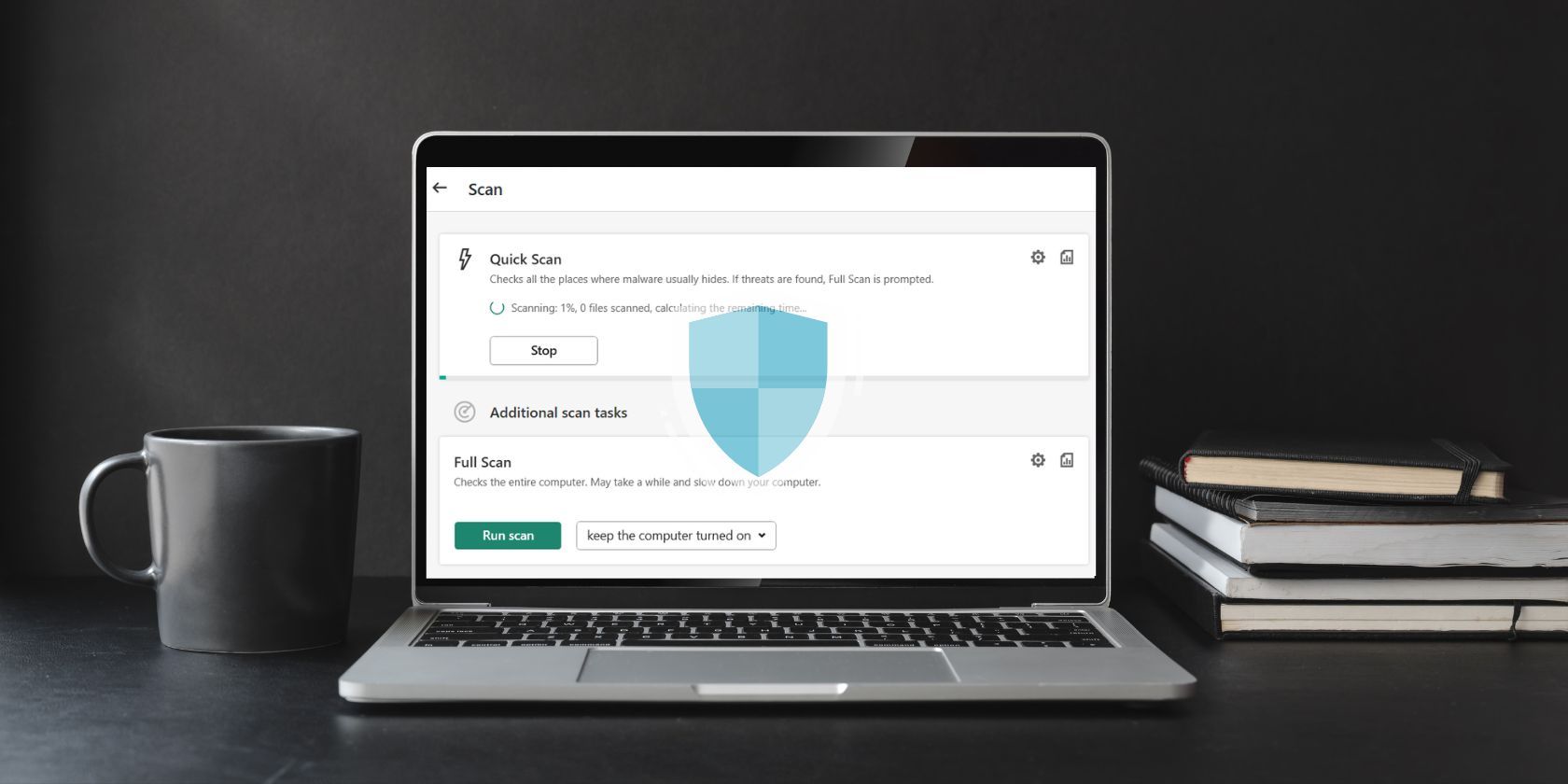
La manière exacte dont vous désactivez les différentes applications antivirus tierces varie légèrement. Cependant, la plupart disposent de menus contextuels dans lesquels vous pouvez choisir de désactiver leurs boucliers. Cliquez sur l’icône de la barre d’état système de votre logiciel antivirus avec le bouton droit de la souris pour afficher son menu contextuel. Choisissez ensuite une option pour désactiver son bouclier antivirus à partir de là.
Si cette solution potentielle fonctionne, vous saurez quelle en est la cause. Cependant, ne laissez pas votre logiciel antivirus désactivé. Ajoutez les fichiers concernés à la liste des exceptions du logiciel de sécurité.
10. Réparer ou réinstaller le fichier
Si vous êtes confronté à ce problème en raison d’une corruption du fichier, le réparer ou le réinstaller est votre meilleur pari. L’utilisation du panneau de configuration sera votre meilleur choix dans ce cas. Voici comment procéder :
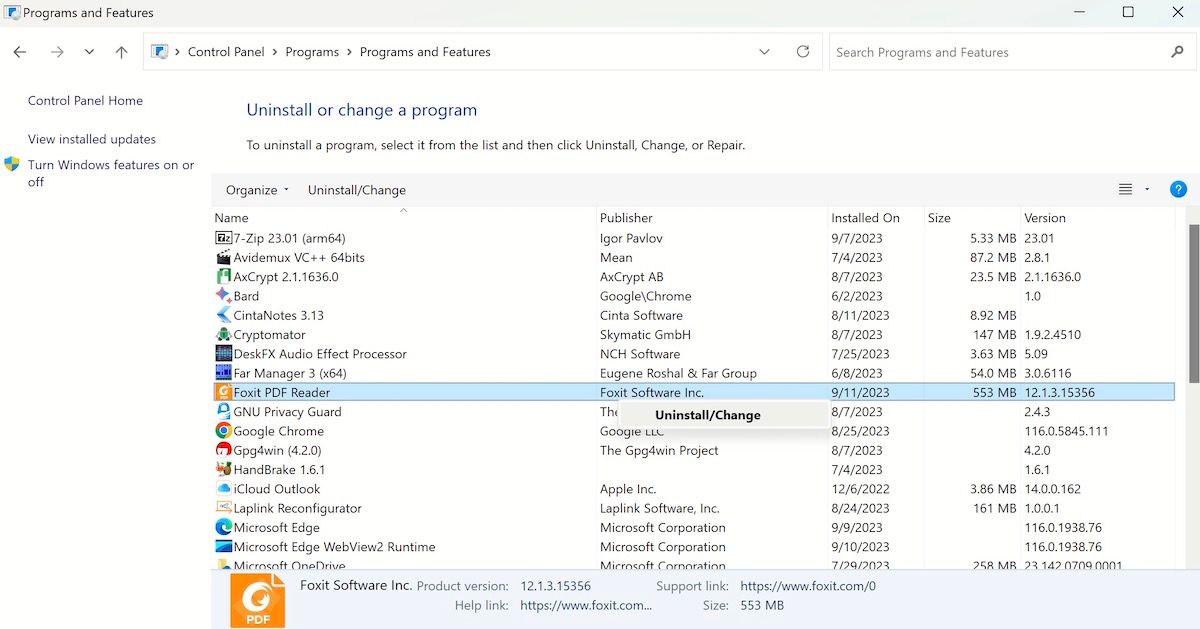
Selon l’application, vous aurez la possibilité de désinstaller l’application ou de modifier ses paramètres. C’est tout : à partir de là, suivez simplement les instructions à l’écran et vous aurez terminé en un rien de temps. Si vous avez installé l’application, assurez-vous de l’obtenir à nouveau auprès d’une source fiable, puis voyez si vous rencontrez à nouveau la même erreur.
Obtenez l’erreur « Impossible d’accéder au périphérique spécifié » triée dans Windows 10 et 11
Nous ne promettons pas de solutions garanties, mais les résolutions potentielles ici résoudront probablement l’erreur « Impossible d’accéder au périphérique spécifié » sur votre PC. De nombreux utilisateurs ont résolu ce problème d’accès aux fichiers sous Windows en appliquant les correctifs ci-dessus.

