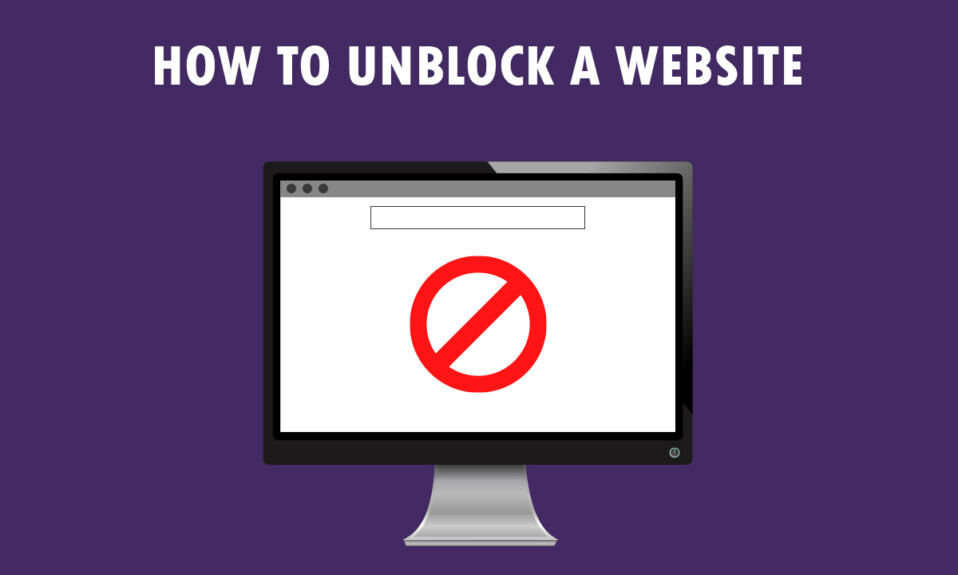
Vous avez un nouveau message à consulter, Le site que vous tentez de consulter est restreint ! Ce n’est pas le genre de message que vous aimeriez voir, n’est-ce pas ? Si vous utilisez Windows 10 PC et Google Chrome pour accéder à des sites Web, cet article est écrit pour vous. Vous apprendrez comment débloquer un site Web sur Windows 10 et comment débloquer des sites sur Google Chrome. De plus, si vous utilisez un logiciel proxy, vous pouvez apprendre à ouvrir des sites Web bloqués par proxy. Lisez l’article jusqu’à la fin pour obtenir un accès complet à tous les sites Web, y compris les sites Web bloqués.
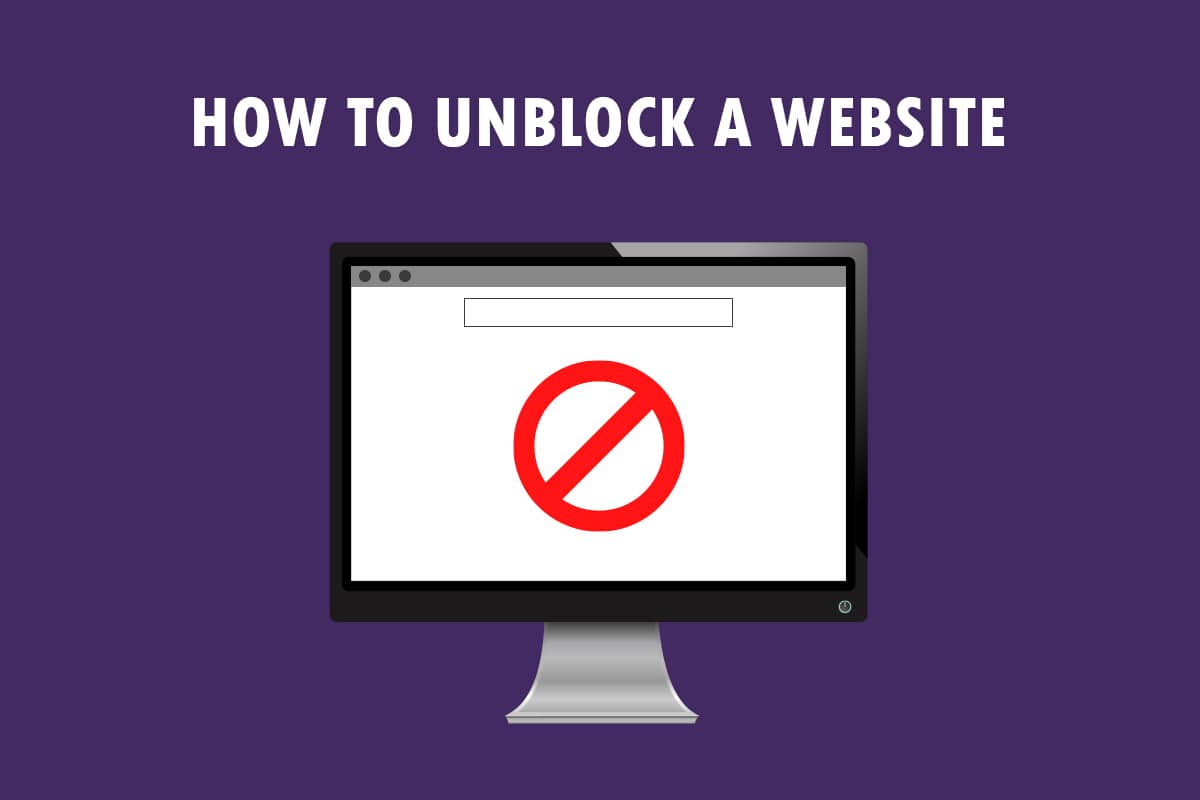
Table des matières
Comment débloquer un site Web sur Windows 10
Si vous ne parvenez pas à accéder à un site Web sous Windows 10, ne vous inquiétez pas ! Ci-dessous, nous avons montré toutes les méthodes possibles pour débloquer des sites sur Google Chrome.
Méthodes de dépannage de base
Pour débloquer un site Web sur Windows 10, vous pouvez essayer les méthodes de dépannage de base mentionnées dans cette section comme étape préliminaire.
- La première option préliminaire consiste à vérifier si le site Web est en panne pour maintenance ou pour d’autres problèmes. Vous pouvez contacter vos amis ou vérifier si le site Web est toujours fonctionnel sur les plateformes de requête. Vous pouvez visiter le site Downdetector pour connaître l’état.
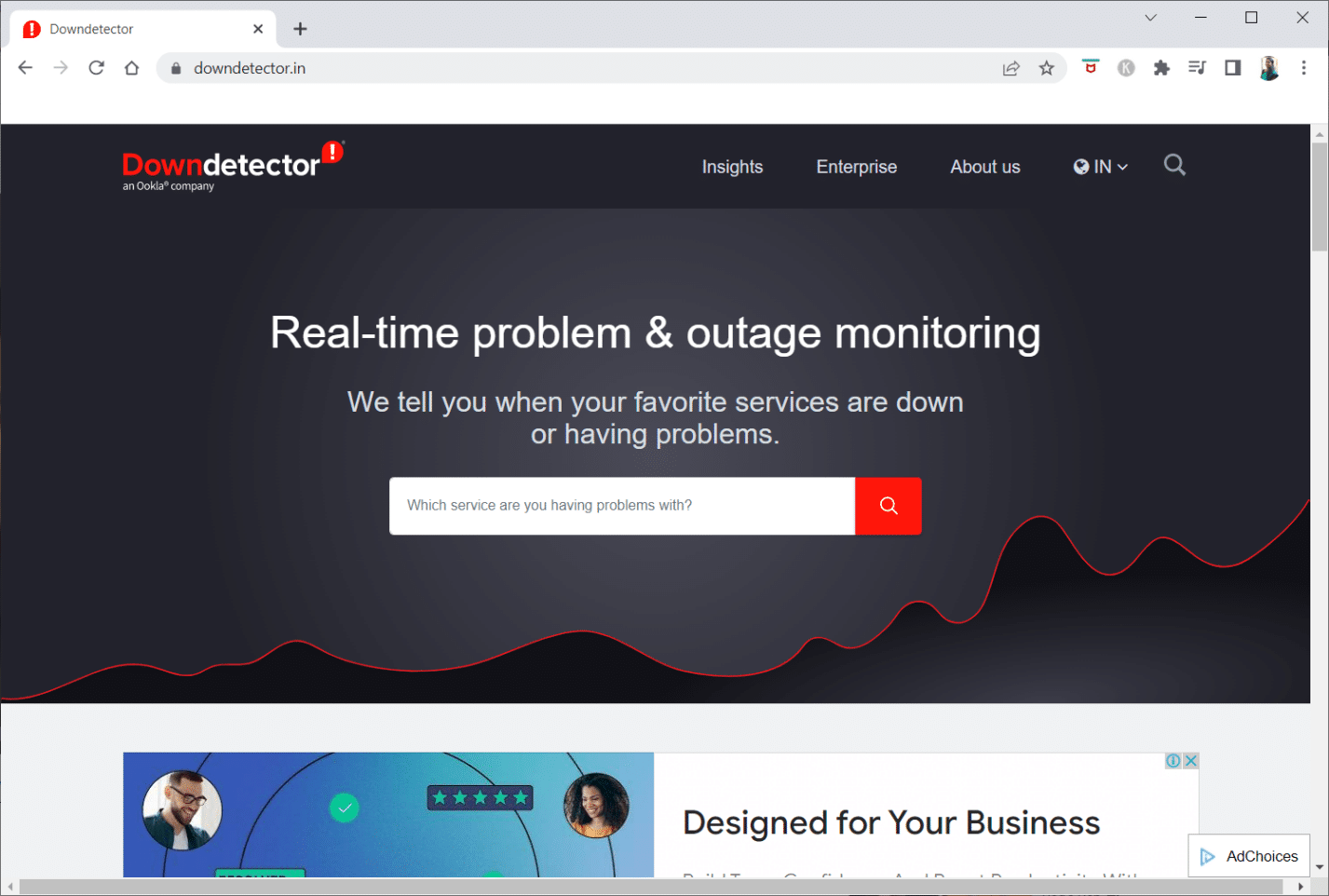
- Parfois, le FAI ou le fournisseur de services Internet peut ne pas vous donner accès à certains sites Web. Vous pouvez essayer de basculer votre connexion Wi-Fi d’un routeur modem vers une connexion de point d’accès mobile et essayer d’accéder au site Web.
- S’il y a un problème sur l’adresse IP du site Web, le redémarrage de votre modem-routeur peut vous aider à afficher les sites Web. Forcez le redémarrage de votre modem-routeur et essayez à nouveau de vous connecter au site Web.
- Certains sites Web peuvent avoir été bloqués en raison d’emplacements géographiques. Un VPN ou un réseau privé virtuel vous permet d’afficher des sites Web géographiquement restreints et vous aide à contourner la censure gouvernementale. Lisez l’article pour configurer une connexion VPN sur Windows 10.
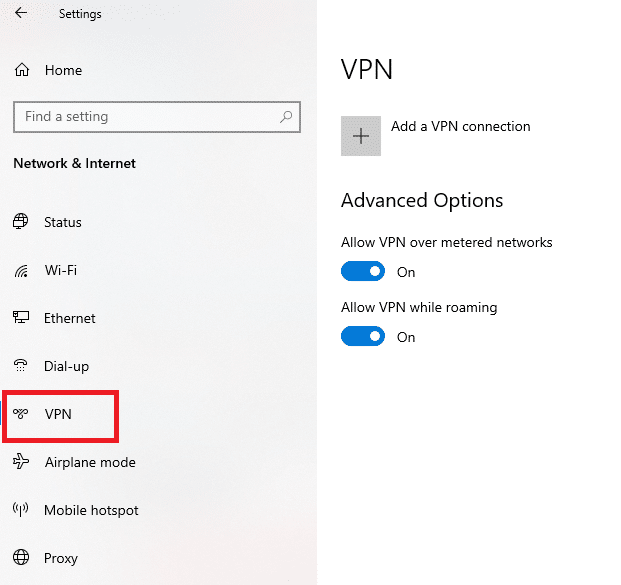
- Essayez de changer l’adresse de HTTP à HTTPS, ou vice-versa, et vérifiez si vous pouvez accéder au site Web.
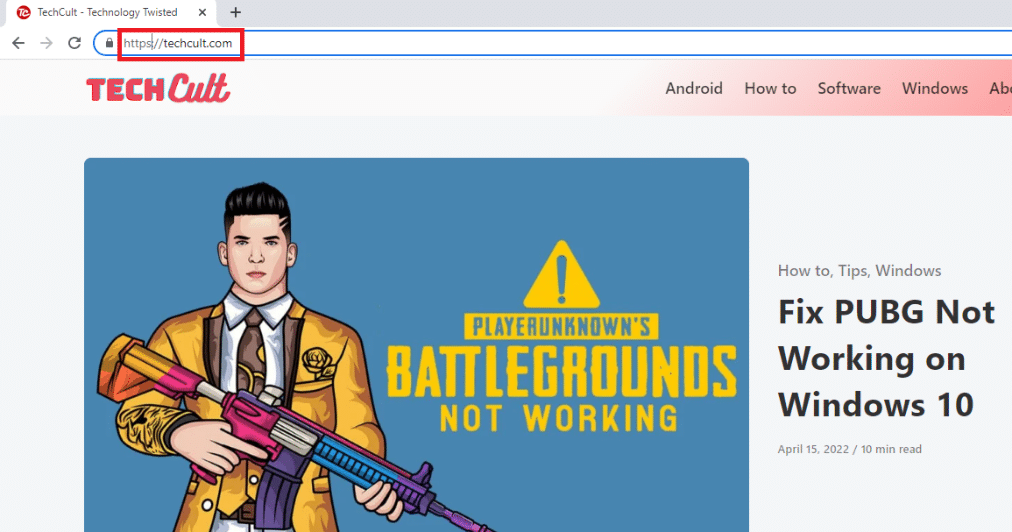
- Un autre problème courant rencontré lors de l’utilisation du site Web est que votre navigateur Web peut ne pas le prendre en charge. Si tel est le cas, vous pouvez essayer de passer à un autre navigateur Web, tel que Mozilla Firefox ou Opera, et essayer d’accéder au site Web sur le navigateur.
Méthode 1 : Utiliser un proxy portable
Cette méthode est la réponse à la façon d’ouvrir des sites Web bloqués par proxy. Si le site Web est bloqué en raison d’un trafic important ou de problèmes de rapport, un proxy masque le trafic et vous permet de le visualiser. Vous pouvez lire l’article sur les logiciels proxy gratuits et installer votre proxy portable préféré.
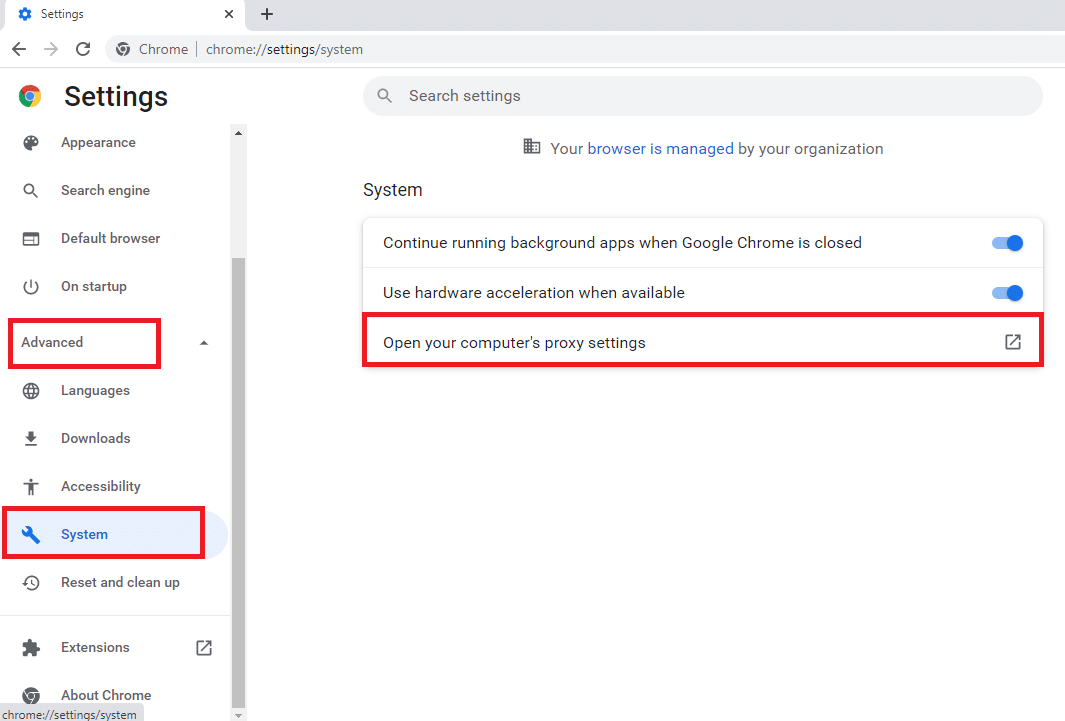
Méthode 2 : Modifier les serveurs DNS
Les serveurs DNS ou Domain Name System vous permettent de visualiser les sites Web en faisant correspondre le nom d’hôte du site Web à l’adresse IP spécifique. Vous devrez peut-être changer de serveur DNS si le site Web n’est pas disponible sur votre PC. Lisez notre guide pour modifier les paramètres DNS sur Windows 10.
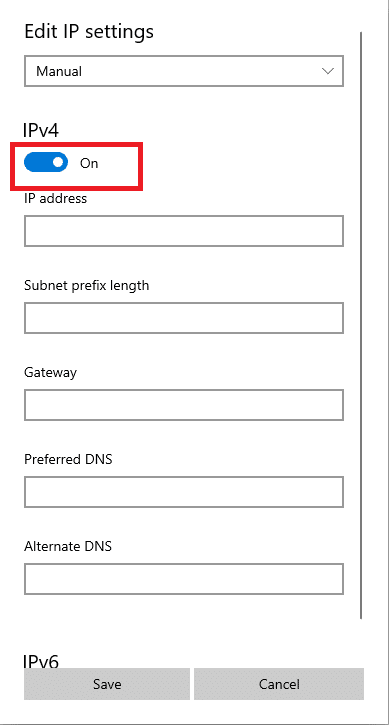
Méthode 3 : Utiliser l’adresse IP au lieu de l’URL
Si l’URL du site Web est inaccessible, vous pouvez essayer d’utiliser l’adresse IP du site Web. Pour trouver l’adresse IP, vous pouvez utiliser l’invite de commande de l’application et saisir l’adresse IP sur Google Chrome pour accéder au site Web.
Remarque : Vous ne pouvez pas accéder au site si le site Web est servi à partir d’un compte de serveur partagé. Si vous ne pouvez pas y accéder, passez à la méthode suivante.
1. Appuyez sur la touche Windows, tapez Invite de commandes et cliquez sur Exécuter en tant qu’administrateur.
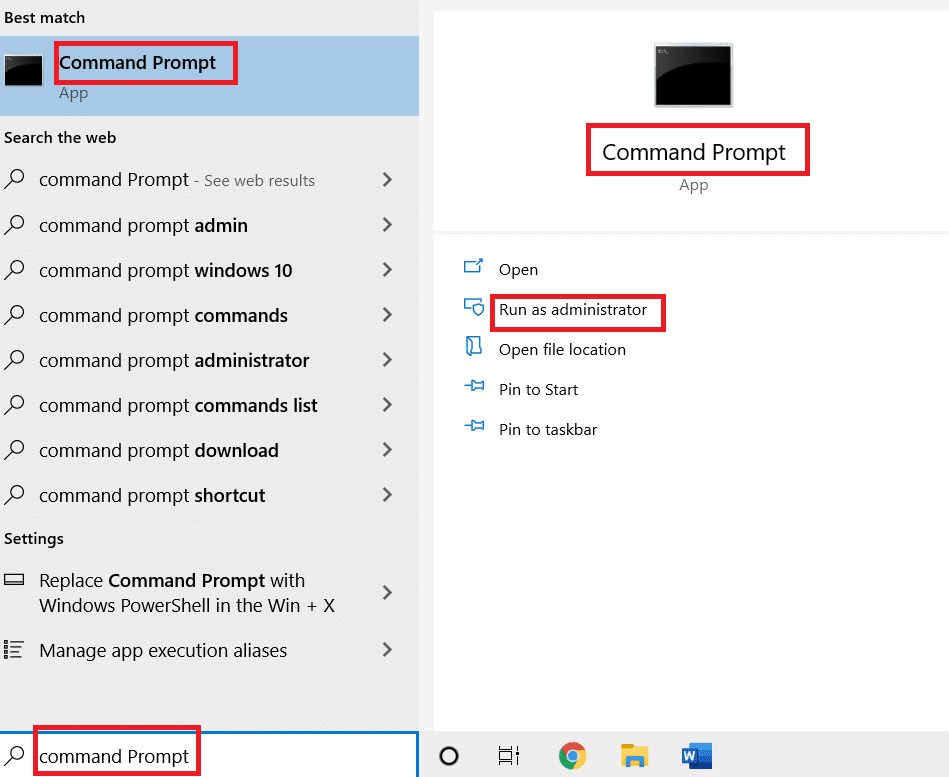
2. Cliquez sur Oui dans l’invite.
3. Tapez ping techcult.com et appuyez sur la touche Entrée.
Remarque : Vous devez saisir l’URL du site Web dans ce format. Ici, techcult.com est utilisé à des fins explicatives.
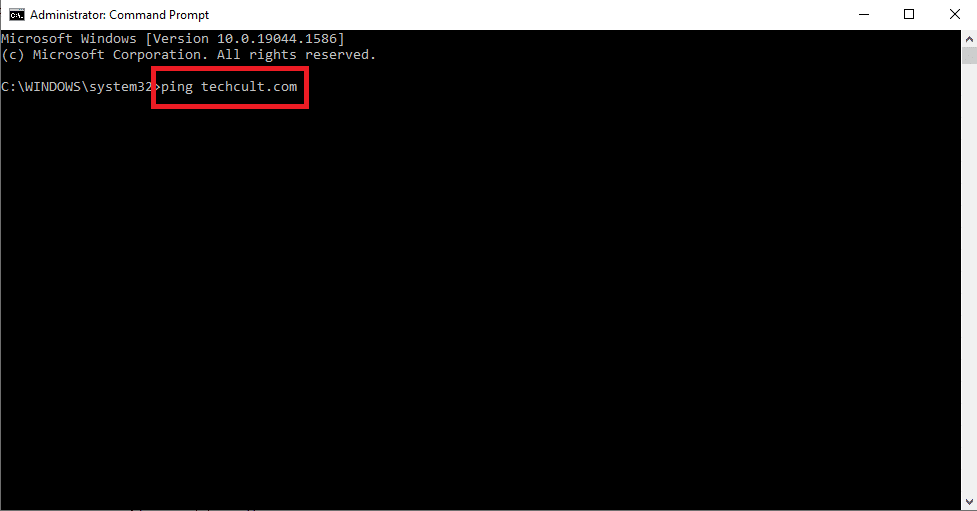
4. Copiez l’adresse IP affichée pour le site Web en sélectionnant et en appuyant sur les touches Ctrl + C.
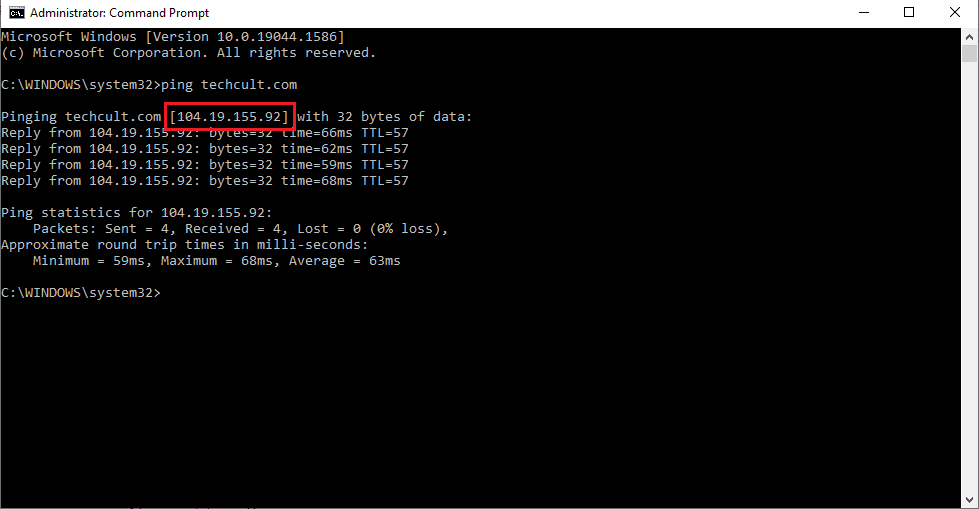
5. Collez l’adresse IP du site Web dans la barre d’URL de Google Chrome et appuyez sur la touche Entrée.
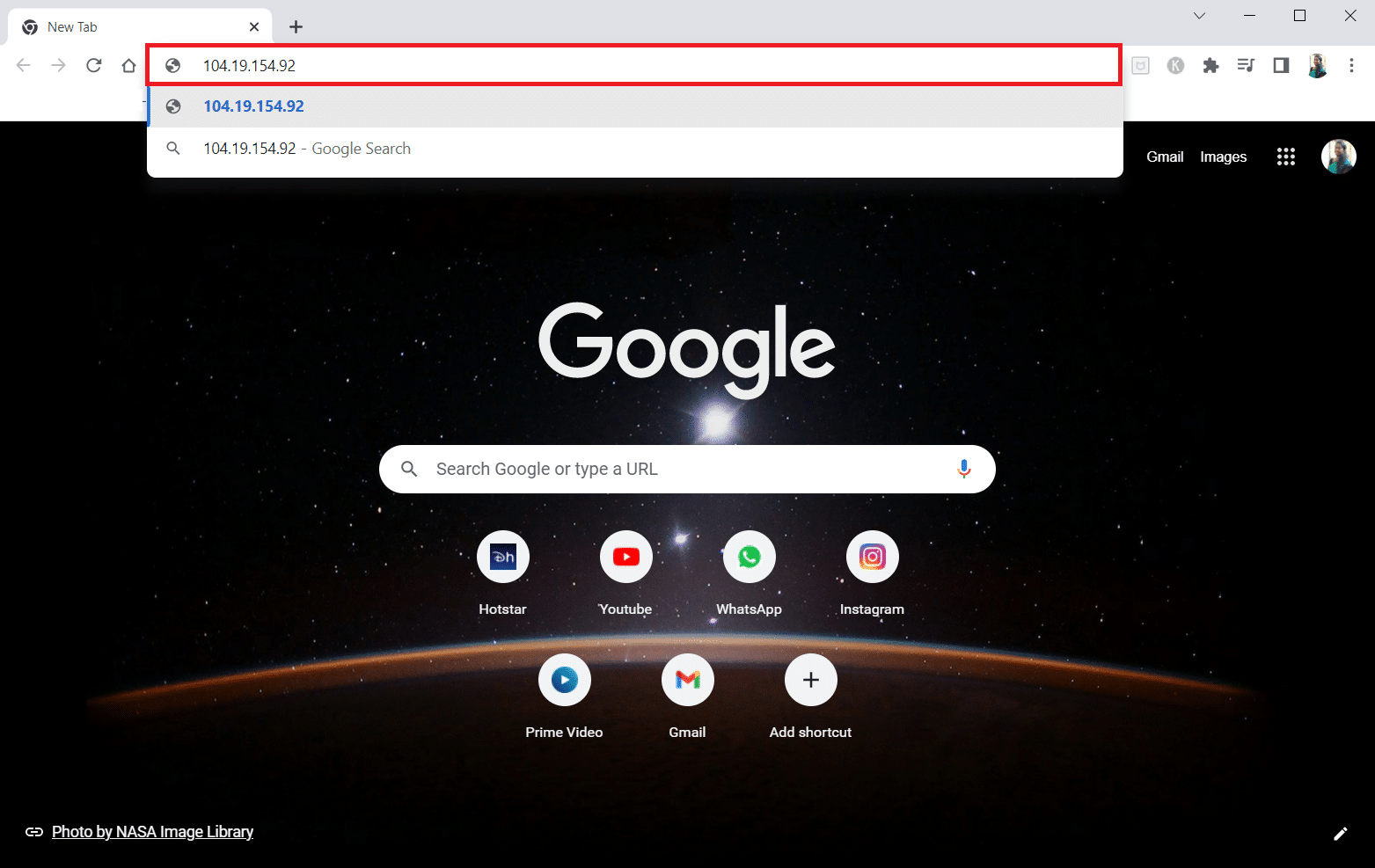
Méthode 4 : Autoriser le navigateur Web via le pare-feu
Un pare-feu est une couche de sécurité qui vous aide à surveiller et à filtrer le trafic réseau sur votre PC. Le pare-feu peut bloquer vos sites Web et vous empêcher d’accéder aux sites Web. Vous pouvez suivre les étapes de notre guide pour autoriser le navigateur Web du pare-feu à accéder aux sites Web.
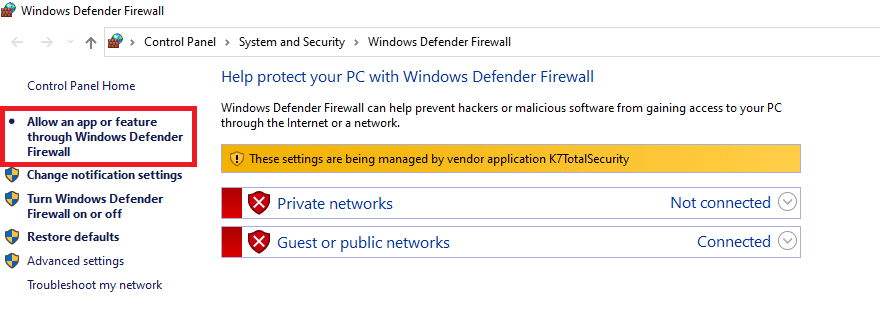
Méthode 5 : Utilisez Google Translate
Une option simple pour accéder au site Web consiste à utiliser le site Web Google Translate sur Google Chrome. Suivez les étapes ci-dessous.
1. Appuyez sur la touche Windows, tapez Google Chrome et cliquez sur Ouvrir.

2. Visitez le site Web de Google Traduction.
3. Cliquez sur le bouton Texte en haut et sélectionnez n’importe quelle langue, telle que l’ESPAGNOL dans l’espace de gauche.
4. Sélectionnez la langue ANGLAIS sur le côté droit de la boîte.
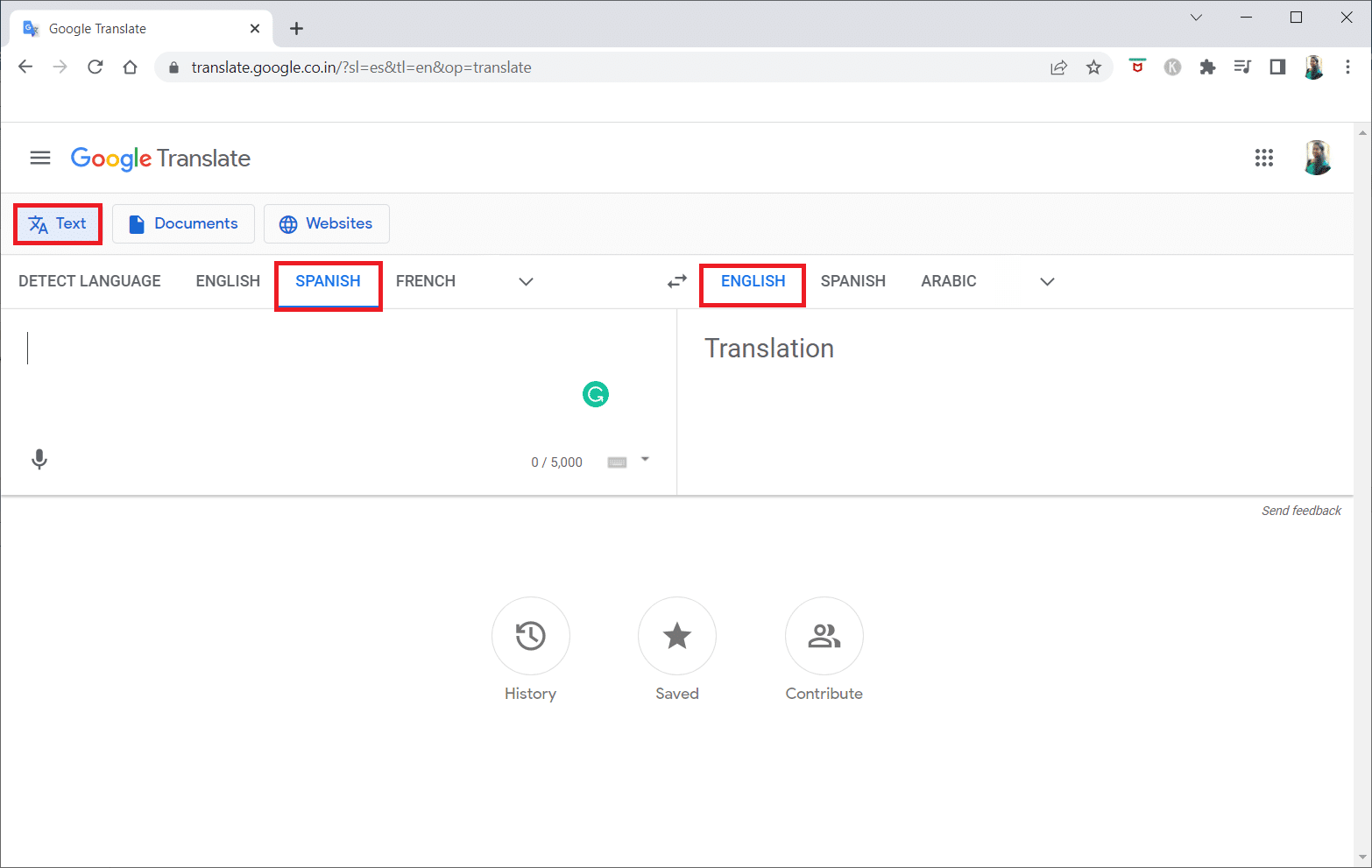
5. Copiez l’URL du site Web et collez-la dans la zone.
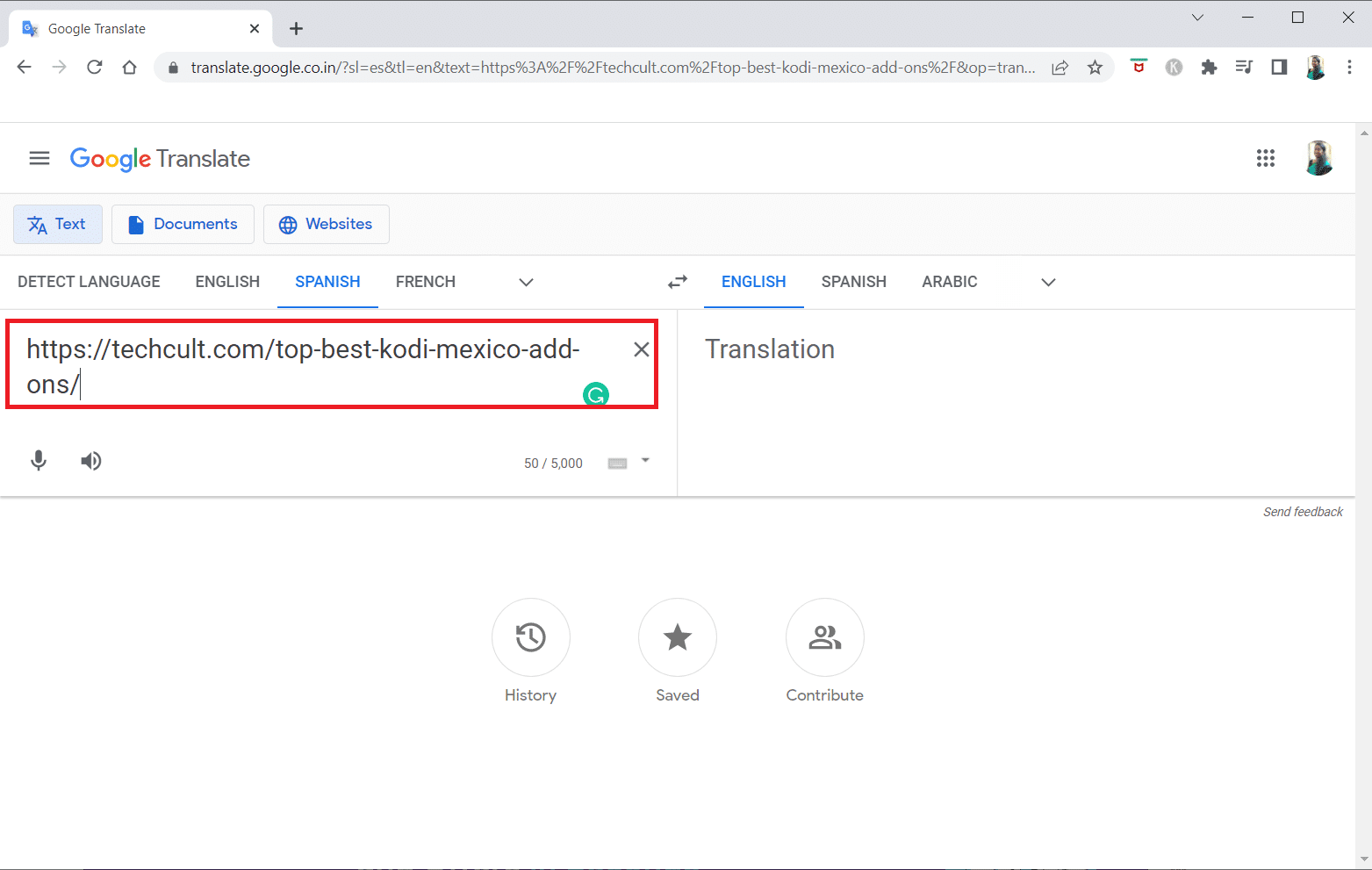
6. Une fois l’URL affichée, cliquez sur le lien disponible pour accéder au site Web sur votre PC.
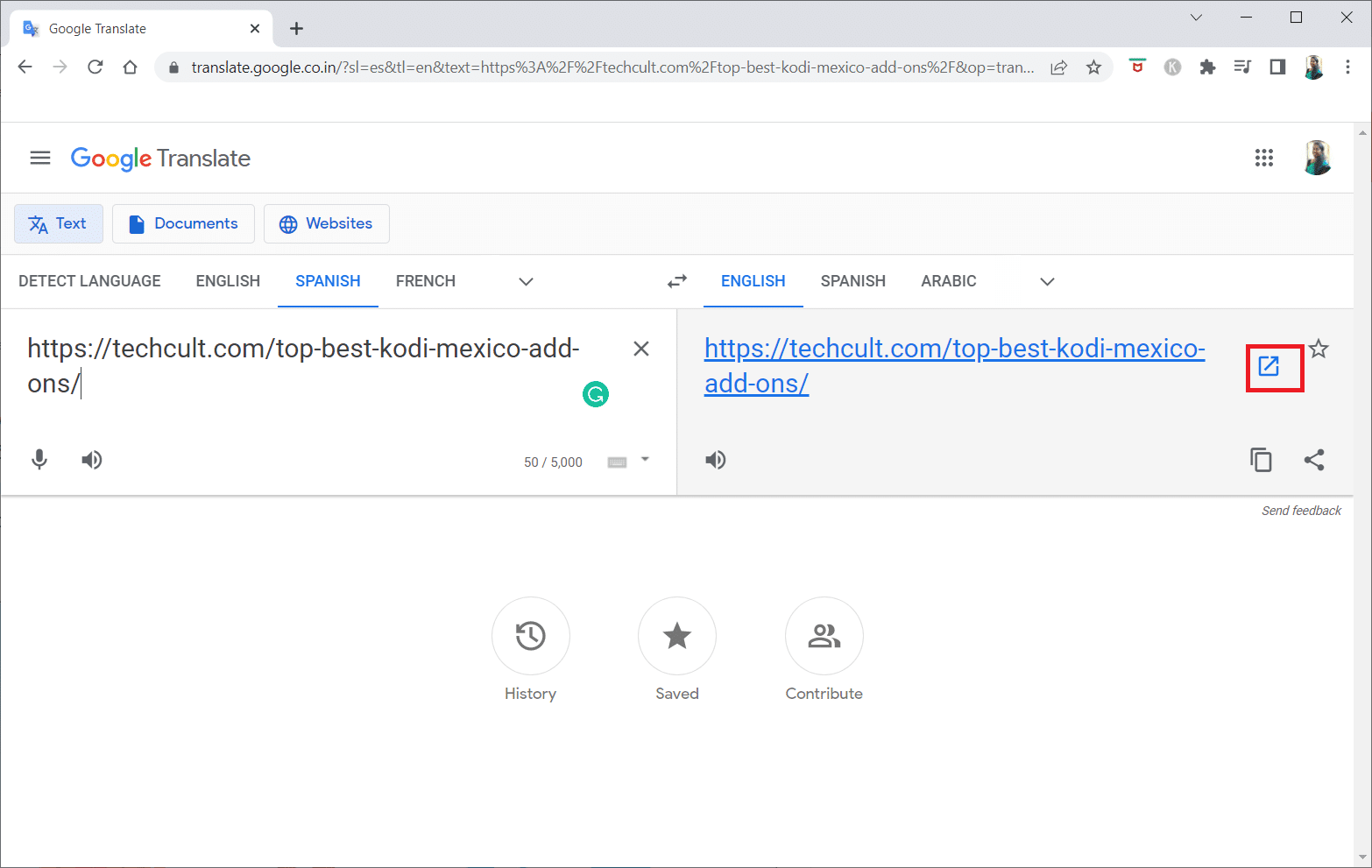
Méthode 6 : modifier les autorisations dans les options Internet
La modification des autorisations sur les options Internet peut être une solution appropriée pour débloquer un site Web sur Windows 10. Si le site Web n’est pas autorisé à accéder sur votre PC, vous devez modifier le paramètre et fournir l’accès au site Web sur l’application Panneau de configuration.
1. Appuyez sur la touche Windows, tapez Options Internet et cliquez sur Ouvrir.
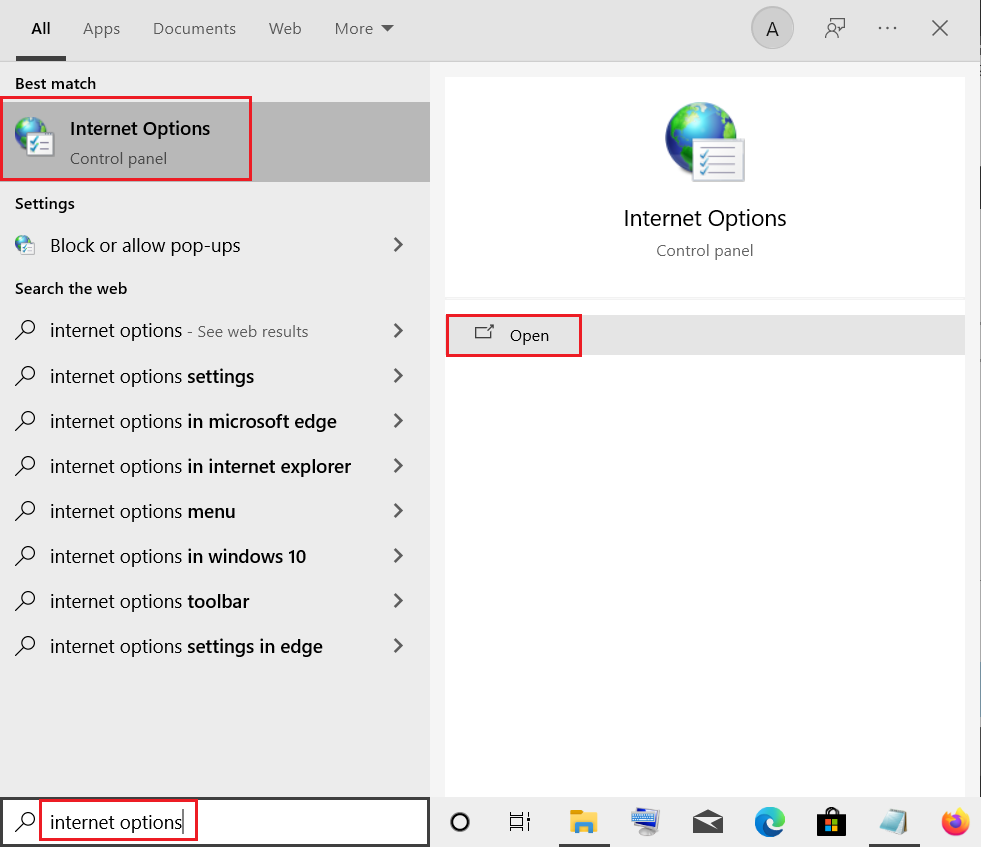
2. Accédez à l’onglet Sécurité et cliquez sur l’option Sites restreints.
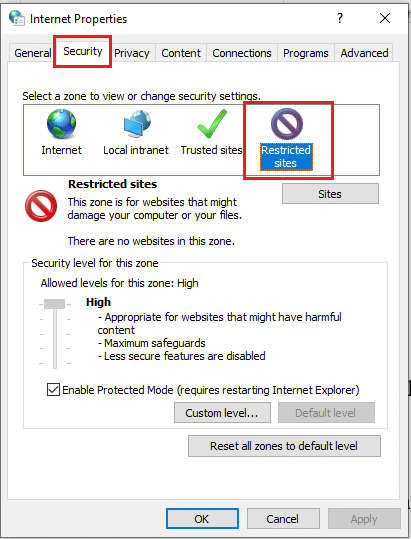
3. Cliquez sur le bouton Sites pour afficher les sites bloqués sur votre PC.
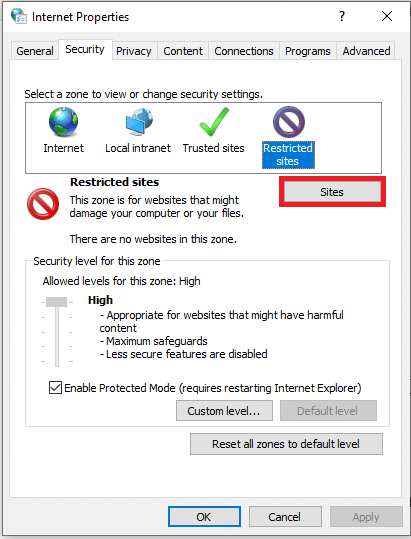
4. Dans la fenêtre Sites restreints, sélectionnez les sites individuellement et cliquez sur le bouton Supprimer pour supprimer le site de cette liste.
5. Cliquez sur le bouton Fermer pour confirmer la sélection.
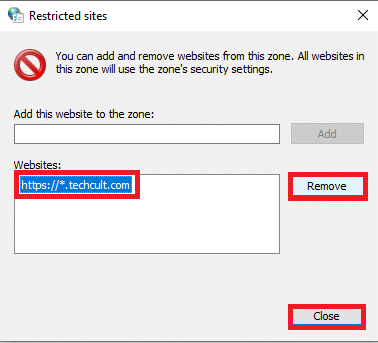
6. Cliquez sur le bouton OK.
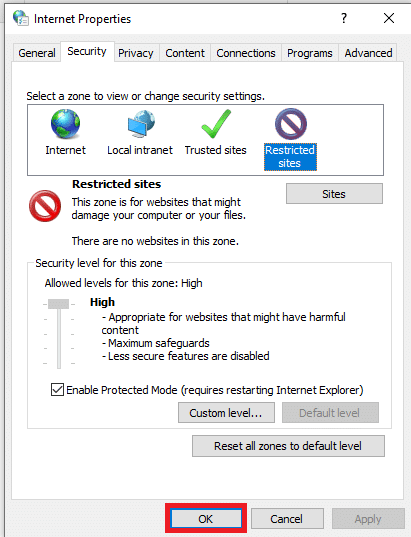
Méthode 7 : supprimer les entrées de site Web des fichiers hôtes
Le fichier hosts contient les mappages des adresses IP aux noms d’hôtes des sites Web pour vous permettre d’y accéder facilement. Si aucune des méthodes ne fonctionne pour vous, vous pouvez essayer de réinitialiser le fichier hosts sur votre PC.
1. Lancez l’Explorateur Windows en appuyant simultanément sur les touches Windows + E.
2. Accédez au chemin suivant.
C:WindowsSystem32driversetc
Remarque : Si vous ne trouvez pas le fichier, cochez l’option Éléments masqués dans le menu Affichage.
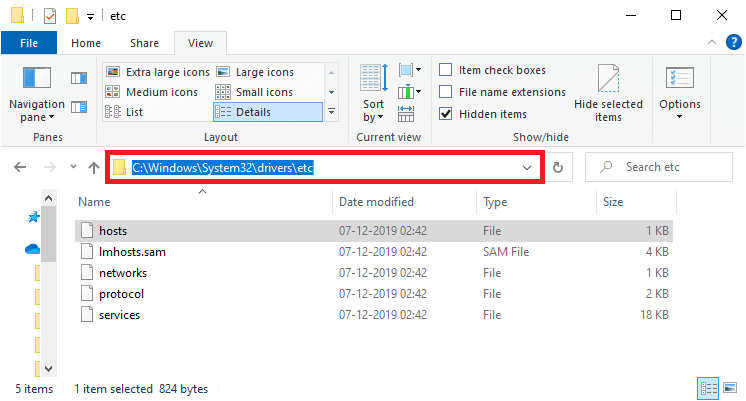
3. Cliquez avec le bouton droit sur le fichier hosts et sélectionnez l’option Ouvrir avec.
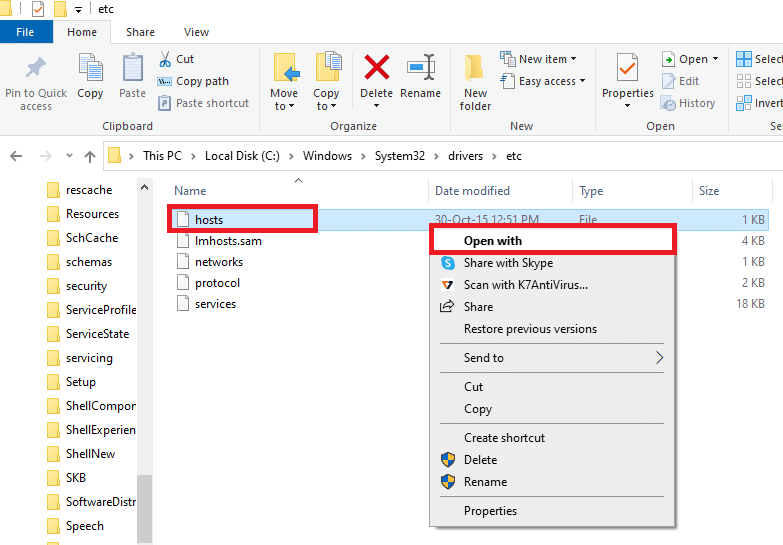
4. Sélectionnez Bloc-notes et cliquez sur le bouton OK.
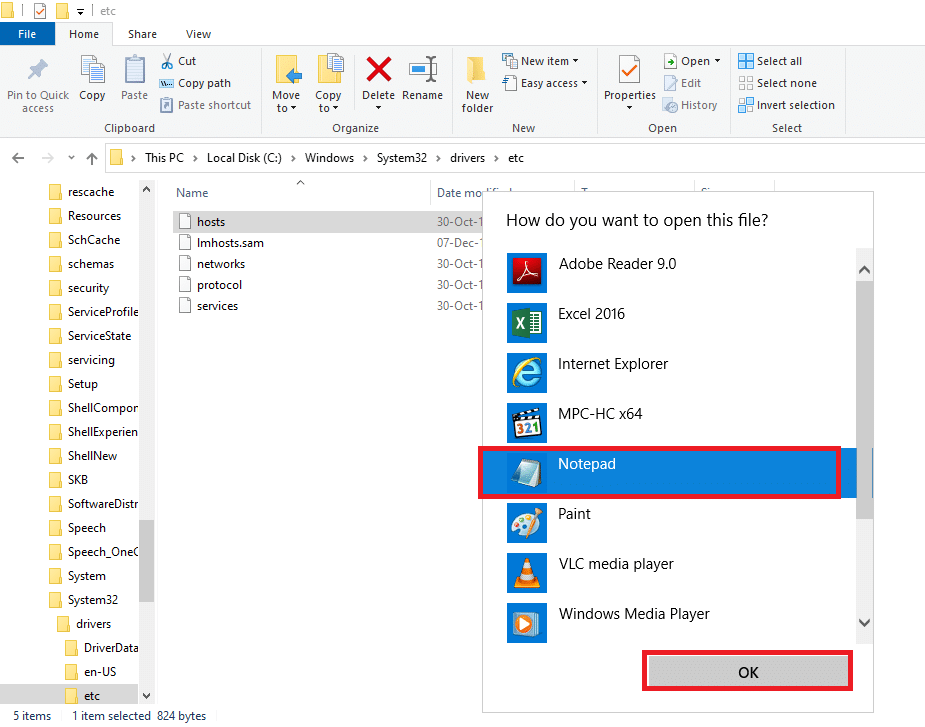
5. Maintenant, appuyez simultanément sur les touches Ctrl + F pour ouvrir la boîte de dialogue Rechercher et rechercher des entrées IP ou des sites Web tels que 171.10.10.5 ou www.techcult.com.
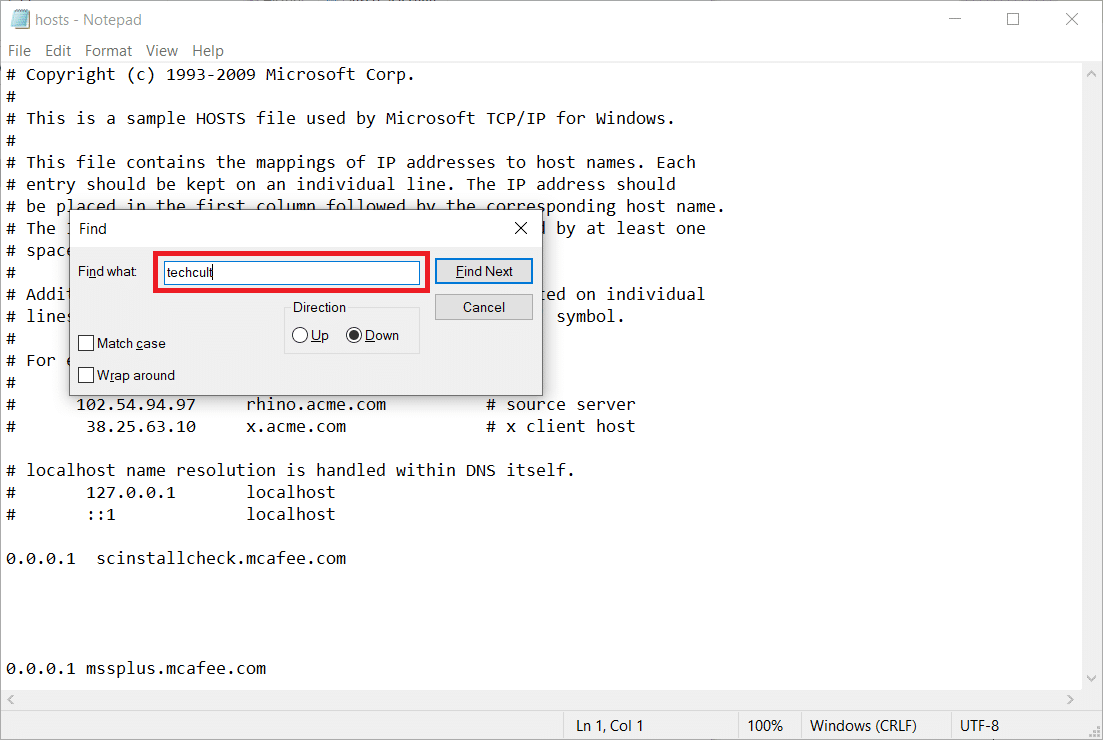
6A. Si vous n’avez obtenu aucun résultat de recherche, vous n’avez aucune entrée de navigateur corrompue sur votre PC.
6B. Si vous trouvez les entrées du navigateur, faites un clic droit dessus et supprimez-les.
7. Maintenant, enregistrez le fichier en appuyant simultanément sur les touches Ctrl + S.
8. Quittez le Bloc-notes en cliquant sur le bouton Fermer dans le coin supérieur droit.
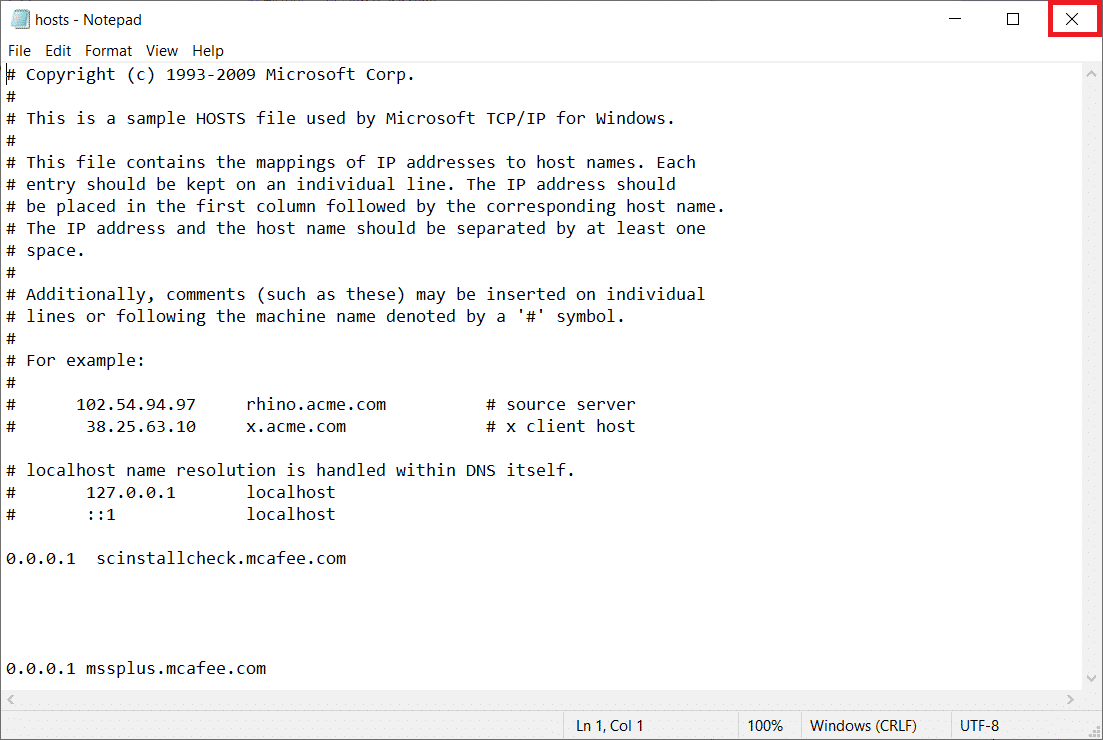
9. Redémarrez Google Chrome et vérifiez si vous pouvez afficher les sites Web.
Méthode 8 : Activer DNS sur HTTPS
Le paramètre DNS sur HTTPS doit être activé pour vous permettre de visualiser le site Web. Le DoH vous permet de contourner les requêtes DNS et de visualiser le site Web. Suivez les étapes ci-dessous pour débloquer des sites sur Google Chrome.
1. Lancez Google Chrome à partir de la recherche Windows.
2. Cliquez sur l’icône à trois points comme illustré.
3. Ensuite, cliquez sur Paramètres comme indiqué.

4. Dans le volet de gauche, cliquez sur Confidentialité et sécurité, et dans le volet du milieu, cliquez sur Sécurité.
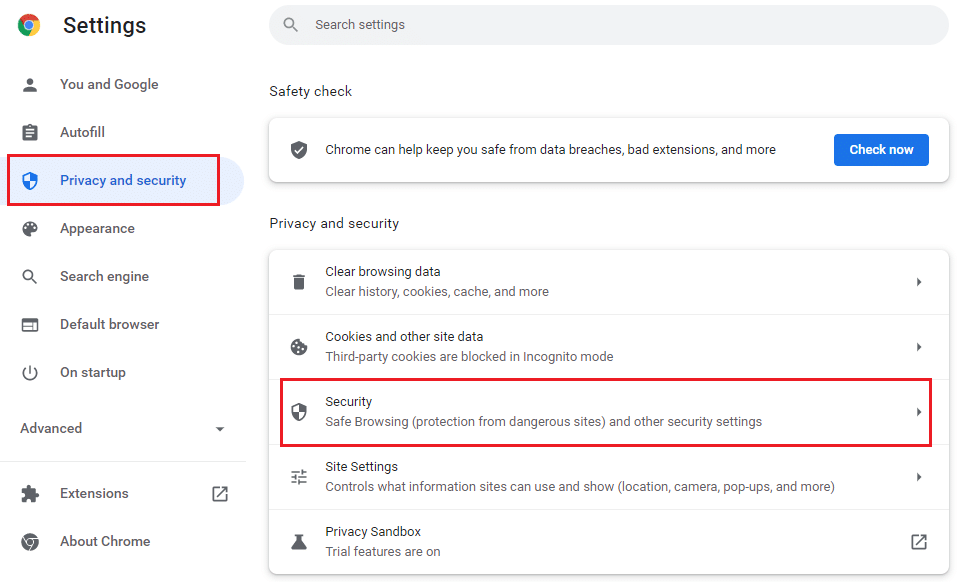
5. Ensuite, faites défiler la page principale et activez la bascule pour l’option Utiliser un DNS sécurisé dans le menu Avancé, comme indiqué.
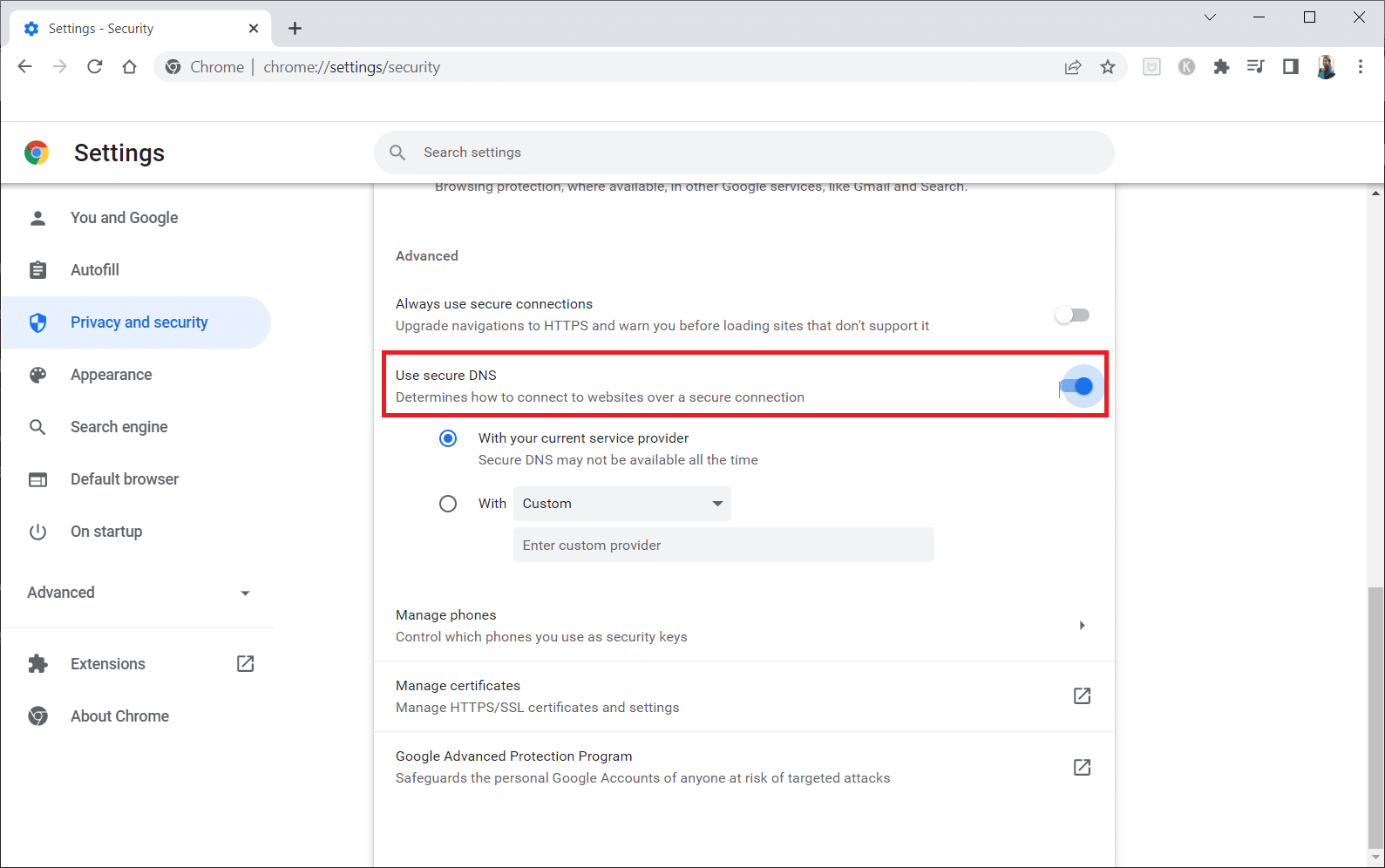
6. Maintenant, rechargez le site Web et vérifiez si vous pouvez y accéder ou non.
Méthode 9 : Contourner l’avertissement de Chrome
Cette méthode peut être la dernière option pour débloquer un site Web sur Windows 10 si toutes les méthodes mentionnées ci-dessus ont échoué. Cette méthode vous permet de contourner l’avertissement sur la page Chrome. Cependant, cette méthode n’est conseillée que si vous êtes sûr que le site Web est entièrement sécurisé. Suivez les étapes ci-dessous pour débloquer des sites sur Google Chrome.
1. Sur la page d’erreur de confidentialité, cliquez sur le bouton Avancé comme indiqué ci-dessous.
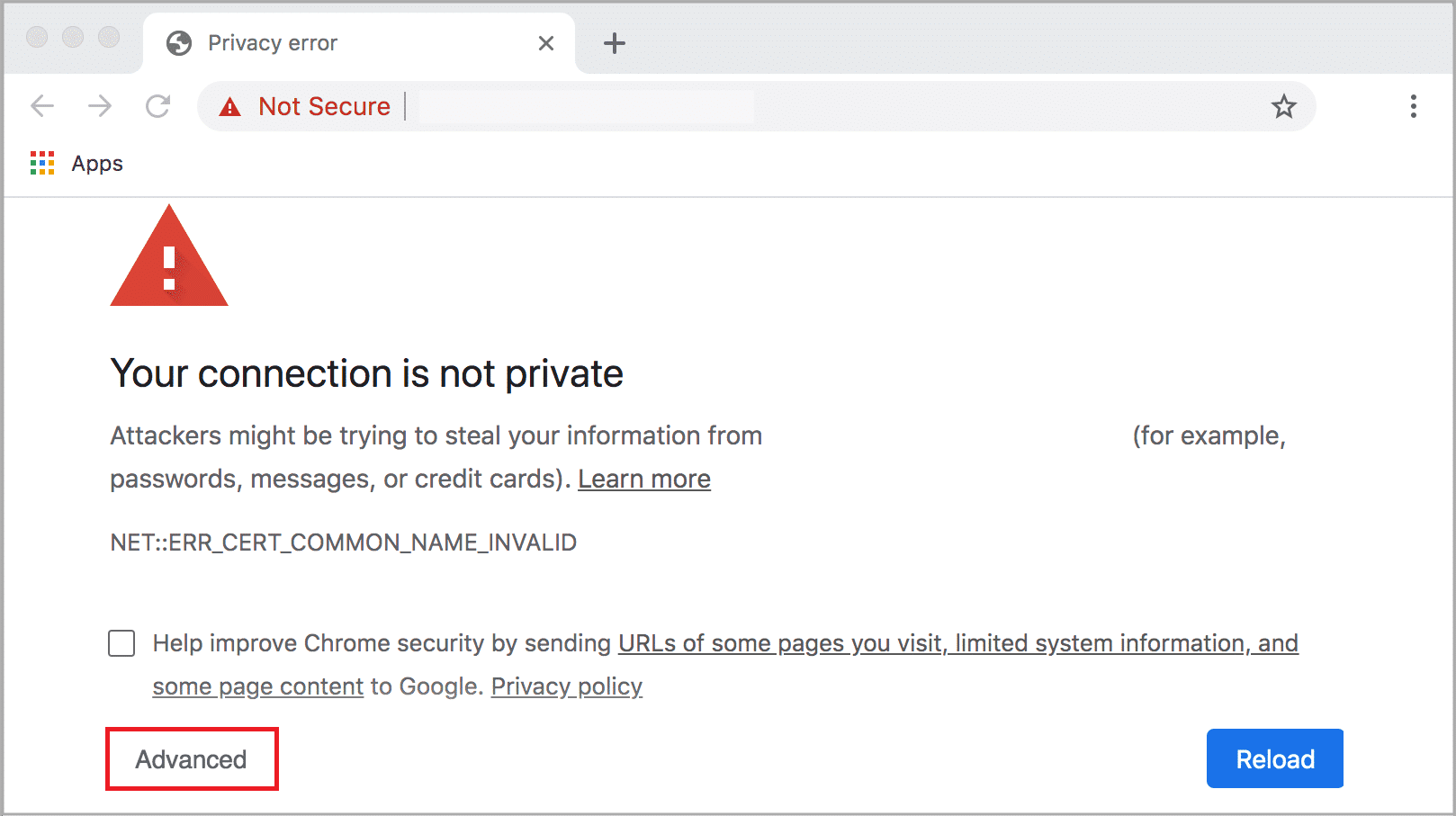
2. Ensuite, cliquez sur Accéder au site Web (non sécurisé).
Parfois, si l’URL du site Web est longue, le chargement du site Web peut être retardé. Si tel est le cas, vous pouvez essayer d’utiliser une version raccourcie de l’URL. Pour ce faire, utilisez n’importe quel raccourcisseur d’URL tel que Tiny URL. Lancez la page en utilisant la forme courte de l’URL pour accéder au site Web.
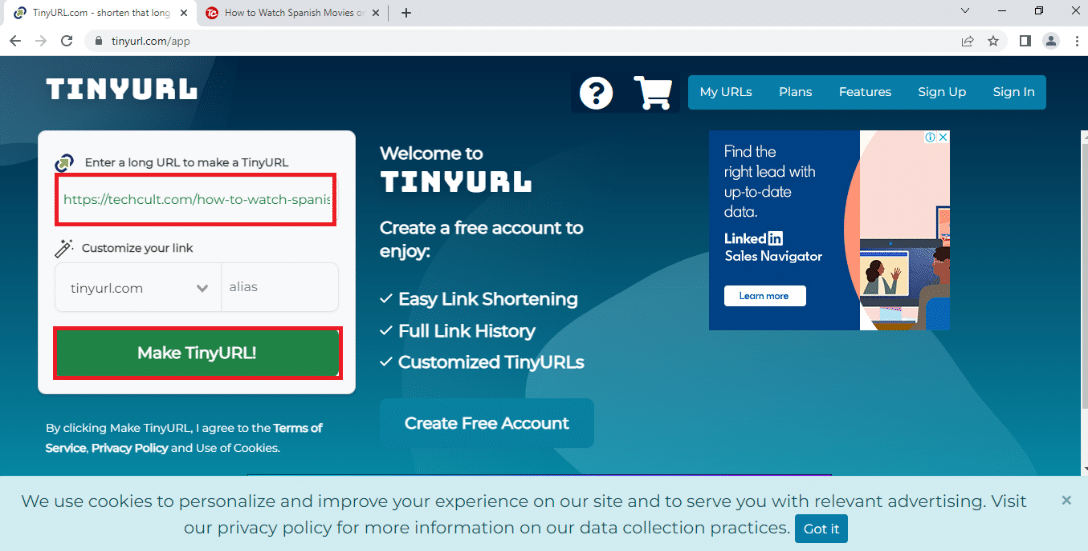
Conseil de pro : comment convertir des pages Web en PDF
Si vous souhaitez afficher uniquement le contenu de la page, vous pouvez essayer d’utiliser n’importe quel site Web, tel que webtopdf, qui convertit les pages Web au format PDF. Cependant, cette méthode ne peut pas être utilisée si vous souhaitez interagir avec le contenu du site Web.
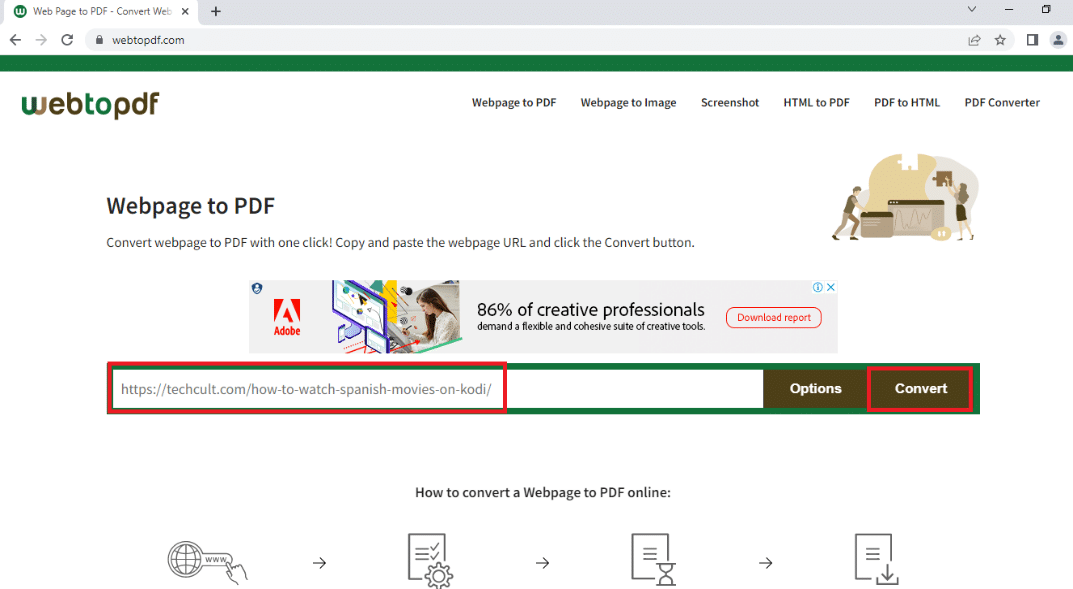
***
Nous espérons que cet article vous a été utile et que vous avez appris à débloquer un site Web sur Windows 10. L’article contient des réponses à des questions telles que comment débloquer des sites sur Google et comment ouvrir des sites Web bloqués par proxy. Essayez d’utiliser les méthodes décrites dans l’article et débloquez facilement vos sites Web préférés. Veuillez nous enrichir de vos suggestions et n’hésitez pas à nous contacter pour obtenir de l’aide avec vos questions dans la section des commentaires.

