Grâce à iOS 13 et iPadOS 13, il est enfin facile de gérer le stockage externe sur iPhone et iPad. Vous pouvez connecter des clés USB et des cartes SD pour copier et sauvegarder vos données. Voici comment procéder.
Table des matières
Comment connecter un stockage externe à un iPhone ou un iPad
Si vous utilisez un iPad Pro 2018 avec un port USB-C et possédez une clé USB-C, il vous suffit de brancher la clé USB.
Si vous avez un autre iPad ou iPhone, vous aurez besoin d’un adaptateur. Vous pouvez utiliser un Adaptateur Lightning vers USB pour connecter n’importe quel lecteur flash USB, et cela fonctionne également pour un lecteur de carte SD USB.
Alternativement, vous pouvez acheter la version autonome d’Apple Lecteur de caméra Lightning vers carte SD.

La prise en charge des disques durs ou SSD externes est au mieux incertaine. Cependant, vous pouvez connecter des disques externes USB-C directement à votre iPad Pro via le port USB-C. Les disques qui nécessitent plus d’énergie, en particulier ceux avec des disques durs en rotation, nécessitent une source d’alimentation externe.
Si vous connectez un lecteur et que vous voyez un message indiquant «Cet accessoire nécessite trop d’énergie», vous devrez utiliser un connecteur avec un passage d’alimentation. Vous pouvez les faire fonctionner avec les iPhones et les anciens iPads avec un Adaptateur de caméra Lightning vers USB 3, qui vous permet d’alimenter votre appareil (et le lecteur) via un port Lightning.
Comment copier des fichiers à partir d’un stockage externe
Nous utilisons l’application Fichiers pour copier des données vers et depuis un stockage externe. Tout d’abord, connectez votre clé USB ou votre carte SD en utilisant l’une des méthodes décrites ci-dessus, puis ouvrez l’application Fichiers.
Allez dans l’onglet «Parcourir». Lorsque vous voyez votre lecteur dans la section «Emplacements», appuyez dessus pour voir tous les fichiers et dossiers de votre lecteur.
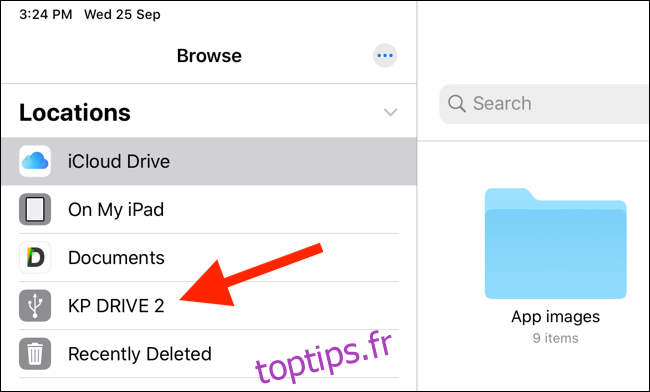
Appuyez sur un fichier pour le prévisualiser. L’application Fichiers dispose d’une visionneuse multimédia robuste. Vous pouvez ouvrir des fichiers texte et audio, ou même regarder des vidéos depuis votre lecteur sans les exporter vers une application.
Déplaçons certaines données de votre disque externe vers le stockage local de votre iPhone ou iPad. Tout d’abord, dans «Emplacements», appuyez sur la section «Sur mon iPhone» ou «Sur mon iPad».
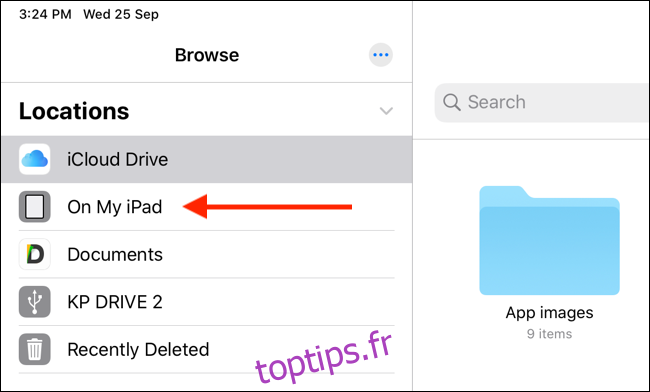
Ici, appuyez de manière prolongée sur l’espace vide, puis sélectionnez «Nouveau dossier».
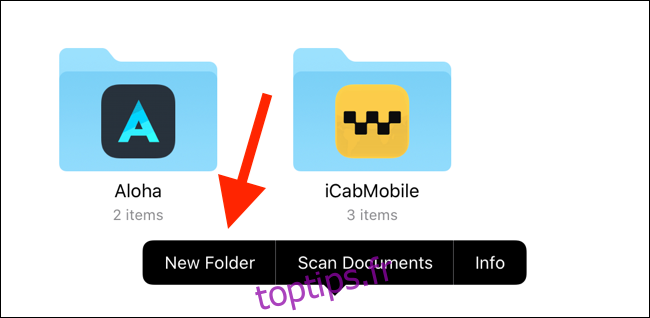
Nommez-le, puis appuyez sur «Terminé» pour créer un nouveau dossier pour les fichiers que vous souhaitez transférer.
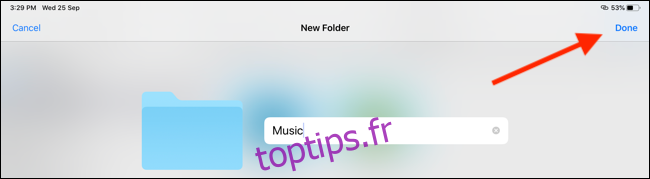
Maintenant, dans la section «Emplacements», sélectionnez votre clé USB.
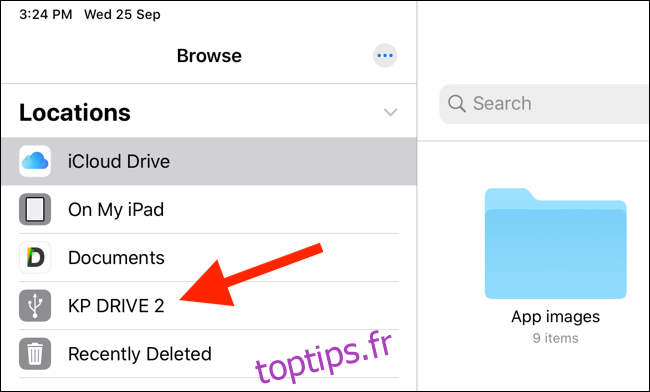
Ici, appuyez sur « Sélectionner » dans la barre d’outils supérieure, puis choisissez les fichiers que vous souhaitez déplacer.
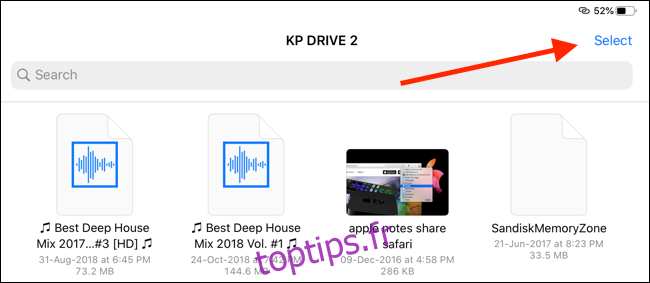
Dans la barre d’outils inférieure, appuyez sur « Déplacer ».

Cela ouvre un menu avec tous les emplacements disponibles dans l’application Fichiers. Appuyez sur «Sur mon iPhone» ou «Sur mon iPad» pour développer l’option de stockage local. Sélectionnez le dossier que vous venez de créer, puis appuyez sur «Copier». Les fichiers sont transférés dans le dossier.
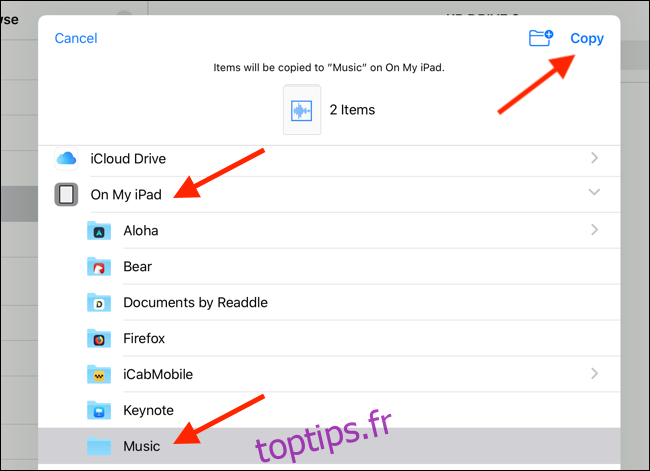
Comment copier des fichiers sur un stockage externe
Une fois que vous avez connecté votre lecteur externe, vous pouvez copier des données à partir de n’importe quel emplacement de l’application Fichiers, comme vous l’avez fait ci-dessus. Cela signifie que vous pouvez copier des fichiers depuis votre lecteur iCloud, Dropbox, un serveur SMB connecté ou toute application que vous ajoutez à la section «Emplacements» de l’application Fichiers.
Utilisation de l’extension Save to Files
À titre d’exemple, disons que vous souhaitez exporter des photos sur une clé USB. Tout d’abord, accédez à l’application Photos, sélectionnez les images, puis appuyez sur le bouton Partager.
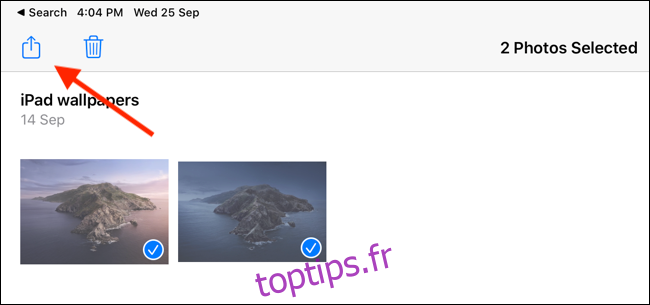
Sélectionnez «Enregistrer dans des fichiers».
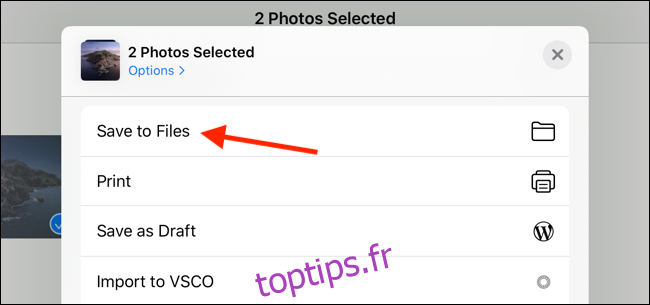
Cela fait apparaître l’extension de fichiers polyvalente, de sorte que vous pouvez enregistrer des fichiers à n’importe quel emplacement, y compris les lecteurs externes connectés.
Appuyez sur votre lecteur externe, puis sélectionnez un dossier. Vous pouvez également appuyer sur le bouton Nouveau dossier en haut pour en créer un. Sélectionnez le dossier sur le lecteur externe, puis appuyez sur «Enregistrer».
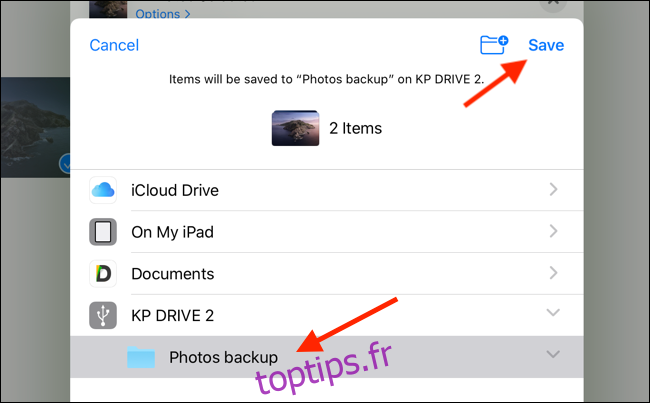
En une seconde, vos photos sont exportées à leur pleine résolution vers le dossier que vous avez sélectionné sur le périphérique de stockage externe. Pour confirmer cela, accédez à l’application Fichiers, puis accédez au dossier.
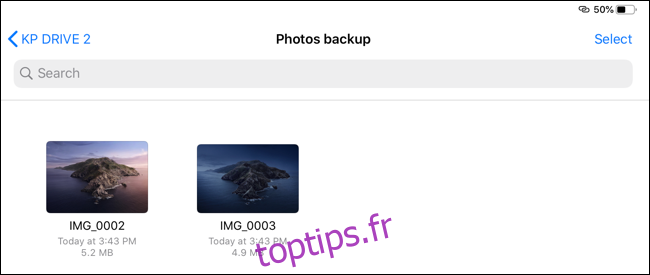
L’application Photos n’est qu’un exemple. Vous pouvez utiliser cette méthode pour déplacer des fichiers PDF, des vidéos, des images et plus encore de n’importe quelle application vers un stockage externe.
Utilisation de l’application Fichiers
Que faire si le fichier est déjà enregistré dans l’application Fichiers? Vous pouvez utiliser la fonction glisser-déposer pour déplacer rapidement les fichiers.
Ouvrez l’application Fichiers, puis accédez au dossier dans lequel vous avez enregistré les fichiers. Ensuite, appuyez et maintenez un fichier, puis faites glisser votre doigt loin de l’icône. Vous devriez maintenant être en mode de sélection de fichier.
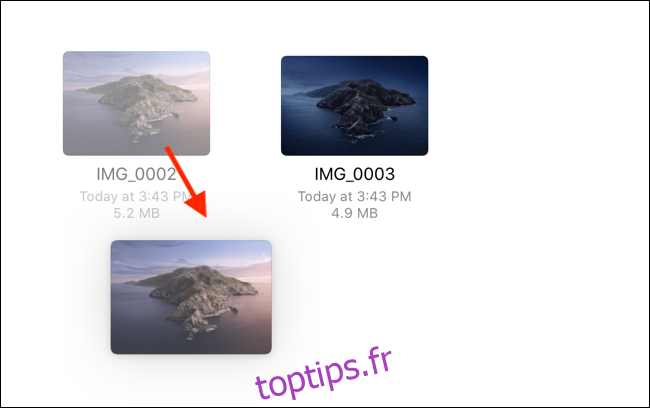
Si vous souhaitez sélectionner plusieurs fichiers, appuyez dessus avec votre autre doigt.
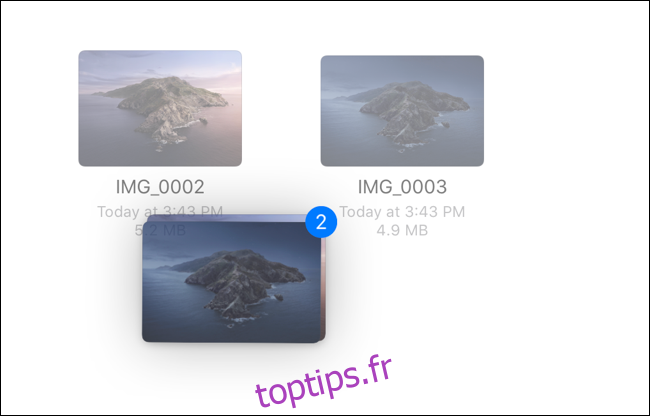
Ensuite, utilisez votre autre main pour basculer vers le lecteur externe à partir du menu «Emplacements». Tout en tenant toujours les fichiers avec un doigt, accédez au dossier dans lequel vous souhaitez les enregistrer.
Une fois que vous atteignez le dossier de destination, vous pouvez libérer les fichiers et ils seront copiés sur le stockage externe.
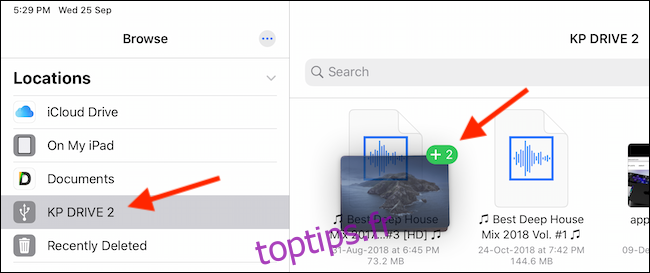
C’est ça! Vous pouvez maintenant retirer votre clé USB de votre iPhone ou iPad. Il n’est pas nécessaire de l’éjecter en toute sécurité.
Devenir un Power User Files
Comme vous l’avez peut-être deviné, l’application Fichiers est assez complexe et il existe plusieurs façons d’effectuer une seule action. La meilleure façon de devenir un utilisateur puissant de Files est de l’explorer car la version d’iPadOS 13 permet de transformer votre iPad en un véritable ordinateur.
Après la mise à niveau, la première chose à faire est d’activer le mode sombre.

