L’analyse des données en entreprise implique souvent de manipuler des dates dans Excel pour répondre à des questions précises. Par exemple, on peut chercher à connaître le chiffre d’affaires d’une journée ou à le comparer à celui de la même journée de la semaine précédente. Cependant, cela peut devenir compliqué si Excel ne reconnaît pas les valeurs comme des dates.
Cette situation est fréquente, notamment lorsque plusieurs personnes saisissent des informations, effectuent des copier-coller depuis d’autres systèmes ou importent des données à partir de bases de données.
Dans cet article, nous allons explorer quatre situations différentes et proposer des solutions pour convertir du texte en valeurs de date exploitables.
Dates contenant des points comme séparateurs
Une erreur courante lors de la saisie de dates dans Excel est l’utilisation du point comme séparateur entre le jour, le mois et l’année.
Excel ne reconnaîtra pas ces données comme des dates, les stockant plutôt sous forme de texte. Toutefois, l’outil « Rechercher et remplacer » permet de corriger cela. En remplaçant les points par des barres obliques (/), Excel identifiera automatiquement les valeurs comme des dates.
Commencez par sélectionner les colonnes dans lesquelles vous souhaitez effectuer le remplacement.
Ensuite, cliquez sur l’onglet « Accueil », puis « Rechercher et sélectionner », et enfin « Remplacer ». Vous pouvez également utiliser le raccourci clavier Ctrl + H.
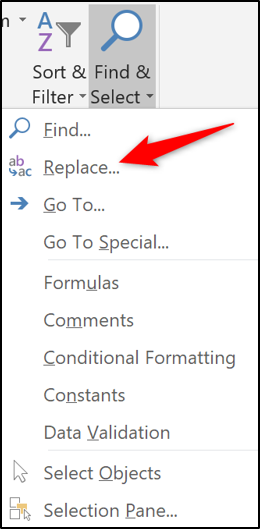
Dans la fenêtre « Rechercher et remplacer », saisissez un point (.) dans le champ « Rechercher » et une barre oblique (/) dans le champ « Remplacer par ». Cliquez ensuite sur « Remplacer tout ».
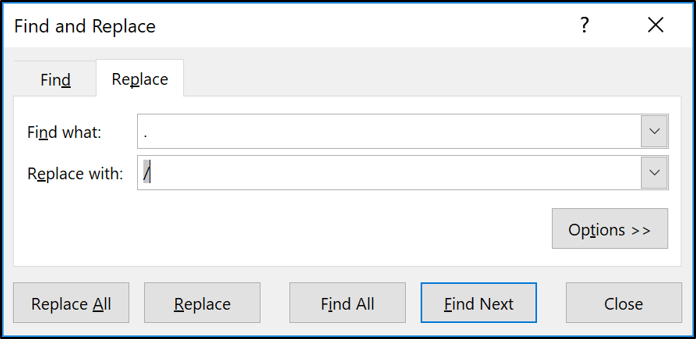
Tous les points seront convertis en barres obliques, et Excel reconnaîtra le nouveau format comme une date.
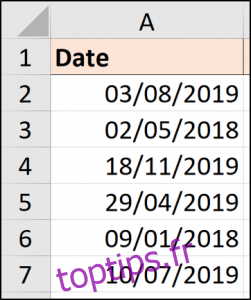
Si les données de votre feuille de calcul sont mises à jour fréquemment, et que vous souhaitez automatiser ce processus, vous pouvez utiliser la fonction SUBSTITUE.
=VALEUR(SUBSTITUE(A2,".", "/"))
La fonction SUBSTITUE est une fonction de texte et ne peut donc pas convertir directement en date. La fonction VALEUR permet de transformer la valeur textuelle en valeur numérique.
Les résultats sont affichés ci-dessous. N’oubliez pas de formater la valeur en tant que date.
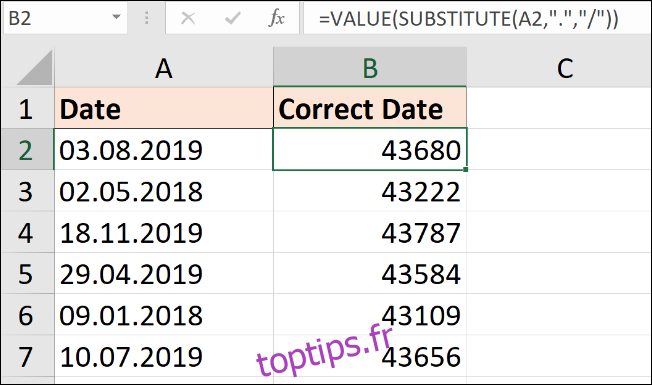
Vous pouvez modifier le format via la liste déroulante « Format de nombre » dans l’onglet « Accueil ».
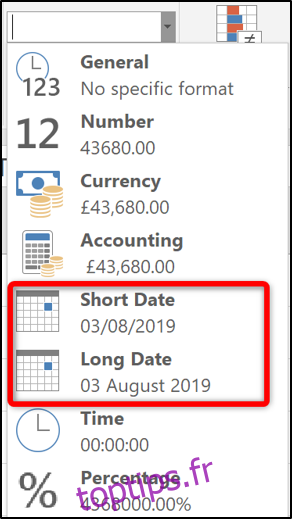
L’exemple du point comme séparateur est courant. Mais cette même approche peut être utilisée pour remplacer n’importe quel caractère délimitant.
Conversion du format aaaammjj
Si vous recevez des dates dans le format ci-dessous, une autre approche est nécessaire.
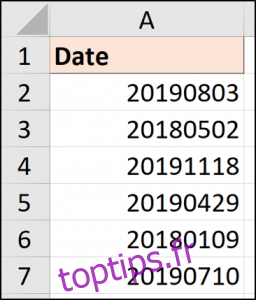
Ce format est très courant en informatique, car il évite toute ambiguïté sur la manière dont les pays enregistrent les dates. Cependant, Excel ne le comprendra pas nativement.
Pour une conversion rapide et manuelle, vous pouvez utiliser la fonctionnalité « Convertir ».
Sélectionnez la plage de cellules concernée, puis allez dans « Données » > « Convertir ».

L’assistant « Conversion » s’ouvre. Cliquez sur « Suivant » aux deux premières étapes jusqu’à atteindre l’étape trois. Là, sélectionnez « Date », puis choisissez le format de date correspondant à vos données. Dans cet exemple, il s’agit de « AMJ ».
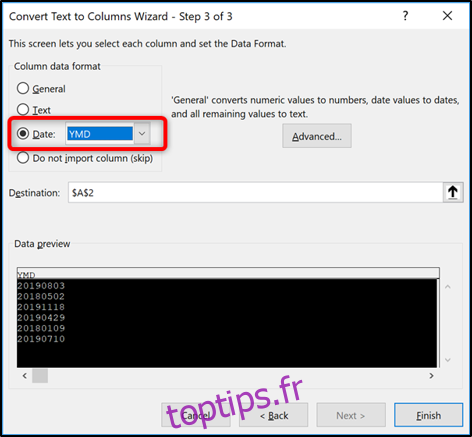
Si vous préférez une formule, vous pouvez utiliser la fonction « DATE » pour construire la date.
Ceci est combiné avec les fonctions texte GAUCHE, STXT et DROITE pour extraire les trois parties (jour, mois, année) de la date.
La formule ci-dessous montre comment faire avec nos données d’exemple.
=DATE(GAUCHE(A2;4);STXT(A2;5;2);DROITE(A2;2))
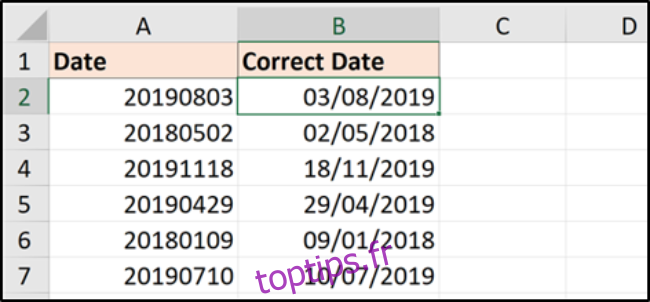
En utilisant l’une de ces techniques, vous pouvez convertir n’importe quelle valeur numérique à huit chiffres. Vous pourriez également recevoir la date sous la forme jjmmaaaa ou mmjjaaaa.
Fonctions DATEVAL et VALEUR
Parfois, le problème ne vient pas d’un séparateur erroné, mais d’une structure de date maladroite parce que la donnée est stockée sous forme de texte.
Voici une liste de dates avec différents formats, qui sont facilement identifiables comme des dates. Malheureusement, elles ont été enregistrées comme du texte et doivent être converties.
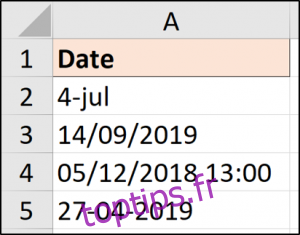
Dans ces cas, il existe plusieurs méthodes simples pour effectuer la conversion.
Pour cet article, je souhaite mettre en avant deux fonctions pour traiter ces situations : DATEVAL et VALEUR.
La fonction DATEVAL convertit du texte en valeur de date, tandis que VALEUR transforme du texte en valeur numérique générique. La différence entre les deux est minime.
Dans l’image ci-dessus, l’une des valeurs contient également des informations horaires. Cela nous permettra d’illustrer les subtilités entre ces fonctions.
La formule DATEVAL ci-dessous convertirait chaque entrée en une valeur de date.
=DATEVAL(A2)
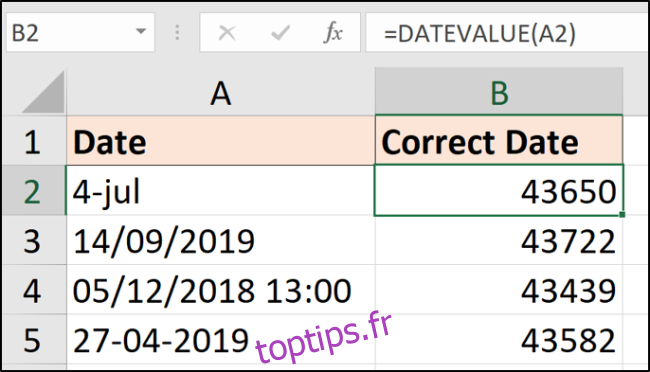
Remarquez que l’heure a été supprimée du résultat de la ligne 4. Cette formule ne conserve que la valeur de la date. Le résultat doit ensuite être formaté comme une date.
La formule ci-dessous utilise la fonction VALEUR.
=VALEUR(A2)
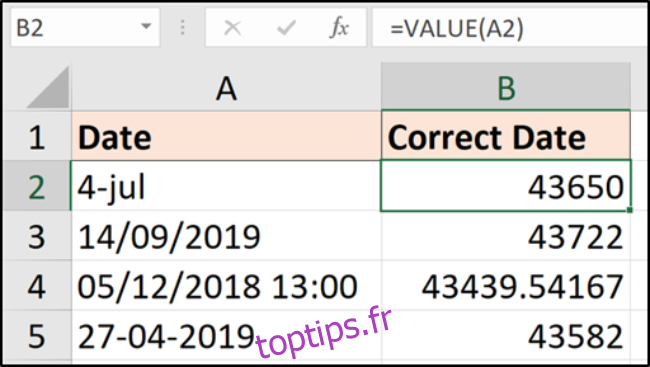
Cette formule produira les mêmes résultats que la précédente, à l’exception de la ligne 4, où la valeur de l’heure est également conservée.
Les résultats peuvent être formatés en date et heure, ou uniquement en date pour masquer la valeur de l’heure (sans la supprimer).