Si votre client Outlook commence à présenter un comportement inhabituel, une première étape consiste à vérifier si des compléments sont à l’origine du souci. Voici comment les désactiver pour identifier la source du problème.
Qu’est-ce qu’un complément ?
Les compléments sont des extensions créées par des développeurs de logiciels pour lier leurs applications à Outlook. Vous pouvez en installer manuellement en allant dans Accueil > Obtenir des compléments, ce qui affichera une liste des options disponibles.
Cependant, la majorité des compléments sont installés automatiquement lors de l’installation d’autres logiciels. Il est possible que vous ne les utilisiez jamais ou que vous ne sachiez même pas qu’ils sont présents, mais ils ne sont généralement pas malveillants. Leur objectif est de simplifier l’utilisation d’un logiciel. Par exemple, l’installation d’Adobe Acrobat Reader installe un complément Outlook pour créer des PDF à partir des emails.
Il n’est généralement pas nécessaire de désinstaller les compléments, mais si Outlook se comporte étrangement, se bloque, se fige ou refuse de démarrer, il est utile de les désactiver pour déterminer si le problème provient de là.
Comment désactiver tous les compléments
Le dépannage consiste à isoler la cause d’un problème. La méthode la plus efficace est de réduire progressivement le nombre de causes potentielles jusqu’à ce que la source soit identifiée. Pour Outlook, cela implique de désactiver tous les compléments et, si le problème est résolu, de les réactiver un par un pour repérer le responsable. Cela est particulièrement pertinent si Outlook rencontre des difficultés au démarrage.
Le moyen le plus simple de désactiver tous les compléments est de lancer Outlook en mode sans échec. Ce mode désactive tous les compléments sans modifier d’autres paramètres. Si un ou plusieurs compléments sont à l’origine du problème, tout fonctionnera correctement en mode sans échec. Il existe plusieurs façons de démarrer Outlook en mode sans échec, qui varient selon la version d’Outlook et de Windows. Certaines méthodes fonctionnent généralement pour toutes les combinaisons prises en charge, mais si elles échouent, vous pouvez rechercher en ligne les instructions pour votre configuration spécifique.
Première méthode : maintenir la touche Ctrl au démarrage
Cette méthode fonctionne quel que soit le moyen utilisé pour lancer Outlook : barre des tâches, bureau ou menu Windows. Maintenez la touche CTRL de votre clavier enfoncée tout en cliquant sur l’icône Outlook (ou en double-cliquant si elle est sur le bureau). Une fenêtre de confirmation apparaît.
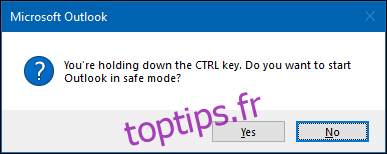
Cliquez sur « Oui » pour démarrer Outlook en mode sans échec.
Deuxième méthode : utiliser la boîte de dialogue Exécuter ou le menu Démarrer de Windows 10
Sous Windows 10, appuyez sur la touche Windows. Sous Windows 7 ou 8, appuyez sur Windows + R. Sous Windows 10, le menu Démarrer s’ouvre et vous permet de saisir directement des commandes. Sous Windows 7 ou 8, la boîte de dialogue Exécuter s’affiche et permet également de saisir des commandes. Dans les deux cas, tapez « outlook.exe /safe » (sans les guillemets) et appuyez sur Entrée. Cela ouvrira le sélecteur de profil.
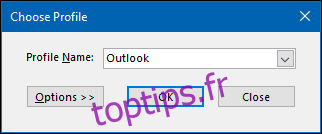
Choisissez le profil que vous souhaitez ouvrir (la plupart des utilisateurs n’ont qu’un seul profil « Outlook ») et cliquez sur « OK ». Outlook démarrera en mode sans échec.
Quelle que soit la méthode choisie, Outlook s’ouvrira en mode sans échec. Le nom du programme dans la barre de titre passera de « Microsoft Outlook » à « Microsoft Outlook (mode sans échec) ».

Tous les compléments seront désactivés, à l’exception de certains compléments Microsoft Office principaux. Il est très improbable que ceux-ci soient la cause d’un problème Outlook, mais vous pouvez les désactiver manuellement une fois Outlook ouvert. La prochaine fois que vous démarrerez Outlook normalement (hors mode sans échec), les compléments seront réactivés, sauf si vous les avez désactivés manuellement.
Comment désactiver des compléments spécifiques
Le mode sans échec vous permet de vérifier si l’un de vos compléments est la source du problème. Si vous souhaitez désactiver un complément spécifique, comme un complément récemment installé ou un complément Microsoft principal qui n’est pas désactivé en mode sans échec, vous pouvez le faire. Allez dans Fichier > Options, puis cliquez sur la catégorie « Compléments » à gauche.
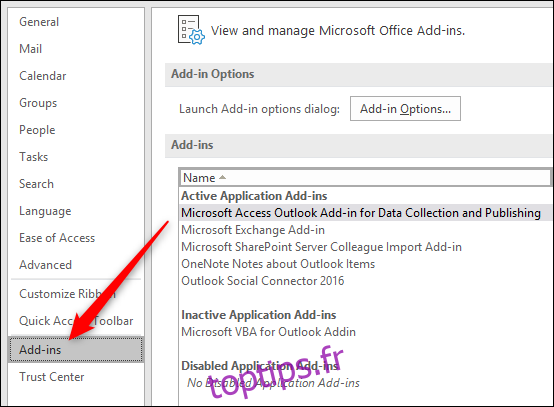
Cela ouvrira la section Compléments. Pour activer ou désactiver des compléments, assurez-vous que « Compléments COM » est sélectionné dans la liste déroulante (c’est la valeur par défaut, vous n’avez donc pas à la modifier), puis cliquez sur « Atteindre ».
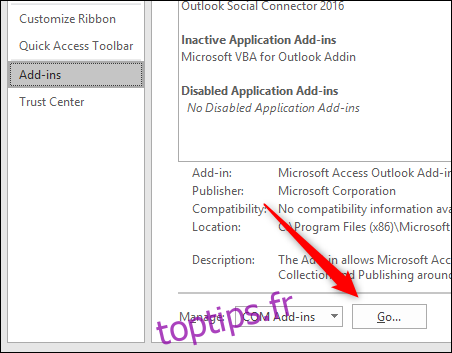
Cela ouvrira la boîte de dialogue Compléments COM, où vous pouvez activer ou désactiver les compléments.
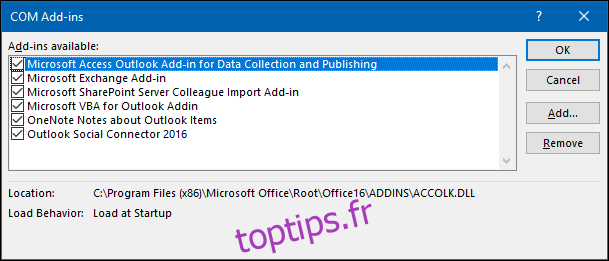
L’activation et la désactivation se font par le biais d’une case à cocher : une coche signifie que le complément est activé, et l’absence de coche signifie qu’il est désactivé. Pour désactiver un complément, décochez-le et cliquez sur « OK ».
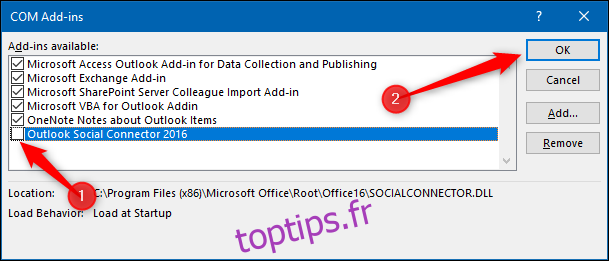
Important : ne cliquez pas sur « Supprimer ». Cela désinstallera le complément sélectionné, et non le désactivera !
Lorsque vous retournerez dans Fichier > Options > Compléments, le complément désactivé sera visible dans la section des compléments désactivés.
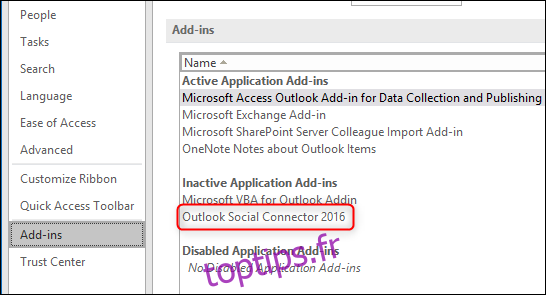
Le complément restera désactivé jusqu’à ce que vous le réactiviez. Testez pour voir si le problème se produit lorsque le complément est désactivé. Si c’est le cas, continuez à désactiver vos compléments un par un jusqu’à ce que vous trouviez le coupable.
Comment réactiver des compléments spécifiques
Une fois que vous avez identifié le complément à l’origine du problème (si c’est le cas), vous pouvez réactiver tous les autres compléments que vous avez désactivés. L’activation des compléments est aussi simple que leur désactivation : cliquez sur Fichier > Options > Compléments, assurez-vous que « Compléments COM » est sélectionné dans la liste déroulante, puis cliquez sur « Atteindre » pour ouvrir la boîte de dialogue Compléments COM.
Cochez les compléments que vous voulez activer et cliquez sur « OK ». Il peut être nécessaire de redémarrer Outlook pour que les compléments se chargent correctement, et c’est généralement une bonne idée de le faire pour s’assurer que tout fonctionne bien.
Vous pouvez désactiver et activer les compléments chaque fois que vous rencontrez un problème avec Outlook. Ils ne sont pas toujours la cause, mais si Outlook fonctionne correctement et qu’un problème survient après l’installation d’un nouveau complément, c’est un bon point de départ pour rechercher la source.