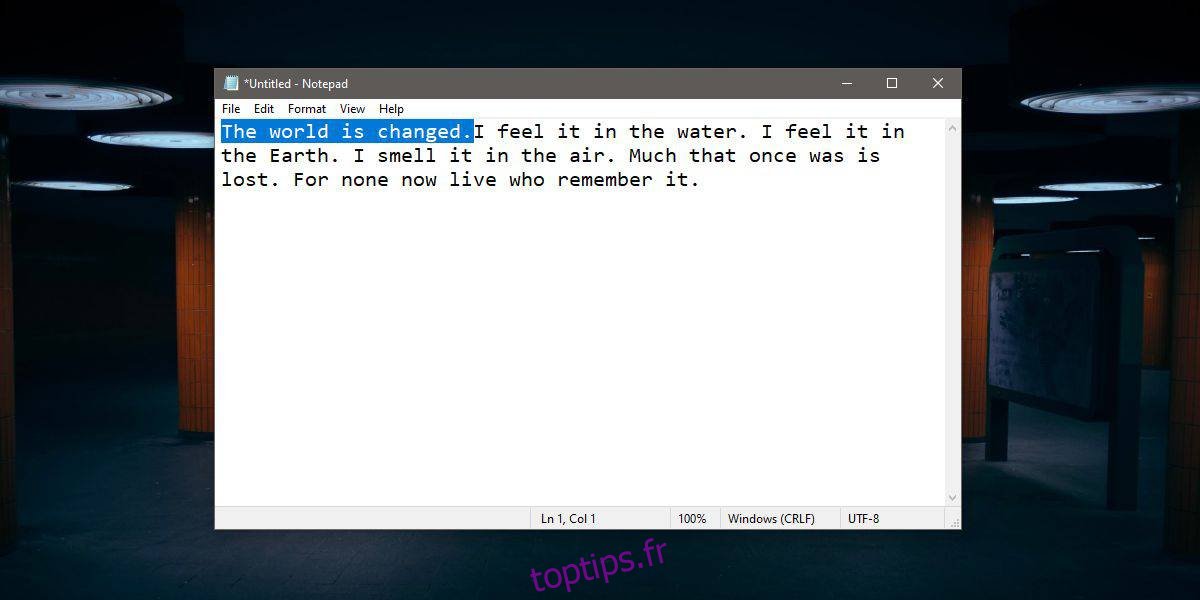Sous Windows 10, si vous souhaitez copier du texte, vous devez d’abord le sélectionner. Vous pouvez ensuite utiliser le raccourci clavier Ctrl + C pour le copier dans le presse-papiers ou vous pouvez cliquer avec le bouton droit sur le texte et sélectionner l’option «Copier» dans le menu contextuel. Ce n’est pas difficile tant que vous n’avez pas à copier un peu de texte.
Si vous souhaitez simplifier le processus, consultez True X-Mouse Gizmo. Il vous permet de copier et coller du texte avec des gestes de souris. C’est une application très intelligente qui comprend que si vous avez sélectionné du texte, vous voudrez probablement le copier et elle le fait pour vous. Vous n’avez pas besoin d’appuyer ou de cliquer sur quoi que ce soit. Il colle le texte de la même manière. Voici comment ça fonctionne.
Table des matières
Copier / coller automatiquement le texte sélectionné
Télécharger et exécutez True X-Mouse Gizmo. C’est une application portable qui vous permet de l’exécuter à partir de n’importe quel dossier de votre choix. Il fonctionnera dans la barre d’état système.
Copier du texte
Ouvrez n’importe quelle application prenant en charge le texte que vous pouvez copier, par exemple un navigateur, un document ou un client de messagerie. Sélectionnez le texte. C’est tout ce que vous devez faire. True X-Mouse copiera le texte sélectionné pour vous. Il remplacera tout ce qui a été copié dans le presse-papiers.
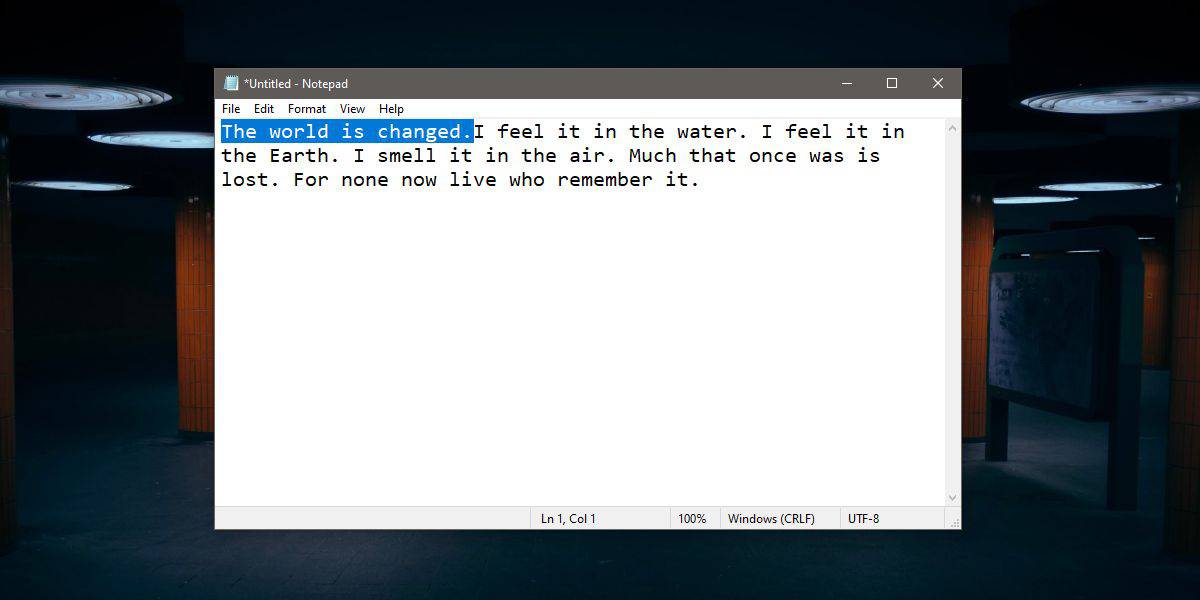
Coller du texte
Lorsque vous collez du texte, vous avez l’un des deux scénarios; vous voulez le coller dans une partie vide d’un fichier ou vous voulez le coller sur du texte. True X-Mouse Gizmo peut automatiser les deux scénarios. Pour coller simplement le texte dans une partie vide d’un document / fichier, cliquez à l’intérieur du fichier à l’endroit où vous souhaitez coller le texte, puis cliquez avec la souris ou le trackpad avec le bouton central. Le texte sera collé.
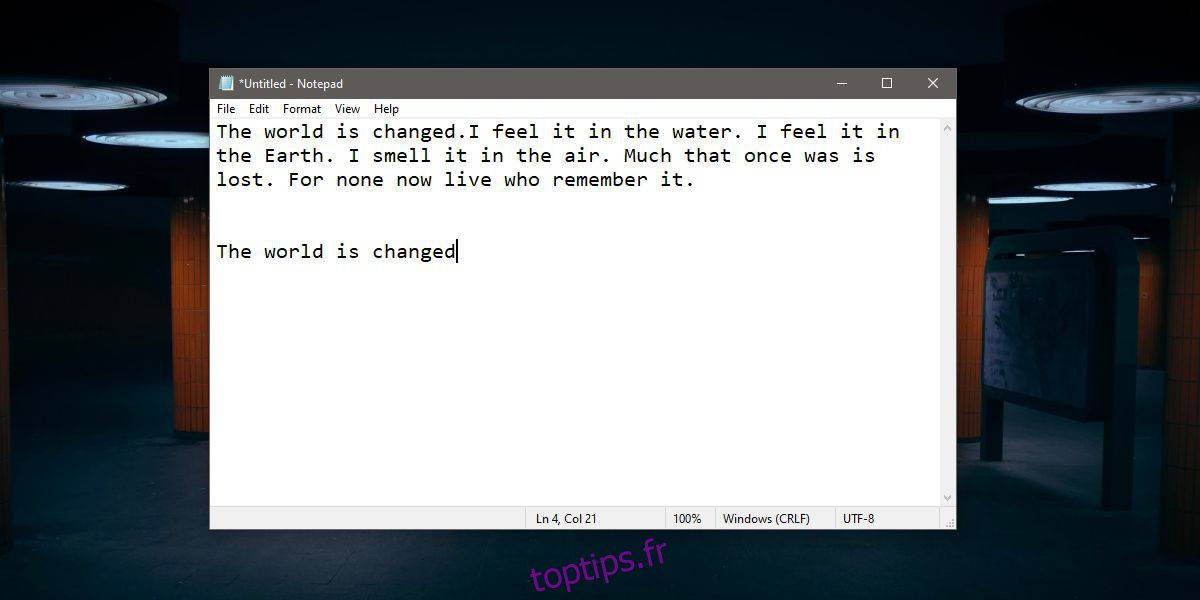
Collez le texte de manière à ce qu’il remplace un autre extrait de texte, continuez et sélectionnez l’extrait et à nouveau, exécutez un clic du milieu de la souris. Cette fois, True X-Mouse Gizmo ne copiera pas le texte nouvellement sélectionné. Il applique la logique selon laquelle si vous avez sélectionné du texte auparavant, vous l’avez fait parce que vous vouliez le copier. Si, sans remplacer le texte du presse-papiers, vous allez sélectionner plus de texte, il est très possible que vous souhaitiez le remplacer par le texte que vous avez copié dans votre presse-papiers, c’est pourquoi il ne le copie pas.
Bien sûr, il y aura des exceptions à ce qui précède. Dans ce cas, vous pouvez utiliser le raccourci clavier Ctrl + C pour copier le nouveau texte que vous avez sélectionné et que True X-Mouse Gizmo est susceptible de traiter comme du texte que vous remplacerez.
Cela semble un peu compliqué, mais une fois que vous commencez à utiliser l’application pour copier et coller du texte, vous vous habituerez rapidement à son fonctionnement.
L’application a une lacune; tant que cela fonctionne, vous ne pourrez pas utiliser le clic du milieu pour quoi que ce soit, par exemple, fermer les onglets du navigateur ou fermer les fenêtres des applications. Cette application ne fonctionne que pour le texte et non pour les fichiers.