
L’un des jeux qui règne encore parmi les joueurs est la série Fallout. Cependant, l’un des termes associés au jeu sur Internet est le problème de bégaiement et de blocage de Fallout 4. De nombreux rapports ont affirmé que le problème de bégaiement et de blocage de Fallout 4 et la recherche du correctif de bégaiement de Fallout 4 se poursuivent. Cet article est un guide pour résoudre le problème de bégaiement.

Table des matières
Comment réparer le bégaiement de Fallout 4 sur Windows 10
La section répertorie toutes les causes possibles du problème de bégaiement du jeu Fallout 4 sur votre PC.
Applications en arrière-plan – Les applications exécutées en arrière-plan peuvent retarder l’utilisation du fichier de jeu Fallout 4.
Pilote graphique obsolète – Un pilote graphique obsolète sur votre PC peut entraîner un retard dans l’utilisation du jeu Fallout 4, car il se peut qu’il ne soit pas en mesure de prendre en charge les fichiers.
Les spécifications du PC ne sont pas optimales – Si les spécifications du PC requises pour gérer le jeu Fallout 4 ne sont pas optimales sur votre PC, vous pouvez rencontrer le problème de bégaiement.
Conflit avec la résolution – Si la résolution de votre PC n’est pas alignée sur le mode plein écran de Fallout 4, vous pouvez voir le décalage.
Incompatibilité- Si le jeu Fallout 4 est incompatible avec votre version de Windows ; vous pouvez rencontrer le problème de bégaiement et de blocage.
FPS défini sur 60 dans le jeu Fallout 4 – Si le FPS ou l’image par seconde est défini sur la valeur de 60 dans le jeu Fallout 4, vous pouvez rencontrer le problème en raison du chargement rapide du fichier de jeu.
v-sync activé sur le jeu Fallout 4 – Vous devez avoir activé la synchronisation verticale ou la fonction V-Sync sur le jeu Fallout 4, et vous pouvez rencontrer des bégaiements dans le jeu.
Méthode 1 : Méthodes de dépannage de base
La première approche pour résoudre le problème de bégaiement de Fallout 4 devrait être d’essayer les méthodes de dépannage de base décrites dans cette section.
1. Terminer les processus d’arrière-plan
Si de nombreuses applications gourmandes en mémoire s’exécutent en arrière-plan, vous pouvez rencontrer un problème de bégaiement et de blocage de Fallout 4. Pour résoudre ce problème, lisez l’article expliquant comment terminer une tâche dans Windows 10.

2. Mettre à jour les pilotes GPU
Étant donné que Fallout 4 est un jeu qui nécessite un pilote GPU mis à jour, vous devez vous assurer que le pilote graphique est mis à jour. Utilisez le lien indiqué ici pour mettre à jour le pilote Intel Graphics sur votre PC afin de résoudre le problème avec le pilote GPU obsolète ou corrompu.

Les méthodes suivantes vous permettront de comprendre les exigences de base du PC et vous aideront à les modifier pour résoudre le problème de bégaiement de Fallout 4.
3. Vérifiez les spécifications du système
Les spécifications système de votre PC doivent satisfaire à la configuration système minimale requise pour utiliser Fallout 4. Vous pouvez vérifier les spécifications système de votre PC Windows 10 en utilisant le lien indiqué ici.

La configuration système de base requise pour l’installation de Fallout 4 est répertoriée ici comme suit :
Système d’exploitation : Windows 7/ 8/ 10 (64 bits requis)
Processeur GPU : Intel Core i5- 2300 2,8 GHz/ AMD Phenom II X4 945 3,0 GHz ou équivalent
Graphiques : NVIDIA GTX 550 Ti 2 Go/AMD Radeon HD 7870 2 Go ou équivalent
Vous pouvez soit essayer de mettre à niveau Windows, soit essayer d’installer Fallout 4 sur un autre PC avec les exigences spécifiées.
4. Gérer l’espace de stockage
Si l’espace de stockage disponible sur votre PC est inférieur aux exigences de base, vous ne pourrez peut-être pas utiliser Fallout 4 sans aucun problème de bégaiement. L’espace minimum requis est le suivant :
- Mémoire requise : 8 Go de RAM
- Espace de stockage : 30 Go d’espace disponible
Pour résoudre le problème de stockage, vous pouvez utiliser le lien pour gérer l’espace de stockage sur votre PC.

5. Mettre à jour le BIOS (non recommandé)
Le BIOS signifie Basic Input/Output System et est le micrologiciel principal de votre ordinateur. Vous pouvez essayer de mettre à jour le BIOS de votre PC en utilisant le lien fourni ici.
Remarque : Il est conseillé de sauvegarder toutes les données, puis d’essayer de mettre à jour le BIOS, car vous risquez de briquer votre PC au cours du processus.

Méthode 2 : Ouvrez Fallout 4 en mode fenêtré
Dans la plupart des cas, le problème de bégaiement et de blocage de Fallout 4 se produit si vous utilisez le jeu en mode plein écran. Pour éviter ce problème, vous pouvez essayer d’utiliser le jeu en mode fenêtré en suivant les étapes ci-dessous.
1. Appuyez sur la touche Windows, tapez Steam et cliquez sur Ouvrir.

2. Cliquez sur l’onglet BIBLIOTHÈQUE dans le menu supérieur, cliquez avec le bouton droit sur le jeu Fallout 4 et cliquez sur l’option Propriétés.
3. Ensuite, dans l’onglet Général et accédez à la section OPTIONS DE LANCEMENT.
4. Dans le champ de texte fourni, saisissez –windowed-noborder et cliquez sur le bouton OK pour enregistrer les modifications.
Note 1 : Définissez la résolution du jeu comme la résolution de votre PC pour éviter tout conflit avec l’affichage.
Remarque 2 : Alternativement, vous pouvez sélectionner les options Mode fenêtré et Sans bordure dans la fenêtre.

5. Ouvrez le jeu Fallout 4 dans l’onglet BIBLIOTHÈQUE de l’application Steam et vérifiez si vous pouvez jouer au jeu en mode fenêtré.
Méthode 3 : modifier la résolution d’affichage
Parfois, l’exécution de l’application Fallout 4 en mode sans bordure peut entraîner le problème de bégaiement de Fallout 4. Si tel est le cas, vous pouvez essayer de modifier la résolution du PC, puis exécuter l’application Fallout 4 dans l’interface de résolution modifiée.
1. Appuyez simultanément sur les touches Windows + I pour ouvrir les paramètres.
2. Cliquez sur l’option Système dans le menu affiché pour ouvrir la fenêtre Détails du système.

3. Cliquez sur l’onglet Affichage dans le volet gauche de la fenêtre et modifiez la résolution dans la section Résolution d’affichage pour modifier la résolution de votre PC.

Méthode 4 : Modifier les paramètres de compatibilité
L’une des raisons du problème de bégaiement de Fallout 4 est la compatibilité du jeu et de Windows. Vous pouvez essayer d’exécuter Fallout 4 en mode de compatibilité pour résoudre ce problème.
1. Dans la barre de recherche Windows, recherchez Fallout 4 et cliquez sur l’option Ouvrir l’emplacement du fichier dans le volet droit de la fenêtre.
2. Faites un clic droit sur le fichier exécutable de Fallout 4 et cliquez sur l’option Propriétés dans la liste.

3. Accédez à l’onglet Compatibilité dans la fenêtre Propriétés et sélectionnez l’option Exécuter ce programme en mode de compatibilité pour dans la section Mode de compatibilité.

4. Cliquez sur Appliquer puis sur le bouton OK pour exécuter Fallout 4 en mode de compatibilité.

Méthode 5 : vérifier l’intégrité des fichiers du jeu (sur Steam)
Si le jeu Fallout 4 est manquant ou corrompu sur l’application Steam, vous pouvez rencontrer le problème de bégaiement de Fallout 4. Pour réparer le fichier du jeu, vous devez vérifier l’intégrité du jeu Fallout 4 dans l’application Steam. Le lien fourni ici vous mènera à un article sur la méthode pour vérifier l’intégrité des fichiers du jeu sur l’application Steam.

Méthode 6 : Mettre à jour le jeu Fallout 4
Si le jeu Fallout 4 est obsolète, vous pouvez rencontrer le problème de décalage sur le jeu. Vous devez mettre à jour le jeu vers la dernière version pour résoudre ce problème.
1. Téléchargez le dernier jeu Fallout sur Steam.

2. Installez la dernière version du jeu Fallout et lancez le fichier exécutable sur votre PC.
3. Appuyez sur la touche Windows, cliquez sur le bouton d’alimentation et cliquez sur l’option Redémarrer pour redémarrer votre PC.

Méthode 7 : Modifier les fichiers du jeu
Les méthodes décrites dans cette section vous aideront à modifier des entrées spécifiques dans le fichier de jeu Fallout 4 et à résoudre les problèmes de décalage lors de l’utilisation du jeu Fallout 4.
Étape I : Modifier le mode de jeu et la résolution
Cette méthode vous aidera à changer le mode de jeu et la résolution dans le jeu Fallout 4 et le problème de bégaiement de Fallout 4 peut être résolu.
1. Appuyez simultanément sur les touches Windows + E pour ouvrir l’explorateur de fichiers.
2. Accédez au dossier Fallout4 en suivant le chemin d’accès en tant que Ce PC > Disque local (C 🙂 > Utilisateurs > Lenov0 > Documents > Mes jeux > Fallout4.

3. Sélectionnez et cliquez avec le bouton droit sur le fichier Fallout4Prefs.ini, déplacez votre curseur sur l’option Ouvrir avec dans la liste, puis cliquez sur l’option Bloc-notes dans le menu adjacent affiché.

4. Dans le fichier de l’éditeur, modifiez et ajustez les entrées du fichier pour changer le mode de jeu et la résolution de l’application Fallout 4.
bMaximizeWindow= 1 bBorderless= 1 Full Screen= 0 W= 1440 H= 900 iSize W= 1440 iSize H= 900
Remarque : Si vous ne parvenez pas à trouver l’entrée, vous pouvez appuyer sur les touches Ctrl+F et rechercher les entrées pour trouver les entrées dans le fichier.
5. Appuyez simultanément sur les touches Ctrl + S pour enregistrer le fichier, fermez le fichier et connectez-vous à votre application Fallout 4 pour voir si le problème est résolu.
Étape II : Ajuster la fréquence d’images du jeu
Le taux d’images par seconde du jeu Fallout 4 est défini sur la valeur de 60, ce qui provoque le problème de bégaiement de Fallout 4. Vous pouvez essayer d’ajuster la fréquence d’images du fichier de jeu Fallout 4 pour résoudre ce problème.
1. Appuyez simultanément sur les touches Windows+ E pour ouvrir l’Explorateur de fichiers sur votre PC.
2. Accédez au dossier Fallout4 en suivant le chemin d’accès en tant que Ce PC > Disque local (C 🙂 > Utilisateurs > Lenov0 > Documents > Mes jeux > Fallout4.

3. Sélectionnez et cliquez avec le bouton droit sur le fichier Fallout4Prefs.ini, déplacez votre curseur sur l’option Ouvrir avec dans la liste, puis cliquez sur l’option Bloc-notes dans le menu adjacent affiché.

4. Modifiez l’entrée pour la fréquence d’images du jeu en tant que iFPSClamp= 58.
Remarque : Si vous ne parvenez pas à trouver l’entrée, vous pouvez appuyer sur les touches Ctrl+F et rechercher les entrées pour trouver les entrées dans le fichier.
5. Appuyez simultanément sur les touches Ctrl + S pour enregistrer le fichier, fermez le fichier et connectez-vous à votre application Fallout 4 pour voir si le problème est résolu.
Méthode 8 : Limiter le taux de FPS
Une autre méthode pour modifier le FPS dans le fichier de jeu Fallout 4 consiste à utiliser un logiciel tiers pour limiter le taux de FPS en dessous du taux de rafraîchissement de l’affichage.
Carte graphique AMD – Si vous utilisez la carte graphique AMD, vous pouvez utiliser le logiciel tiers Radeon Chill pour limiter la génération de FPS.

Carte graphique NVIDIA – Vous pouvez utiliser les pilotes de la carte graphique NVIDIA pour limiter le taux FPS en dessous du taux de rafraîchissement de l’affichage.
Méthode 9 : modifier les paramètres de la carte graphique
Si vous utilisez la carte graphique NVIDIA, vous pouvez essayer de modifier les paramètres du Panneau de configuration pour résoudre le problème de bégaiement de Fallout 4.
1. Cliquez avec le bouton droit sur n’importe quel espace vide du bureau et cliquez sur l’option Panneau de configuration NVIDIA dans le menu.

2. Dans le volet gauche de la fenêtre, développez l’option Paramètres 3D et cliquez sur l’option Gérer les paramètres 3D dans la liste.

3. Accédez à l’onglet Paramètres du programme et sélectionnez Fallout 4 dans la section Sélectionnez un programme à personnaliser.
Remarque : Si vous ne trouvez pas l’application Fallout 4 dans le menu déroulant, cliquez sur le bouton Ajouter, parcourez et sélectionnez le fichier exécutable de Fallout 4.
4. Dans la fonction Mode de gestion de l’alimentation, modifiez le paramètre sur Préférer les performances maximales.
5. Définissez la fonction Triple buffering sur le paramètre On et la fonction Maximum pre-rended frames sur la valeur 1 dans la section des paramètres.
6. Enfin, lancez le jeu Fallout 4 après avoir modifié les paramètres dans le Panneau de configuration.
Méthode 10 : Ajuster la fonction V-Sync
L’utilisation de V-sync ou de la synchronisation verticale consiste à limiter votre fréquence d’images et à empêcher le déchirement de l’écran lors de l’utilisation de l’application. Il vous aide à synchroniser la fréquence d’images d’un jeu et la fréquence de rafraîchissement de l’affichage du jeu. La fonction V-Sync peut être modifiée pour résoudre les problèmes de décalage dans l’utilisation du fichier de jeu Fallout 4.
Option I : Sur le panneau de configuration NVIDIA
La méthode pour modifier la fonction V-Sync pour résoudre le problème de bégaiement de Fallout 4 sur le panneau de configuration NVIDIA est expliquée ici.
1. Lancez la fenêtre du panneau de configuration NVIDIA.

2. Dans le volet gauche de la fenêtre, développez l’option Paramètres 3D et cliquez sur l’option Gérer les paramètres 3D dans la liste.
3. Accédez à l’onglet Paramètres globaux et sélectionnez Fallout 4 dans la section Sélectionnez un programme à personnaliser.
Remarque : Si vous ne trouvez pas l’application Fallout 4 dans le menu déroulant, cliquez sur le bouton Ajouter, parcourez et sélectionnez le fichier exécutable de Fallout 4.

4. Dans la liste, sélectionnez la fonction de synchronisation verticale et définissez la fonction sur adaptable dans la section Paramètres.
Option II : sur le panneau de configuration AMD Radeon
Si vous utilisez la carte graphique AMD Radeon, vous pouvez résoudre le problème de décalage dans le jeu Fallout 4 en suivant les étapes ci-dessous.
1. Ouvrez le site Web officiel de RadeonTMPRO sur votre navigateur Web par défaut et cliquez sur le bouton TÉLÉCHARGER pour installer le logiciel.

2. Exécutez le logiciel Radeon Pro, accédez à l’onglet Tweaks et activez la V-Sync dynamique dans les options de contrôle V-sync du logiciel.
Option III : Configurer le fichier Fallout 4
Cette option vous permettra d’ajuster manuellement la fonction V-Sync sur le fichier de jeu pour résoudre le problème de bégaiement et de blocage de Fallout 4.
1. Appuyez simultanément sur les touches Windows + E pour ouvrir l’Explorateur de fichiers sur votre PC.
2. Accédez au dossier Fallout4 en suivant le chemin d’accès en tant que Ce PC > Disque local (C 🙂 > Utilisateurs > Lenov0 > Documents > Mes jeux > Fallout4.
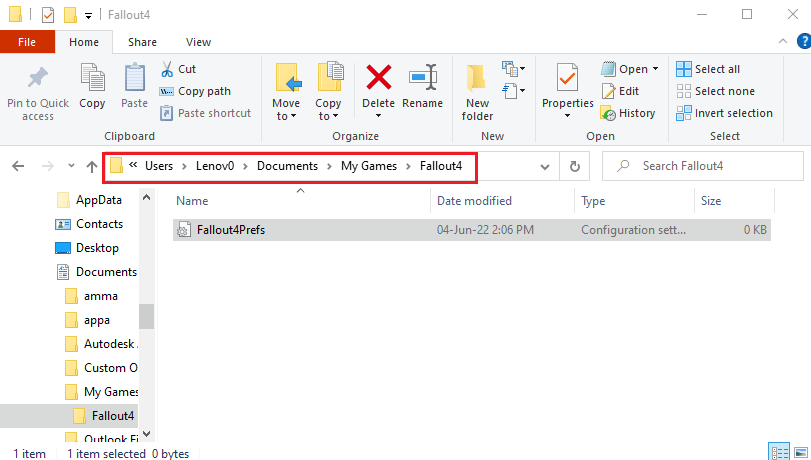
3. Sélectionnez et cliquez avec le bouton droit sur le fichier Fallout4Prefs.ini, déplacez votre curseur sur l’option Ouvrir avec dans la liste, puis cliquez sur l’option Bloc-notes dans le menu adjacent affiché.
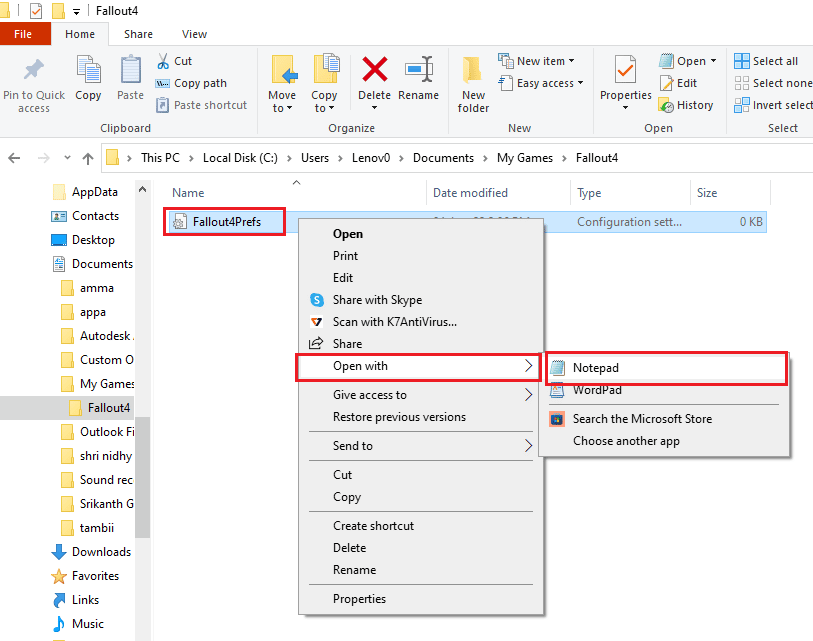
4. Dans le fichier de l’éditeur, modifiez et ajustez les entrées du fichier pour changer la valeur FPS. Définissez iPresentInterval= 0.
Remarque 1 : Si vous ne parvenez pas à trouver l’entrée, vous pouvez appuyer simultanément sur les touches Ctrl + F et rechercher les entrées pour trouver les entrées dans le fichier.
Remarque 2 : si l’entrée iPresentInterval est définie sur la valeur 1, la limite FPS ne peut pas être déplafonnée sur le jeu.
5. Appuyez simultanément sur les touches Ctrl + S pour enregistrer le fichier, fermez le fichier et connectez-vous à votre application Fallout 4 pour voir si le problème de bégaiement et de blocage de Fallout 4 est résolu.
Méthode 11 : Utiliser le module Sprint Stuttering Fix
Au lieu d’utiliser les mods, vous pouvez essayer d’appliquer les mods développés sur mesure dans le jeu Fallout 4. Le mod de correction du bégaiement Sprint développé à partir des mods Nexus facilitera votre gameplay. Il résout les plantages d’armes et les plantages FPS élevés sur le jeu et grâce auxquels vous pouvez résoudre le problème de bégaiement de Fallout 4.
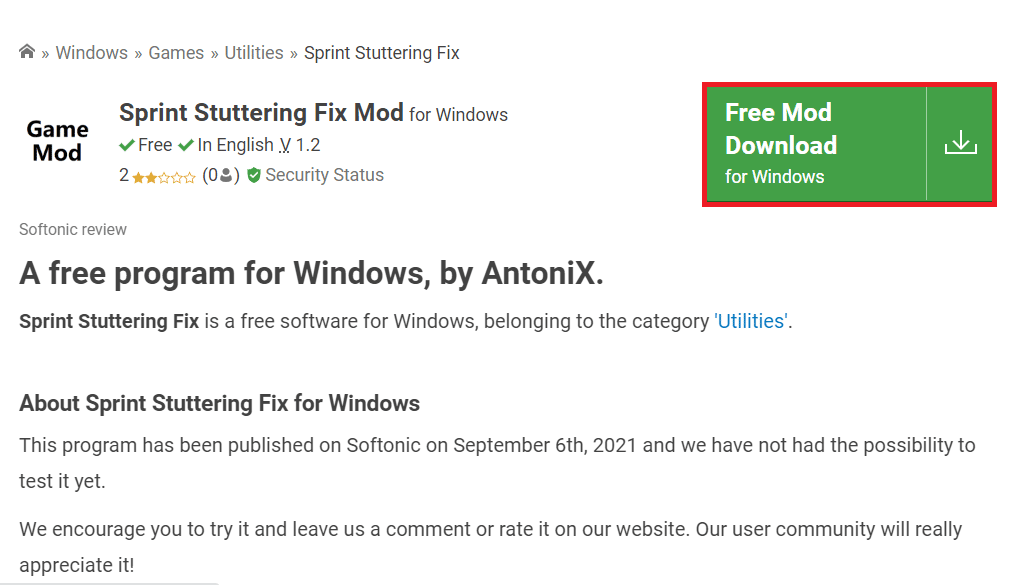
Méthode 12 : Contacter l’assistance officielle Bethesda
Si aucune des méthodes ne peut résoudre le problème avec le jeu Fallout 4, vous pouvez essayer de contacter le support officiel de Bethesda pour obtenir de l’aide. Adressez-leur le problème et vous trouverez bientôt les solutions au problème.
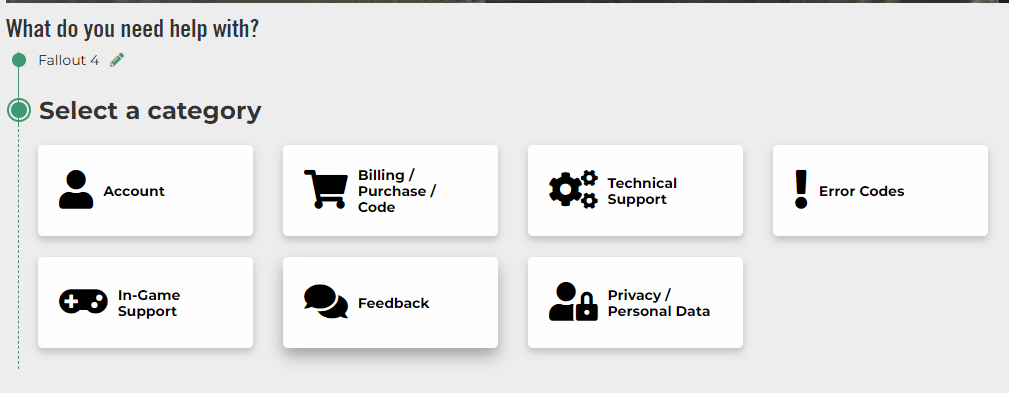
***
L’article traite de la question du bégaiement et du gel de Fallout 4. Si vous découvrez que Fallout 4 est en retard sur votre PC, vous pouvez utiliser les méthodes indiquées ici en tant que guide de correction du bégaiement de Fallout 4. Déposez vos suggestions et questions sur ce sujet dans la section des commentaires.
