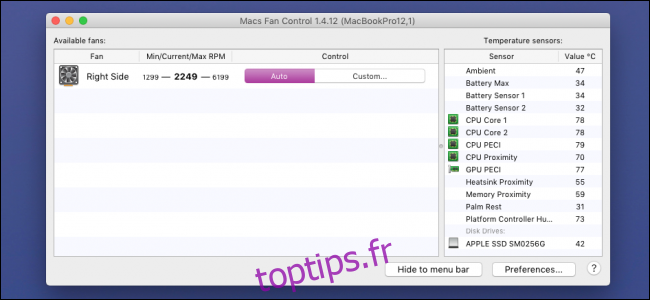Par défaut, Apple exécute automatiquement les ventilateurs de votre Mac – sans aucun moyen de les configurer – et il les accélère lorsque votre système devient trop chaud. Le libre Contrôle des ventilateurs Mac L’application vous permet de contrôler manuellement vos fans. Il y a deux raisons pour lesquelles vous voudriez faire cela: permettre à votre Mac de fonctionner plus vite mais plus fort, ou plus lentement mais plus silencieux. Le contrôle automatique d’Apple vise quelque part au milieu.
Quelques avertissements
Votre Mac ralentit votre processeur lorsqu’il fait trop chaud, le ralentissant considérablement jusqu’à ce que la température soit sous contrôle. Habituellement, cela se produit avant que la température ne devienne trop élevée, mais vous pouvez pousser manuellement votre processeur plus loin en augmentant la vitesse du ventilateur plus loin que ce qu’Apple ne le permet habituellement. Cela fait beaucoup de bruit, c’est pourquoi le contrôle automatique essaie de le ralentir.
D’un autre côté, si vous détestez le bruit des ventilateurs, vous pouvez les baisser manuellement. Gardez à l’esprit que cela rendra votre système beaucoup plus chaud et pourrait entraîner une instabilité du système si vous le laissez aller trop loin.
Avec l’une ou l’autre option, vous devez surveiller les températures de votre processeur et des autres composants et vous assurer que vous n’endommagez pas votre système. Il est également possible que le fonctionnement des ventilateurs à la vitesse maximale pendant de longues périodes puisse entraîner des dommages, alors essayez de ne pas torturer votre ordinateur portable.
Contrôle des ventilateurs
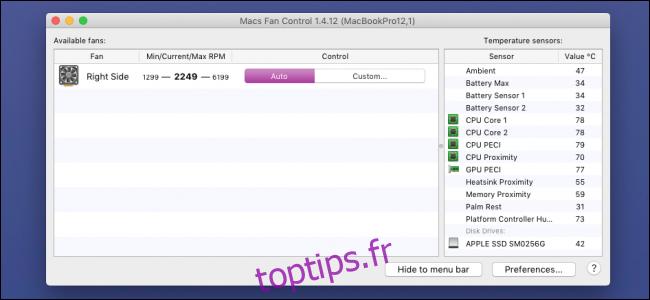
Commencez par télécharger l’application Macs Fan Control et le déplacer vers le dossier Applications. Au démarrage, vous verrez une liste de tous vos fans et la possibilité de définir des commandes personnalisées. «Auto» conserve le comportement par défaut, mais l’ouverture de «Personnalisé» vous permet de définir une valeur de régime spécifique ou de définir une température cible.
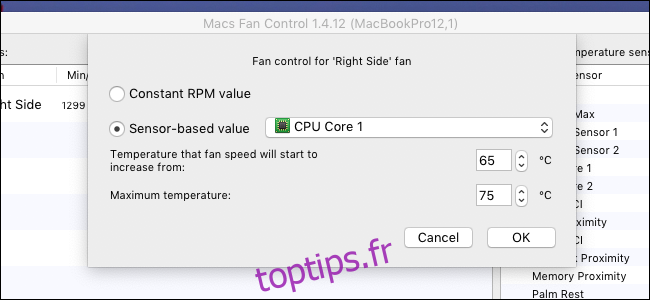
L’option de valeur basée sur le capteur imite le comportement automatique mais vous permet de sélectionner la température souhaitée pour votre système. Vous pouvez augmenter la température maximale si vous voulez plus de performances ou la réduire si vous souhaitez que vos ventilateurs soient plus silencieux.
Comme une touche agréable, l’application vous permet également de surveiller les capteurs de température de votre système. Les principaux facteurs à surveiller sont les températures du cœur du processeur.
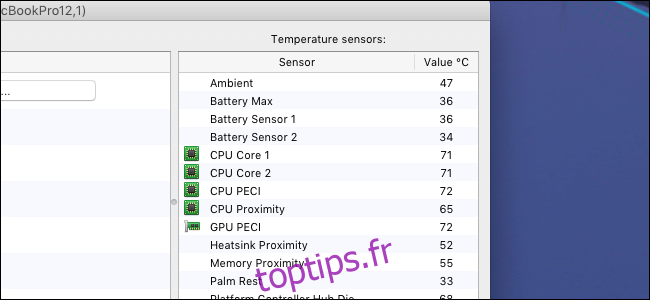
Si vous ne souhaitez pas que l’application soit ouverte tout le temps, vous pouvez configurer l’un des ventilateurs et capteurs à afficher dans la barre de menus avec l’icône de l’application; cliquez sur le bouton « Préférences » dans le coin inférieur droit pour accéder à ces paramètres.
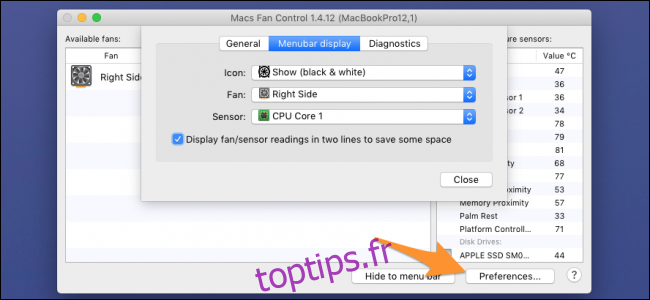
Cela ajoute un joli capteur dans la barre de menus, et cela ne prend pas trop de place si vous l’affichez sur deux lignes.
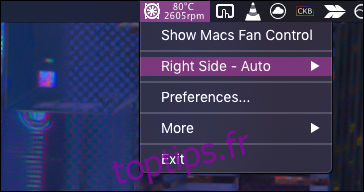
Dans les préférences générales, vous avez également la possibilité de lancer l’application au démarrage et d’afficher les températures en Fahrenheit.
Crédits d’image: Anake Seenadee/ Shutterstock