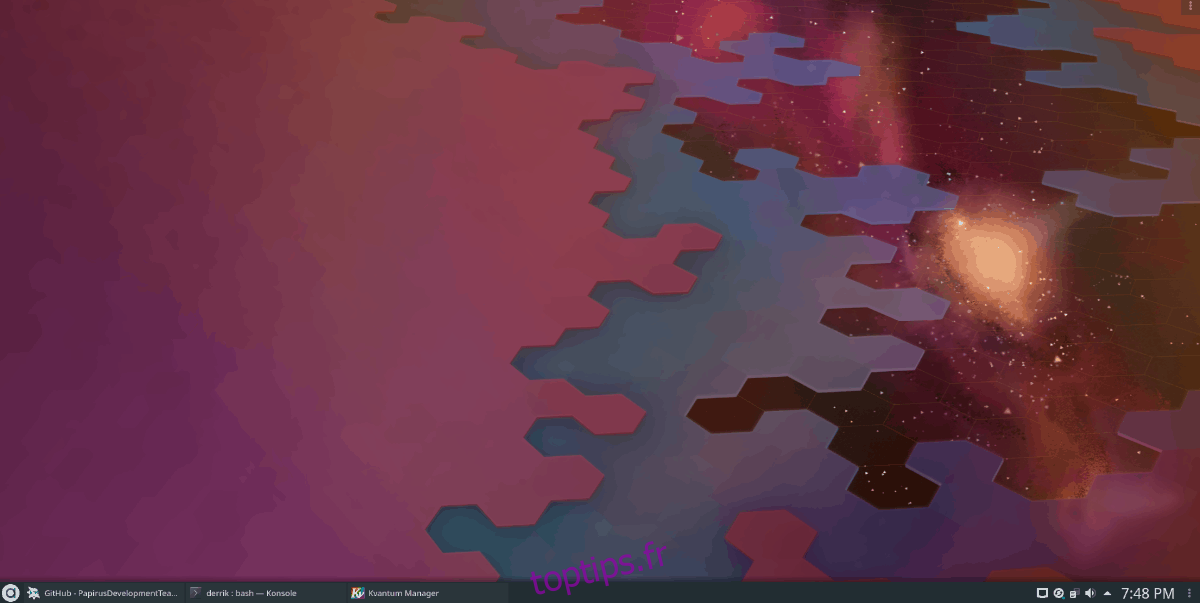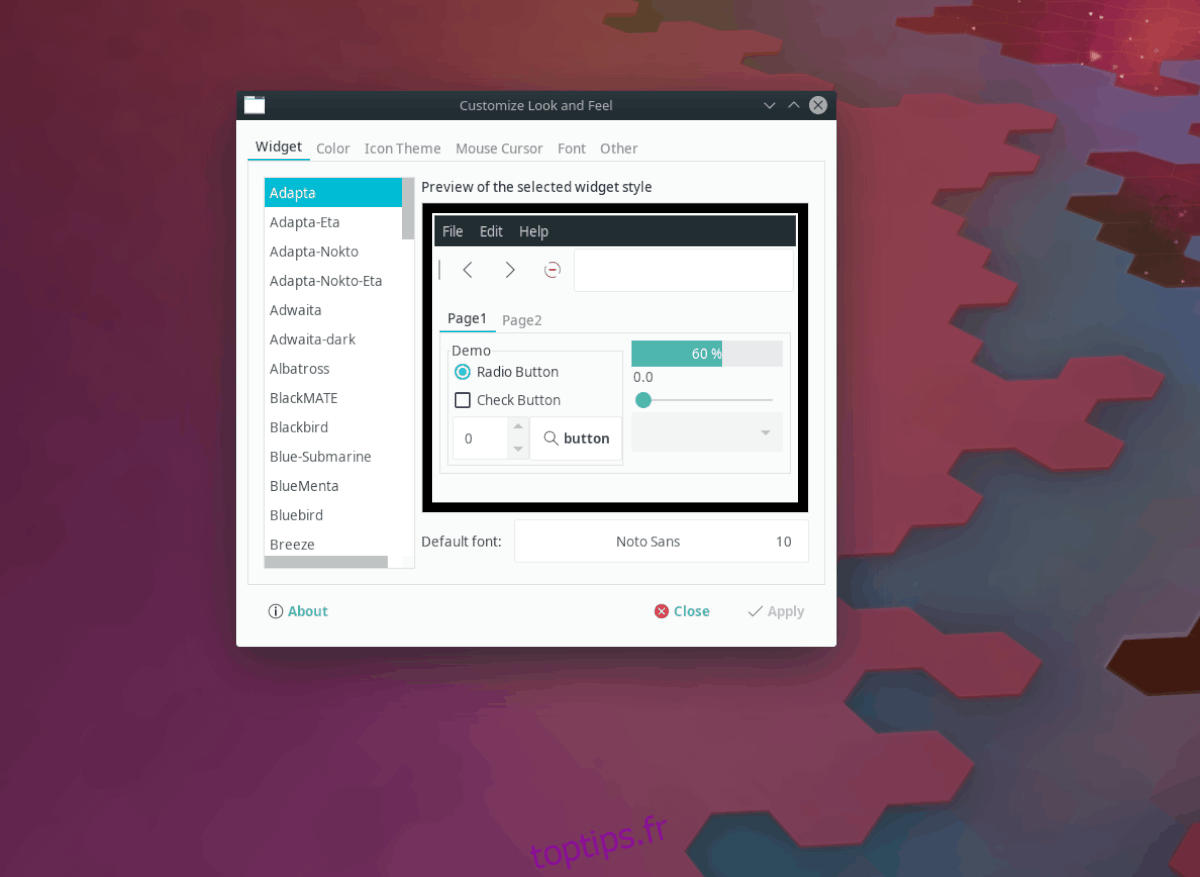Adapta est un thème GTK bien connu pour les environnements de bureau Linux de type Gnome. Il emprunte beaucoup au look « Material Design » de Google et est l’un des thèmes les plus téléchargés à cause de cela.
Le thème Adapta n’est cependant pas réservé aux utilisateurs de Gnome. Grâce à Adapta-KDE, il est possible de profiter de la beauté de la «conception matérielle» sur KDE Plasma 5. Dans ce guide, nous allons vous montrer comment le faire fonctionner.
Table des matières
Installez Adapta GTK
Pour tirer le meilleur parti d’Adapta KDE, vous devez également installer la version GTK du thème. Pourquoi? Pour vous assurer que les programmes basés sur Gnome que vous utilisez sur le bureau correspondent à KDE. Sinon, vos applications KDE utiliseront Adapta et les applications Gnome que vous utilisez ne le seront pas.
Pour configurer Adapta GTK sur votre bureau KDE Plasma, suivez ce guide ici. Ensuite, une fois le thème installé, ouvrez une fenêtre de terminal et installez le programme «Lxappearance». C’est un outil basé sur LXDE que nous pouvons utiliser sur KDE pour définir les paramètres du thème GTK sur Plasma.
Ubuntu
sudo apt install lxappearance
Debian
sudo apt-get install lxappearance
Arch Linux
sudo pacman -S lxappearance
Feutre
sudo dnf install lxappearance
OpenSUSE
sudo zypper install lxappearance
Avec Lxappearance installé, lancez-le sur KDE en appuyant sur Alt + F2 sur le clavier et en écrivant la commande ci-dessous dans le lanceur rapide.
lxappearance
Dans l’application Lxappearance, définissez le thème «Widget» sur Adapta, et cliquez sur le bouton «Appliquer» pour l’enregistrer. Assurez-vous également d’aller sur «Cursor» et de le définir sur «Breeze», le thème de souris par défaut de KDE.
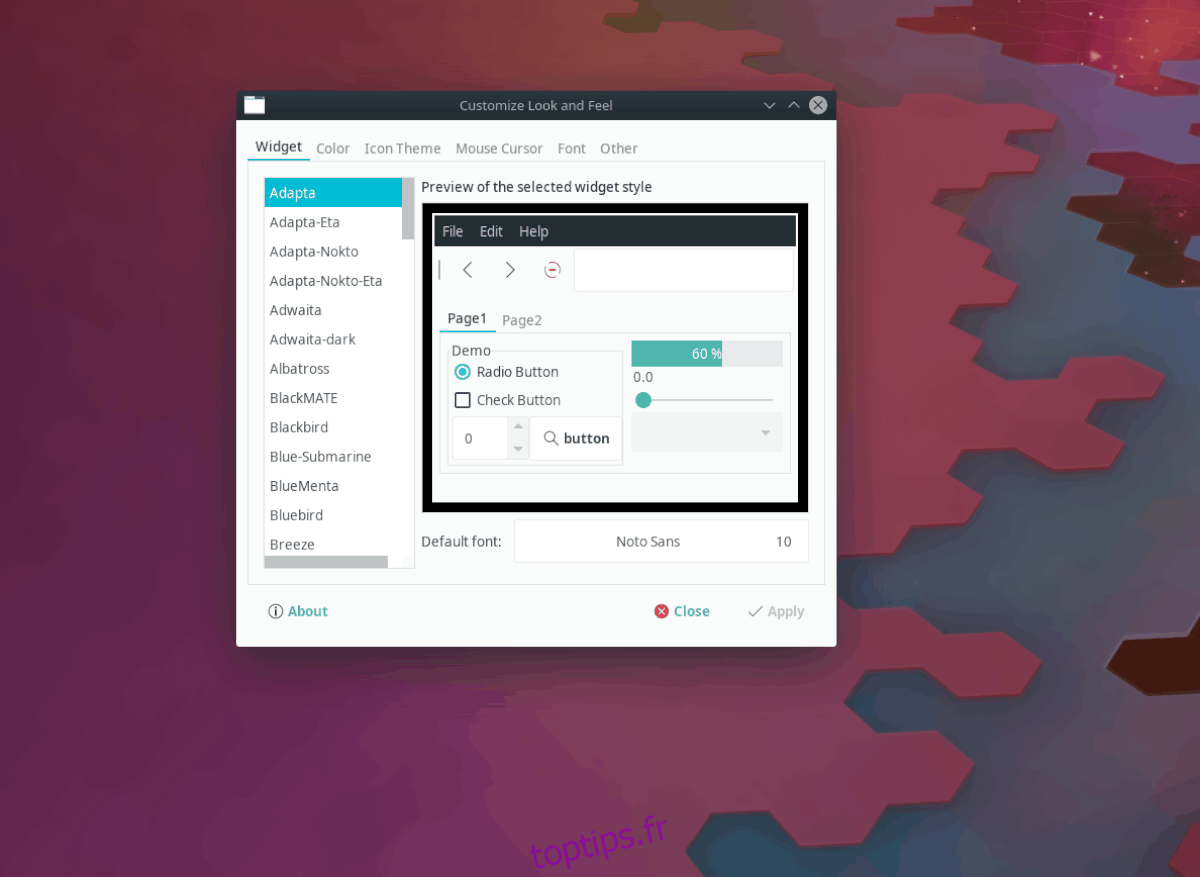
Une fois que le bouton «Appliquer» est sélectionné, les applications GTK sur votre bureau KDE Plasma utiliseront Adapta.
Thème d’icônes de papirus
Le thème Adapta KDE pour Plasma n’est pas livré avec un thème d’icône officiel. Cela dit, les icônes de papirus sont construites avec Adapta à l’esprit, et votre bureau sera beaucoup mieux avec elles activées.
Pour que Papirus fonctionne sur votre bureau KDE Plasma 5, suivez ce guide ici pour savoir comment l’installer. Ensuite, une fois installés, suivez les instructions ci-dessous pour savoir comment les activer comme icônes par défaut sur votre système.
Applications GTK
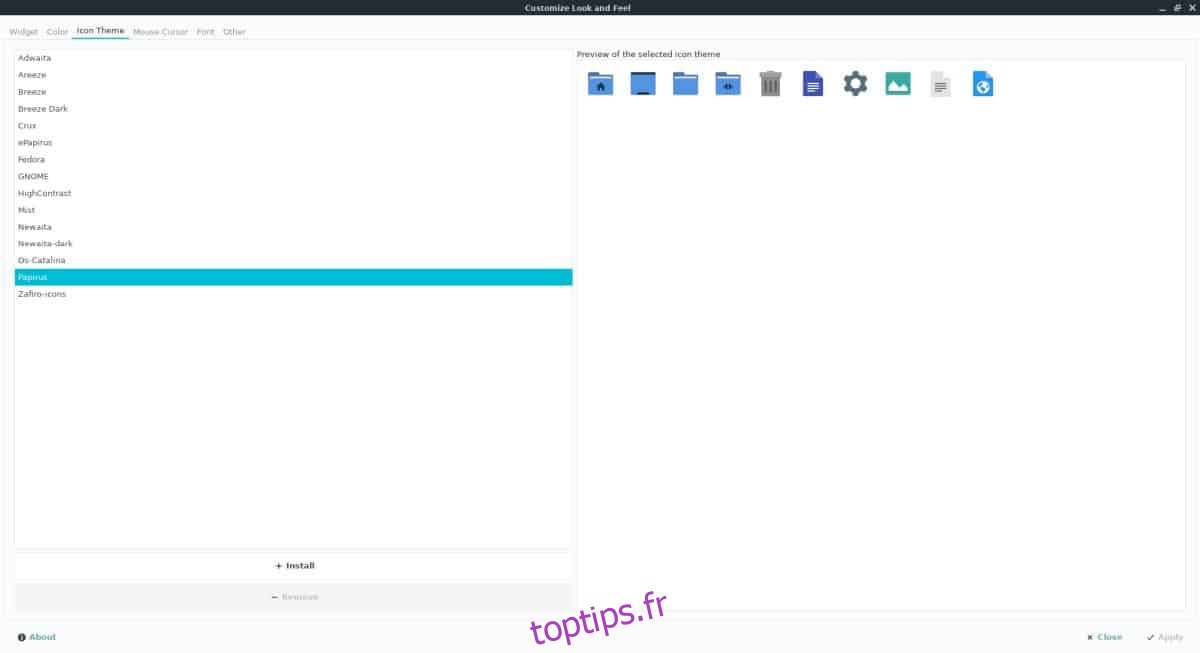
Le papirus doit être défini avec Lxappearance afin que les applications basées sur Gnome que vous utilisez aient le même thème d’icône que le bureau KDE. Pour définir Papirus comme thème d’icônes GTK par défaut, ouvrez Lxappearance par Alt + F2 sur le clavier et entrez la commande ci-dessous dans le lanceur rapide.
lxappearance
Dans Lxapperance, recherchez « Thème d’icônes » et définissez-le sur « Papirus ». Cliquez sur «Appliquer» pour appliquer les modifications.
KDE Plasma 5
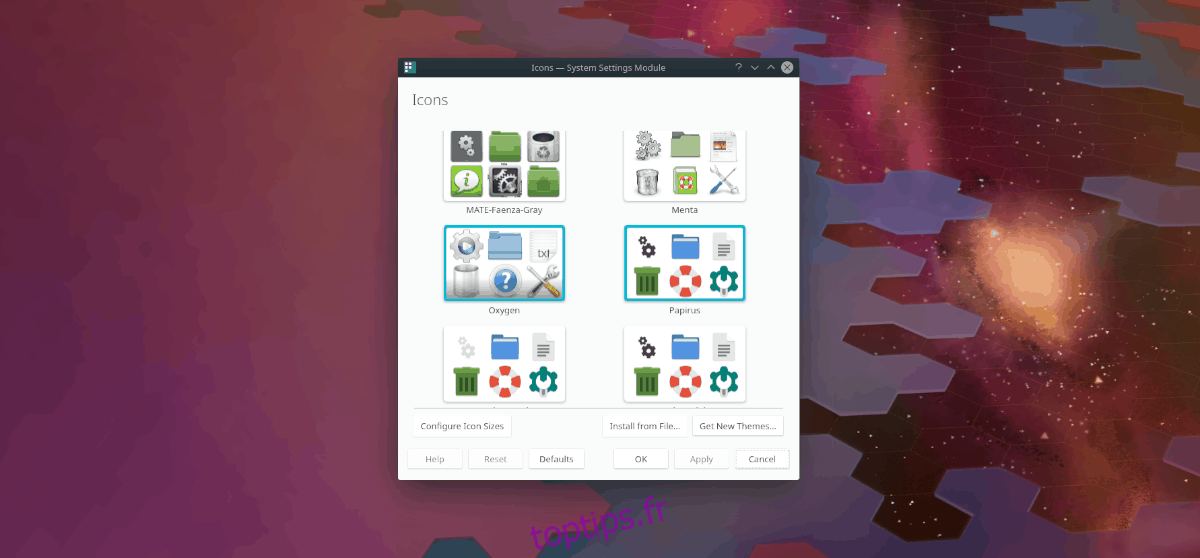
Pour définir Papirus comme thème d’icônes par défaut sur KDE Plasma 5, suivez ce guide ici. Il explique en détail comment modifier les icônes par défaut.
Installez Adapta KDE sur Linux
Le thème Adapta KDE est un package complet. Il est livré avec de nombreux composants et son installation peut demander un peu d’effort.
La première chose à faire dans le processus de configuration d’Adapta KDE est de configurer le moteur de thème Kvantum, car il rend le thème Adapta KDE sur le bureau Plasma.
Pour installer l’application Kvantum sur votre PC Linux, ouvrez une fenêtre de terminal en appuyant sur Ctrl + Alt + T ou Ctrl + Maj + T sur le clavier. Ensuite, suivez les instructions de ligne de commande correspondant au système d’exploitation que vous utilisez.
Ubuntu
sudo apt install qt5-style-kvantum
Debian
sudo apt-get install qt5-style-kvantum
Arch Linux
sudo pacman -S kvantum-qt5
Feutre
sudo dnf install kvantum
OpenSUSE
Il n’y a pas de package dans les référentiels OpenSUSE pour installer Kvantum. Donc, il doit être construit à partir des sources avec les commandes suivantes.
sudo zypper install gcc-c++ libX11-devel libXext-devel libqt5-qtx11extras-devel libqt5-qtbase-devel libqt5-qtsvg-devel libqt5-qttools-devel kwindowsystem-devel git qmake git clone https://github.com/tsujan/Kvantum.git cd Kvantum qmake make sudo make install
Une fois Kvantum installé, lancez-le sur votre PC Linux. Ensuite, une fois dans l’application, localisez la zone «Modifier / Supprimer le thème» et cliquez dessus pour afficher les options du thème. Cliquez sur le menu déroulant à côté de «Sélectionnez un thème» et définissez-le sur Adapta. Ensuite, cliquez sur le bouton «Utiliser ce thème» pour l’appliquer au système.
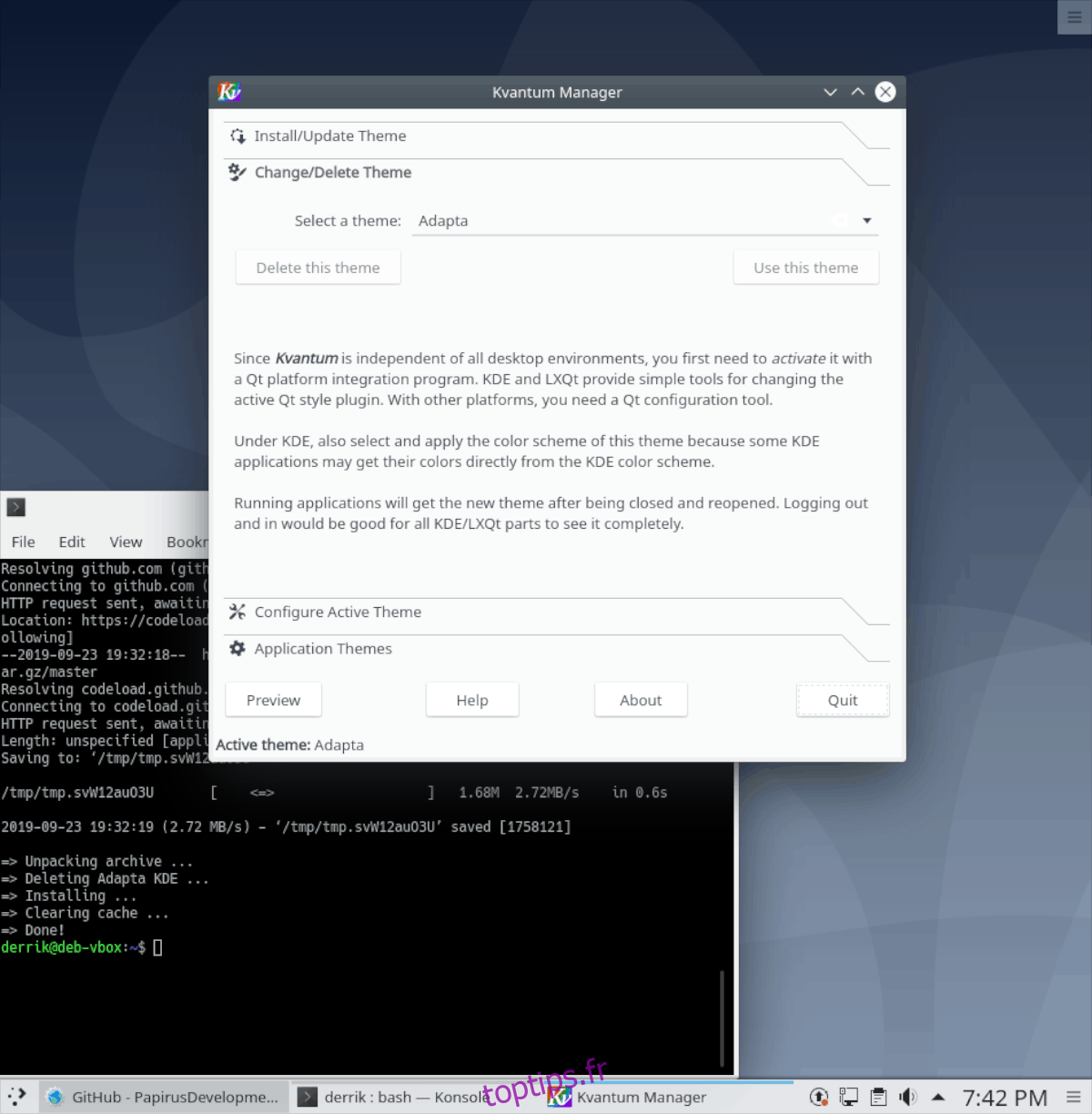
Après avoir configuré Kvantum, il est temps d’installer le reste d’Adapta KDE. Ouvrez une fenêtre de terminal et exécutez le script suivant. Il passera par le processus d’installation de tous les fichiers de thème et composants nécessaires automatiquement.
sudo wget -qO- https://raw.githubusercontent.com/PapirusDevelopmentTeam/adapta-kde/master/install.sh | sh
Laissez le script s’exécuter, car cela peut prendre quelques minutes en fonction de la vitesse de votre réseau. Une fois l’installation terminée, ouvrez le lanceur d’applications sur le bureau Plasma en appuyant sur Win. Ensuite, tapez « look and feel » et lancez l’application portant ce nom dans le menu.
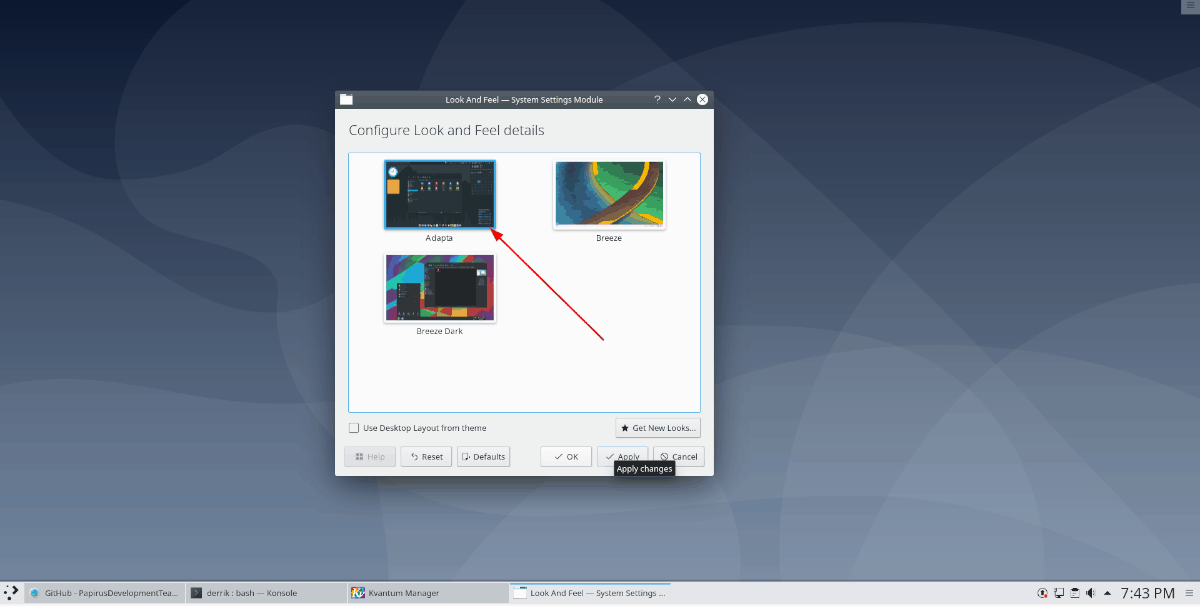
À l’intérieur de la fenêtre «look and feel», recherchez «Adapta» et sélectionnez-le. Lorsque vous le faites, le bureau KDE Plasma appliquera le thème Adapta KDE à votre bureau!