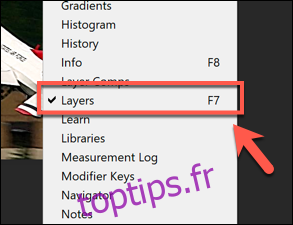Toutes les photos que vous prenez ne sont pas le cliché parfait – une légère secousse suffit pour que votre photo devienne floue. Heureusement, les outils d’édition d’image tels qu’Adobe Photoshop vous permettent d’améliorer rapidement la netteté des images. Voici comment procéder.
Ces instructions ont été réalisées à l’aide de Photoshop 2020, mais elles devraient également fonctionner pour les anciennes versions de Photoshop. Avant de commencer, cependant, vous devez être conscient que ce n’est pas un remède miracle pour une mauvaise photographie et peut entraîner une distorsion d’image indésirable.
Table des matières
Utilisation du filtre Smart Sharpen dans Photoshop
Photoshop propose différents filtres d’image que vous pouvez utiliser pour modifier vos images. Deux filtres sont particulièrement utiles pour la netteté de l’image: les filtres Smart Sharpen et Unsharp Mask.
Pour utiliser le filtre Smart Sharpen, vous devez ouvrir une image appropriée dans Photoshop. Assurez-vous que vous pouvez voir le panneau Calques sur la droite. Si vous ne pouvez pas, cliquez sur Fenêtre> Calques.
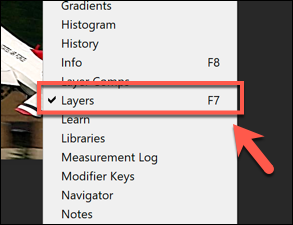
Appuyez sur «OK» dans la case «Dupliquer le calque» pour confirmer.
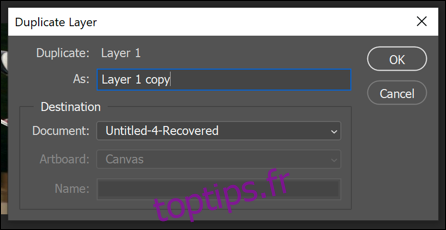
Avec le calque dupliqué sélectionné et en utilisant le menu déroulant dans le panneau Calques, modifiez l’option de fusion de «Normal» à l’option «Luminosité».
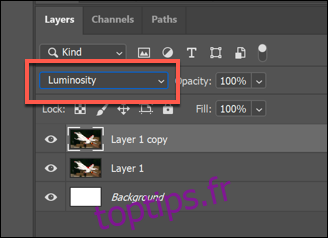
Pour appliquer le filtre Smart Sharpen, cliquez sur Filter> Sharpen> Smart Sharpen.
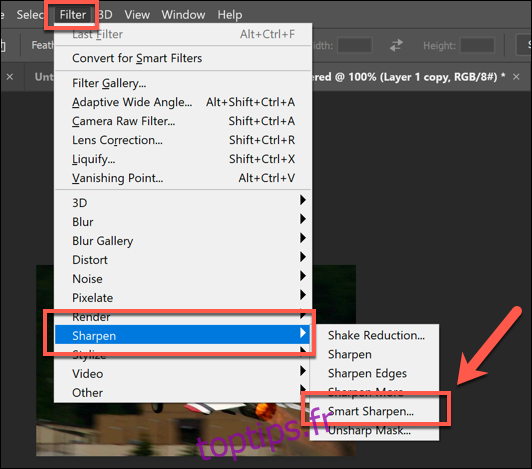
Le filtre sera appliqué au calque dupliqué. Si vous préférez, vous pouvez utiliser l’outil de sélection pour sélectionner des parties de votre calque dupliqué afin de supprimer l’effet de filtre.
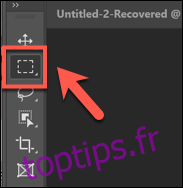
Une fois certaines parties de votre image sélectionnées, appuyez sur la touche Suppr de votre clavier pour en supprimer des parties afin d’exposer des parties du calque d’image d’origine. Cela vous permettra de concentrer la netteté sur une partie de votre image, en laissant une partie comme l’original.
Utilisation du filtre de masque flou dans Photoshop
Vous pouvez utiliser le filtre Masque flou comme alternative au filtre Netteté intelligente. Cela fonctionne de la même manière que Smart Sharpen mais, contrairement à ce filtre, votre image aura moins de bruit sur l’image.
Commencez avec une nouvelle image dans Photoshop, assurez-vous que le panneau Calques est visible (Fenêtre> Calques), puis dupliquez votre calque d’image existant en cliquant avec le bouton droit sur le calque dans le panneau Calques et en appuyant sur l’option « Dupliquer les calques ».
Une fois le calque dupliqué, cliquez sur Filtre> Netteté> Masque flou….
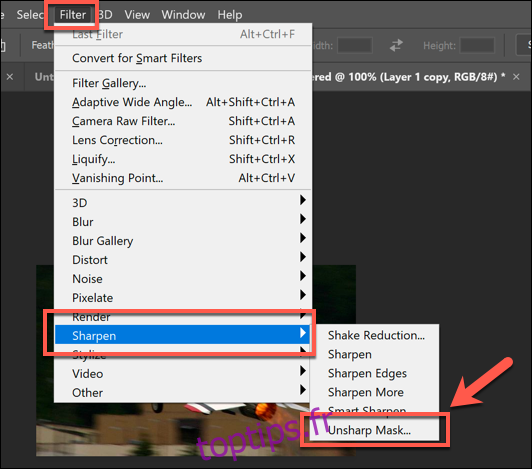
Comme précédemment, vous pouvez apporter d’autres modifications à votre image globale en utilisant l’outil de sélection pour sélectionner des parties de votre calque dupliqué.
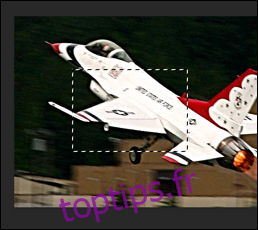
Une fois ces calques sélectionnés, appuyez sur la touche Suppr de votre clavier pour supprimer les sections accentuées, exposant le calque d’origine en dessous.
Accentuation des images à l’aide de Camera Raw Editor
Vous pouvez utiliser l’éditeur Photoshop Camera Raw pour appliquer le traitement d’image aux données d’image non modifiées capturées par un appareil photo numérique haute résolution enregistrées dans un format de fichier Camera Raw tel que RAW, NEF ou SRW.
Cela vous permet d’appliquer une netteté à une image avant de l’enregistrer dans un autre format comme JPG ou PNG.
Les fichiers RAW ne sont créés par certains appareils photo numériques et smartphones que lorsque des images sont prises et que les images ne sont pas compressées. Si vous avez une image au format RAW, NEF ou autre format de fichier image non compressé, ouvrez-la dans Photoshop en sélectionnant Fichier> Ouvrir.
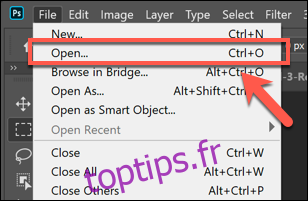
Pour rendre une image plus nette, appuyez sur l’icône «Détail» dans le menu de gauche. Modifiez le chiffre «Quantité» pour définir la quantité de netteté de l’image – un bon chiffre pour commencer est d’environ 50 pour cent, en se déplaçant vers le haut.
Utilisez le curseur «Rayon» pour modifier l’impact de la netteté sur votre image, avec une valeur inférieure pour les photos avec des détails beaucoup plus fins. Laissez le curseur « Détail » bas si vous voulez que les bords détaillés restent nets.
Pour le curseur «Masquage», laissez le paramètre à zéro pour appliquer le même niveau de netteté à votre image dans son ensemble, ou augmentez-le pour ajuster le paramètre afin de cibler les sections les plus «vibrantes» de votre image avec plus de couleurs ou de textures.
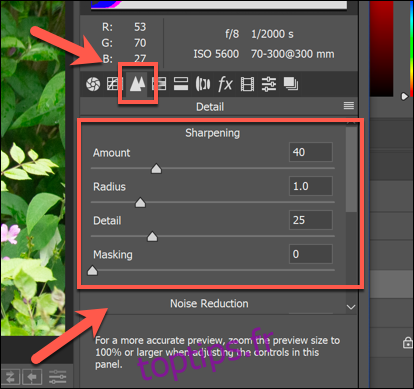
Vous pouvez également modifier le niveau de bruit créé par les changements de netteté de l’image. Plus de bruit d’image signifie généralement moins de détails. Augmentez le curseur «Luminance» au-dessus de zéro, puis déplacez le curseur «Luminance Detail» pour réduire le niveau de bruit.
Enfin, cliquez sur les options «Ouvrir l’image» ou «Terminé» pour terminer.
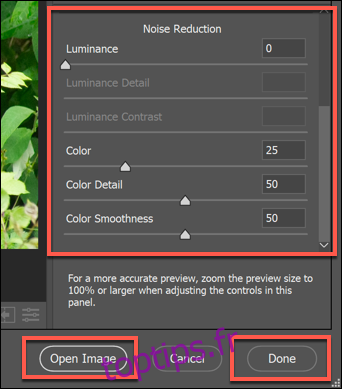
Vos modifications seront enregistrées dans le fichier une fois les modifications terminées. Si vous choisissez l’option «Ouvrir l’image», vous pourrez apporter d’autres modifications à l’image dans la fenêtre d’édition principale de Photoshop.