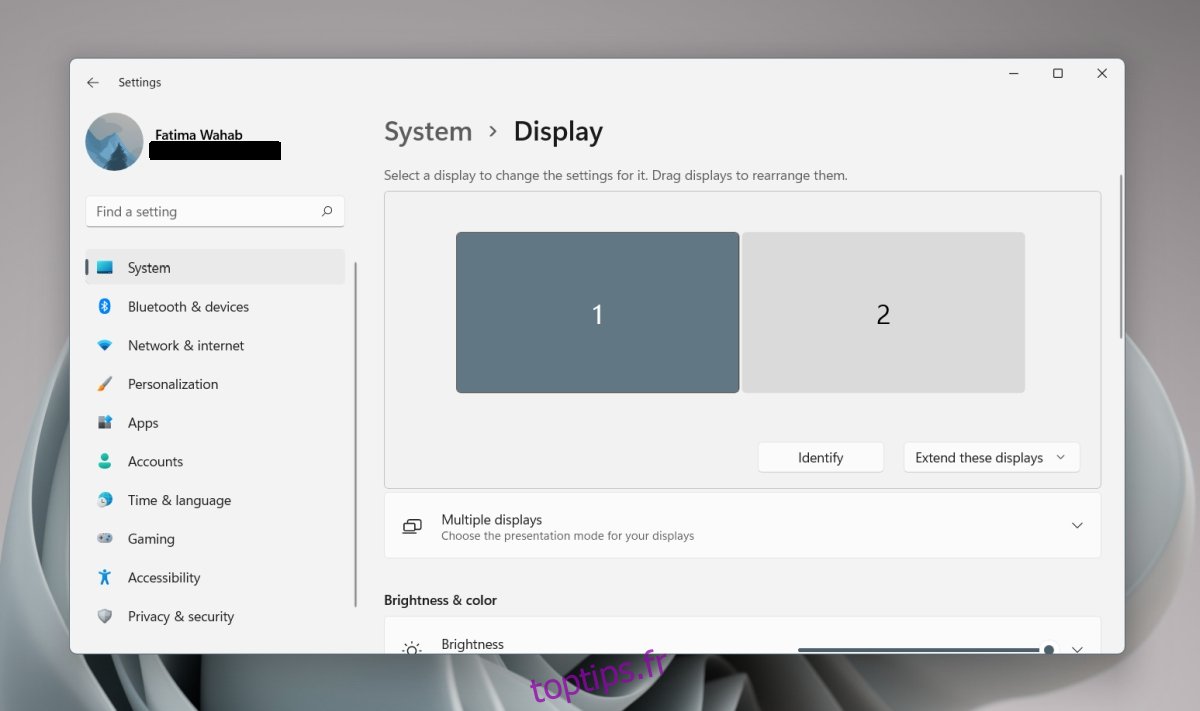Windows 11 a une meilleure prise en charge de plusieurs moniteurs. Il est capable de se rappeler sur quel moniteur une application était ouverte et sur quoi Windows 10 a eu du mal. Vous pouvez déconnecter un deuxième moniteur et lorsque vous le reconnecterez, les fenêtres seront toujours là. Ils ne passeront pas automatiquement au moniteur actuel.
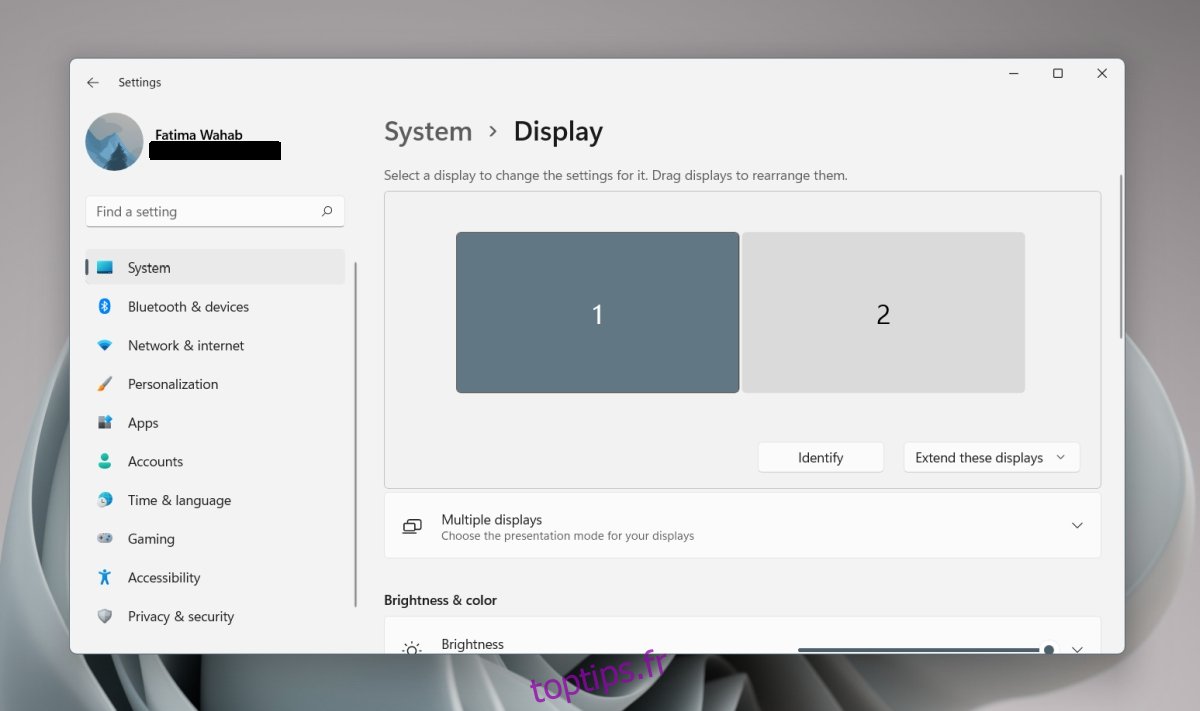
Table des matières
Plusieurs moniteurs sous Windows 11
Les moniteurs restent plug & play. Vous pouvez connecter un moniteur au port d’affichage de votre ordinateur de bureau ou portable et il sera détecté automatiquement. Windows 11 peut ne pas commencer à s’afficher, mais c’est facile à résoudre.
Connectez plusieurs moniteurs – Windows 11
Vous pouvez connecter plusieurs moniteurs sur Windows 11 à partir de l’application Paramètres. Les paramètres vous permettent de ;
Sélectionnez le moniteur principal
Changer la résolution du moniteur
Modifier la disposition du moniteur
Modifier la mise à l’échelle des moniteurs
Changer l’orientation du moniteur
Ouvrez l’application Paramètres avec le raccourci clavier Win+I.
Allez dans Système> Affichage.
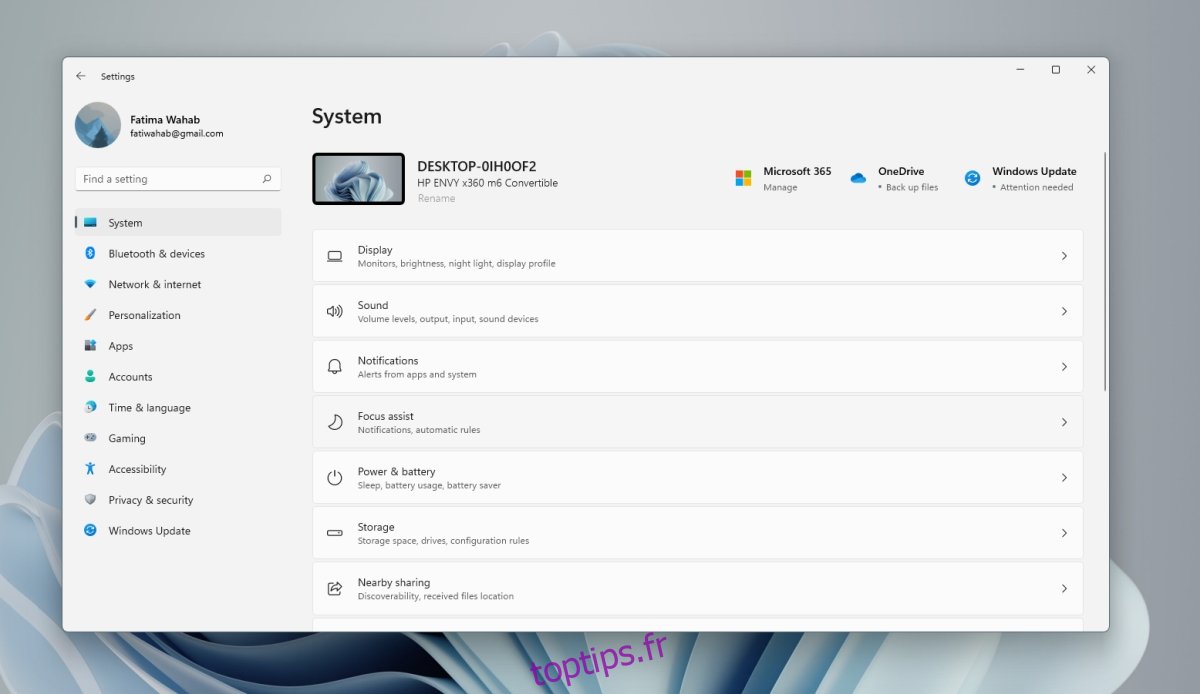
Cliquez sur le bouton Identifier pour savoir quel affichage est quel (notez le numéro qui apparaît sur l’affichage).
Cliquez sur Ouvrir la liste déroulante Dupliquer ces affichages et sélectionnez le mode de fonctionnement du deuxième moniteur : étendre l’affichage, afficher en miroir ou n’afficher que sur un seul moniteur.
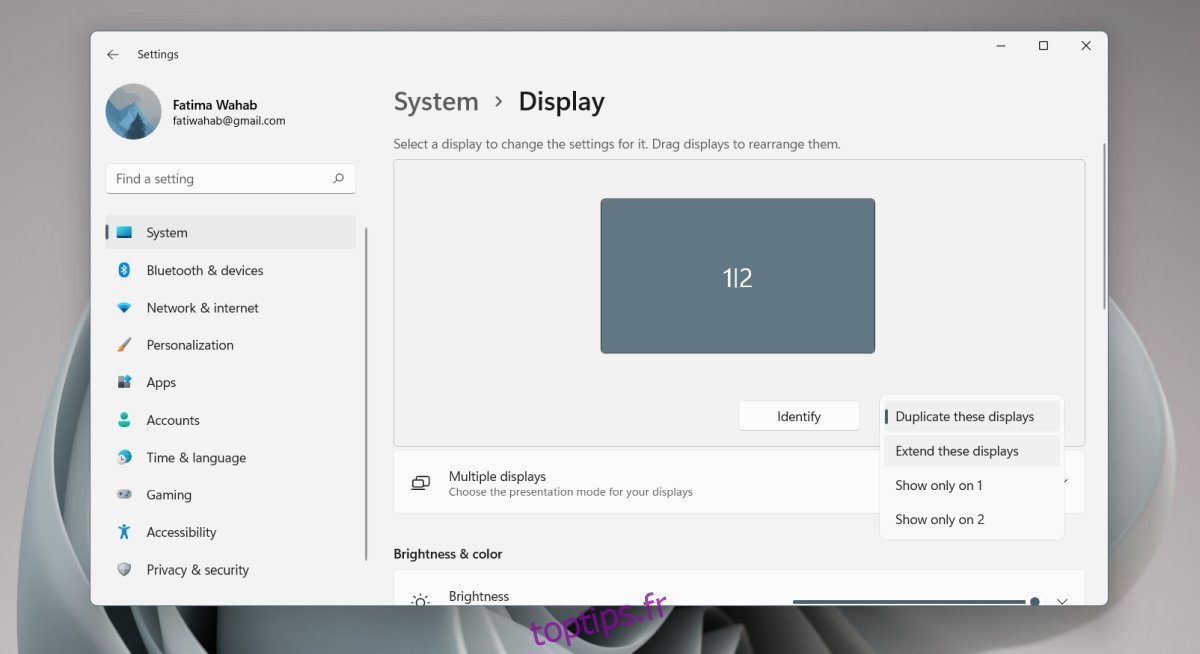
Faites glisser et déposez les moniteurs pour les organiser.
Sélectionnez un moniteur et faites défiler vers le bas. Sélectionnez « En faire mon écran principal » pour le définir comme moniteur principal.
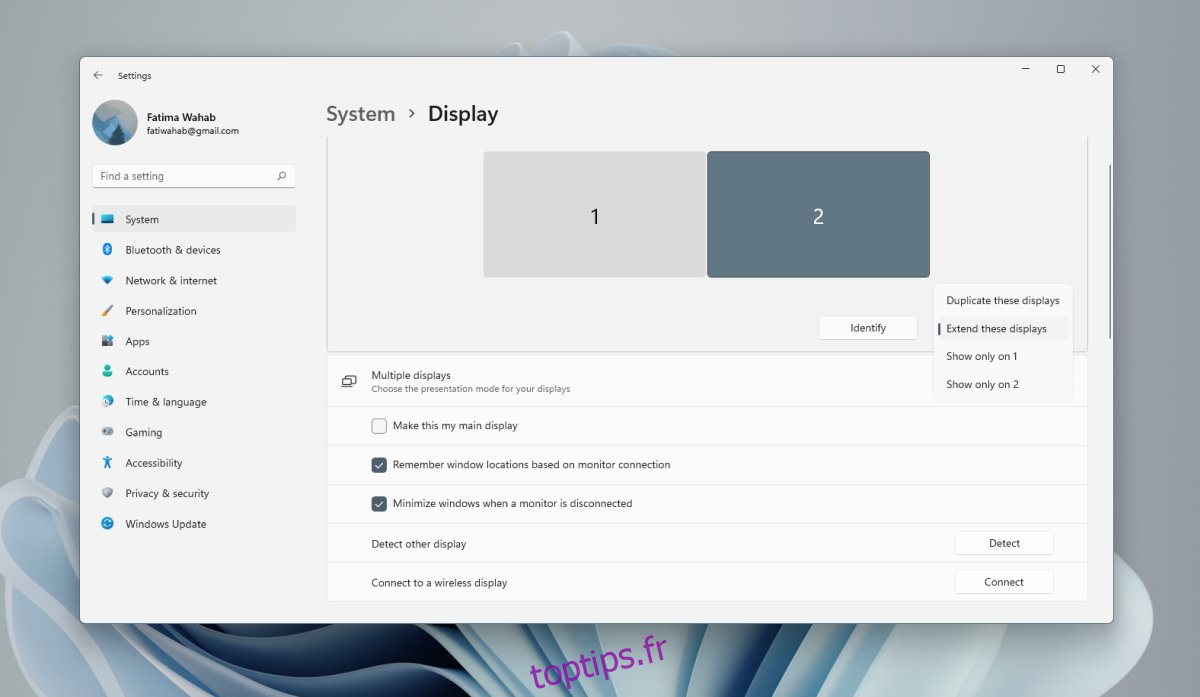
Autre réglage
Pour les autres paramètres, ceux qui peuvent être appliqués aux deux moniteurs, sélectionnez d’abord le moniteur, puis faites défiler vers le bas pour modifier les paramètres. Le moniteur mis en surbrillance est celui auquel le paramètre sera appliqué. Pour les paramètres de mise à l’échelle, vous devrez peut-être vous déconnecter et vous reconnecter pour les appliquer à toutes les applications.
Changer de mode de projection
Windows 11 permet aux utilisateurs de modifier le mode de projection, c’est-à-dire le mode d’affichage pour plusieurs moniteurs à partir d’un panneau de projection rapide. Le panneau est différent de ce qu’il était dans
Appuyez sur le raccourci clavier Win+P pour ouvrir le panneau de projection.
Sélectionnez le mode de projection.
Windows 11 changera le mode de projection.
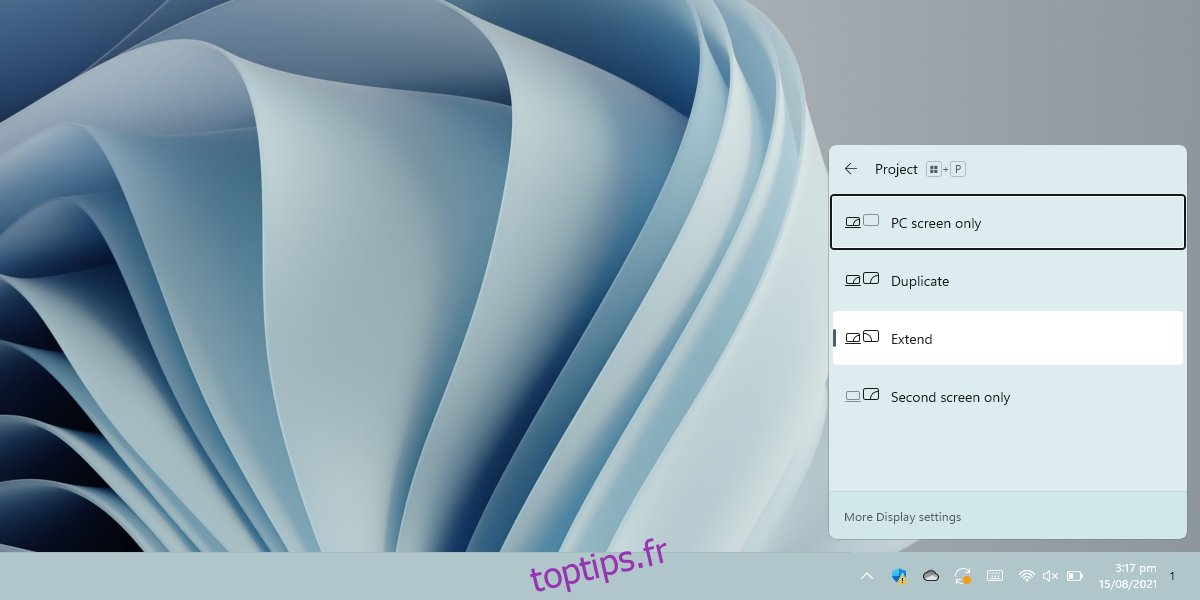
Conclusion
Microsoft a amélioré la gestion des fenêtres sur plusieurs moniteurs sous Windows 10, mais la barre des tâches ne s’est pas améliorée. Les utilisateurs qui espéraient une barre des tâches entièrement fonctionnelle sur tous les moniteurs seront déçus d’apprendre que l’heure qui apparaissait dans le coin de la barre d’état système sur le moniteur secondaire a été supprimée. Le bouton Démarrer apparaîtra toujours sur toutes les barres des tâches, c’est-à-dire tous les moniteurs. Les icônes des fenêtres apparaîtront également dans la barre des tâches du moniteur respectif. Les utilisateurs peuvent modifier l’apparence de ces icônes, mais pas grand-chose d’autre.