Manjaro Linux est un dérivé d’Arch Linux qui tente de rendre l’utilisation d’Arch plus facile et plus stable. En raison de cette philosophie de conception, Manjaro est l’une des distributions Linux les plus populaires sur PC. Cependant, il est également disponible sur le Raspberry Pi 4. Voici comment le configurer sur votre Pi 4.
Table des matières
Installation de l’imageur Raspberry Pi sur Linux
Pour utiliser Manjaro sur le Raspberry Pi 4, vous devrez télécharger l’une des images officielles sur Internet. La meilleure façon de télécharger les images sur Internet est d’utiliser l’outil Raspberry Pi Imager.
L’outil Raspberry Pi Imager fonctionne sur de nombreux systèmes d’exploitation Linux et Mac OS et Windows. Dans ce guide, nous allons nous concentrer sur la façon de l’installer sur Linux.
Pour installer l’application Raspberry Pi Imager sur Linux, ouvrez un terminal Linux sur le bureau. Ensuite, suivez les instructions d’installation en ligne de commande décrites ci-dessous qui correspondent à la distribution Linux que vous utilisez.
Paquet instantané
La version du package Snap de Raspberry Pi Imager est facile à installer une fois que vous avez le runtime Snap sur votre ordinateur. Pour activer le runtime du package Snap sur votre système Linux, suivez notre guide sur le sujet.
Après avoir configuré l’environnement d’exécution du package Snap, vous pouvez installer l’application Raspberry Pi Imager à l’aide de la commande d’installation instantanée suivante ci-dessous dans une fenêtre de terminal.
sudo snap install rpi-imager
Flatpak
L’imageur Raspberry Pi est également disponible sous forme de package Flatpak. Pour commencer, vous devrez configurer le runtime Flatpak sur votre ordinateur. Vous pouvez configurer l’environnement d’exécution en installant le package « flatpak » sur votre ordinateur. Si vous avez besoin d’aide, suivez notre guide d’installation Flatpak.
Une fois l’environnement d’exécution Flatpak opérationnel, exécutez la commande flatpak remote-add et la commande flatpak install. Ces deux commandes installeront l’imageur Raspberry Pi sur votre bureau Linux.
flatpak remote-add --if-not-exists flathub https://flathub.org/repo/flathub.flatpakrepo flatpak install flathub org.raspberrypi.rpi-imager
Flasher Manjaro sur une carte SD
Pour utiliser Manjaro sur un Raspberry Pi 4, il doit être flashé sur une carte SD pour utiliser le logiciel. Tout d’abord, démarrez le processus de clignotement en ouvrant l’outil Raspberry Pi Imager. Ensuite, suivez les instructions étape par étape ci-dessous.
Étape 1 : Recherchez le bouton « Choisir le système d’exploitation » dans l’application Raspberry Pi Imager et sélectionnez-le avec la souris. Lorsque vous avez sélectionné le bouton, recherchez le bouton « Autre système d’exploitation à usage général » et sélectionnez-le.
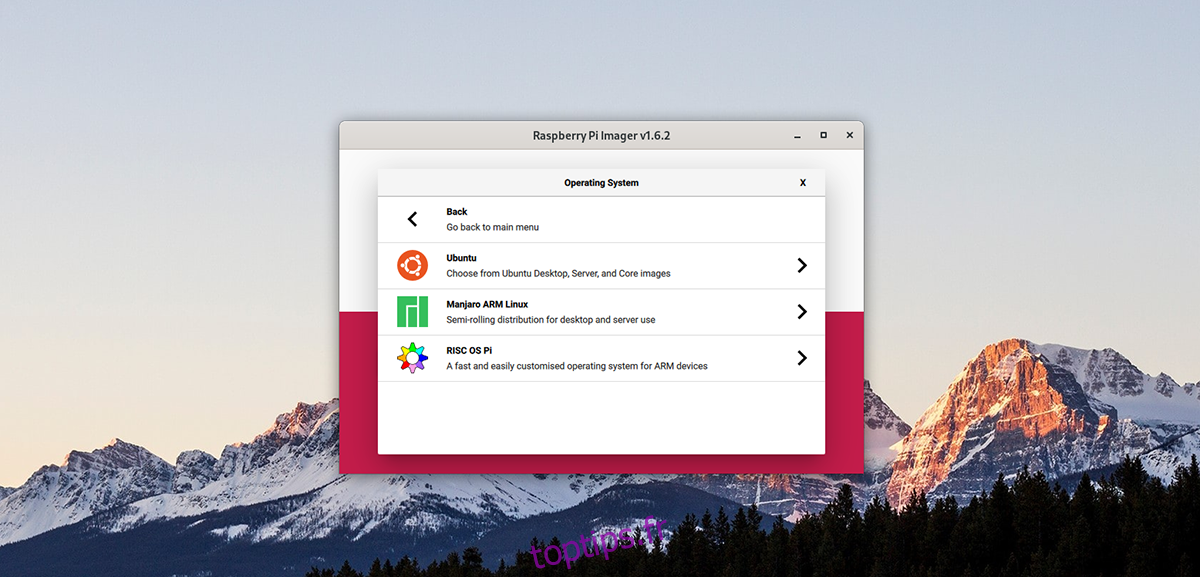
Étape 2: Dans la zone « Autre système d’exploitation à usage général », recherchez le bouton « Manjaro ARM Linux » et sélectionnez-le avec la souris. Lorsque vous choisissez ce bouton, vous serez présenté avec une variété de choix Manjaro ARM pour votre Raspberry Pi 4.
Étape 3: Parcourez les choix Manjaro ARM et sélectionnez l’environnement de bureau que vous souhaitez utiliser. Les choix sont KDE Plasma, XFCE, Mate, Gnome et Minimal (pas d’interface graphique).

Étape 4 : Recherchez le bouton « Choisir le stockage » et sélectionnez-le. Après cela, sélectionnez la carte SD ou le lecteur USB de carte SD dans le menu pour flasher Manjaro ARM sur l’appareil.

Étape 5 : Localisez le bouton « Écrire » dans l’application Raspberry Pi Imager et cliquez dessus avec la souris. Lorsque vous sélectionnez ce bouton, le processus d’écriture commence. Asseyez-vous, soyez patient et laissez-le finir.

Une fois le processus terminé, éjectez la carte SD de votre ordinateur et connectez-la au Raspberry Pi 4. Assurez-vous également de connecter un clavier, une souris, un écran et une alimentation USB.
Mise en place de Manjaro
La configuration de Manjaro sur le Raspberry Pi 4 est un peu compliquée. Pour commencer, allumez l’appareil. Ensuite, suivez les instructions étape par étape ci-dessous.
Étape 1 : Vous devrez sélectionner la disposition de votre clavier. Parcourez la liste des options et choisissez la mise en page que vous préférez. Ensuite, sélectionnez « OK » et appuyez sur Entrée pour continuer.
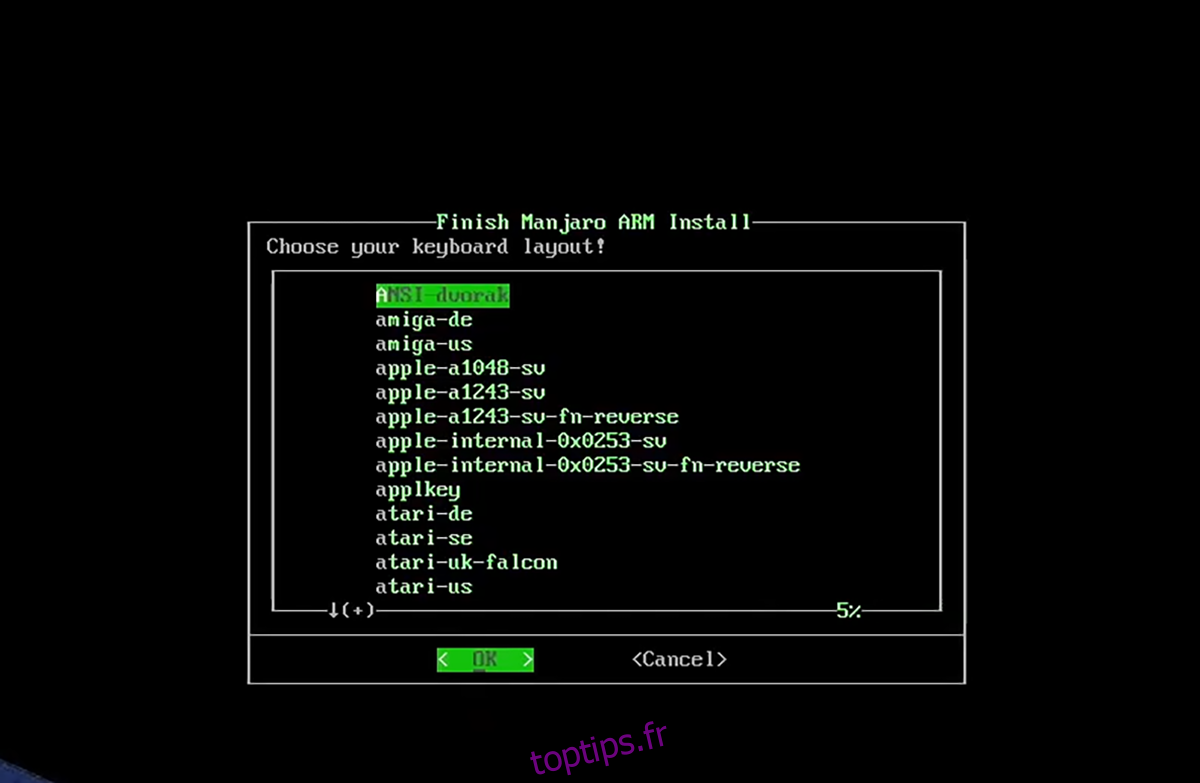
Étape 2 : Vous devez maintenant configurer un nom d’utilisateur dans la zone de texte. À l’aide du clavier, écrivez le nom d’utilisateur de votre choix. Ensuite, sélectionnez le bouton « OK » et appuyez sur Entrée pour passer à la page suivante.
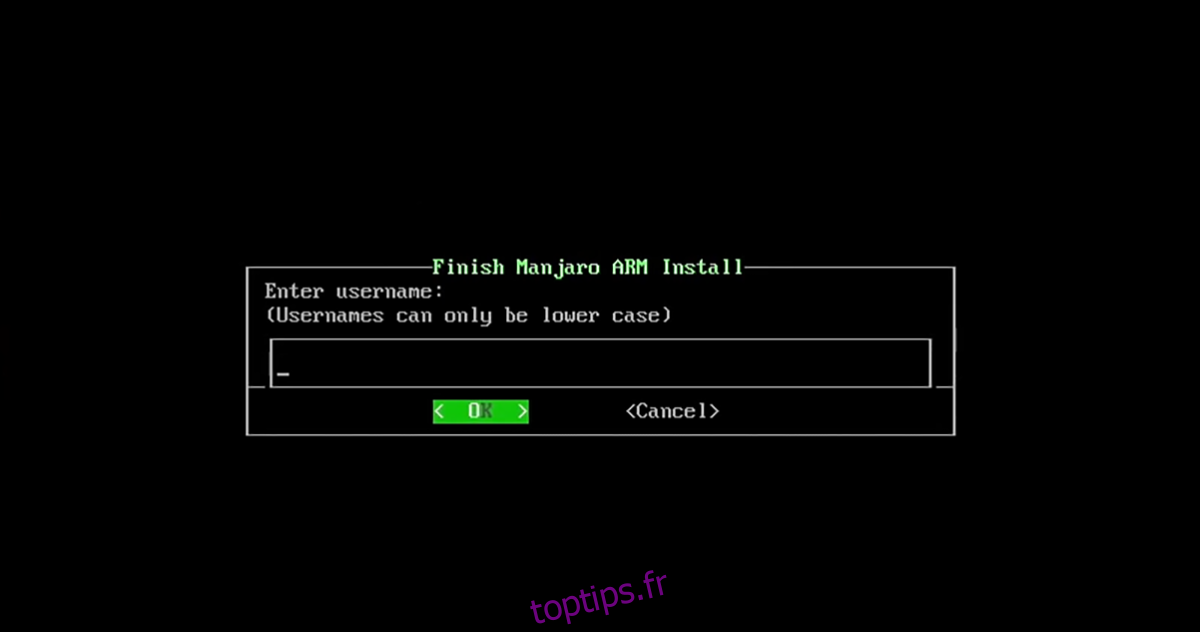
Étape 3 : À l’aide du clavier, écrivez le nom complet de votre compte d’utilisateur. Comme le prénom et le nom, ou juste le prénom. Ensuite, sélectionnez l’option « OK » pour passer à la page suivante du programme d’installation.
Étape 4: Vous devez maintenant entrer un mot de passe dans la zone de texte. À l’aide du clavier, saisissez un mot de passe sécurisé dans la zone de texte. Ensuite, sélectionnez le bouton « OK » et appuyez sur la touche Entrée pour passer à la page suivante.
Étape 5 : Après avoir configuré le mot de passe utilisateur, vous devrez configurer un mot de passe root. À l’aide du clavier, saisissez un mot de passe sécurisé à utiliser en tant que root. Ensuite, sélectionnez le bouton « OK » et appuyez sur la touche Entrée du clavier pour passer à l’étape suivante.
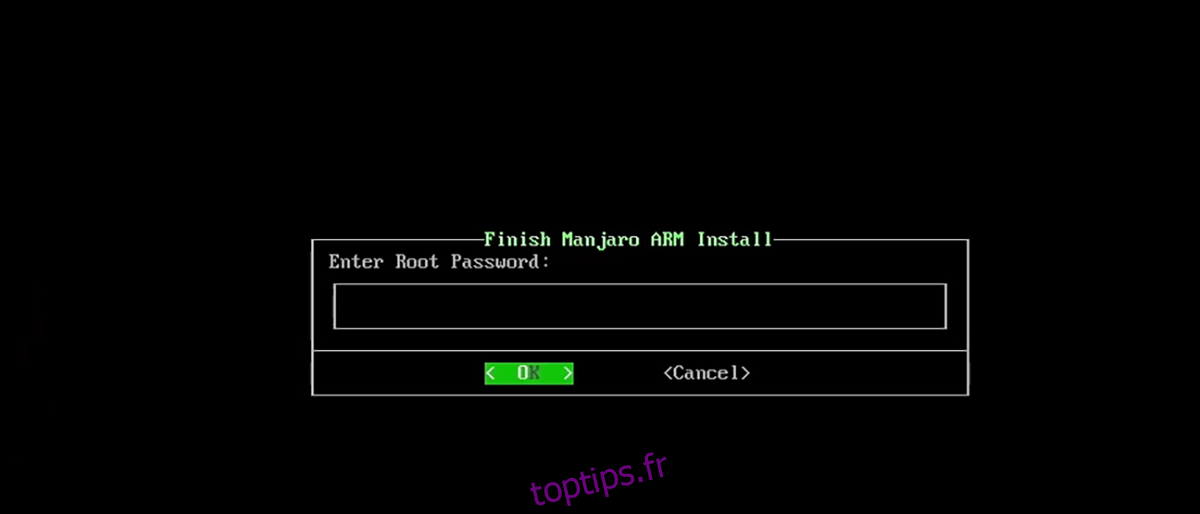
Étape 6 : Vous devez maintenant sélectionner un fuseau horaire ainsi qu’un paramètre régional. À l’aide de l’interface utilisateur, choisissez à la fois votre fuseau horaire et vos paramètres régionaux. Ensuite, sélectionnez « OK » pour passer à l’étape suivante du programme d’installation.

Étape 7 : Manjaro vous demandera maintenant si votre configuration d’installation semble correcte. Si c’est le cas, sélectionnez « Oui » et appuyez sur Entrée pour passer à l’étape suivante.
Après avoir confirmé votre configuration, l’installation se terminera. Une fois terminé, vous pourrez utiliser Manjaro sur votre Raspberry Pi 4 !


