Déplacer des photos d’un iPhone vers un PC est un processus assez simple. En fait, c’est beaucoup plus simple que sur macOS où les photos doivent d’abord être importées. Sur un PC Windows 10, vous pouvez y connecter votre iPhone et accéder à la pellicule comme vous accéderiez au stockage d’un téléphone Android ou d’une clé USB.
Table des matières
Transférer des photos de l’iPhone vers le PC
Si vous utilisez un outil de gestion de photos sur votre PC Windows 10, vous pouvez importer des photos depuis un iPhone directement depuis l’application.
L’application Stock Photos sur Windows 10 n’est pas l’application photo la plus riche en fonctionnalités et ce n’est pas vraiment un outil de gestion de photos, mais elle peut également importer des photos depuis un iPhone.

Comment transférer des photos de l’iPhone vers un ordinateur [Step-by-step]
Si vous avez connecté votre iPhone à votre PC mais que vous ne parvenez pas à accéder aux photos qu’il contient, voici quelques choses que vous pouvez essayer.
1. Déverrouillez l’iPhone
Avant de connecter votre iPhone à votre ordinateur, il est important de le déverrouiller d’abord. Vous devez généralement le faire même si vous avez déjà connecté le téléphone à votre PC.
Faites glisser votre iPhone vers le haut et déverrouillez-le avec Face ID, Touch ID ou votre mot de passe.
Une fois que l’iPhone a été déverrouillé et que vous pouvez voir votre écran d’accueil, connectez-le au PC via le câble de données.
Sur votre PC Windows 10, ouvrez l’Explorateur de fichiers et attendez quelques secondes.
L’iPhone apparaîtra sous Périphérique et lecteurs. Attendez quelques secondes de plus, puis ouvrez-le. Vous pourrez accéder aux photos dans la pellicule.
2. Faites confiance à cet ordinateur
Lorsque vous mettez à jour iOS sur votre iPhone, ou si vous le connectez à votre PC après une longue période, certaines autorisations sur celui-ci peuvent être réinitialisées ou nécessiter à nouveau une authentification.
Déverrouillez votre iPhone et connectez-le à votre PC Windows 10.
Sur votre iPhone, vérifiez si vous voyez une invite «Faire confiance à cet ordinateur».
Appuyez sur «Faire confiance» et entrez le code d’accès sur votre iPhone.
Attendez que l’iPhone apparaisse dans l’Explorateur de fichiers sur votre PC Windows 10.
Déconnectez-le du PC et reconnectez-le pendant que l’écran est déverrouillé.
Attendez 10 secondes, puis accédez à l’appareil à partir de l’Explorateur de fichiers.
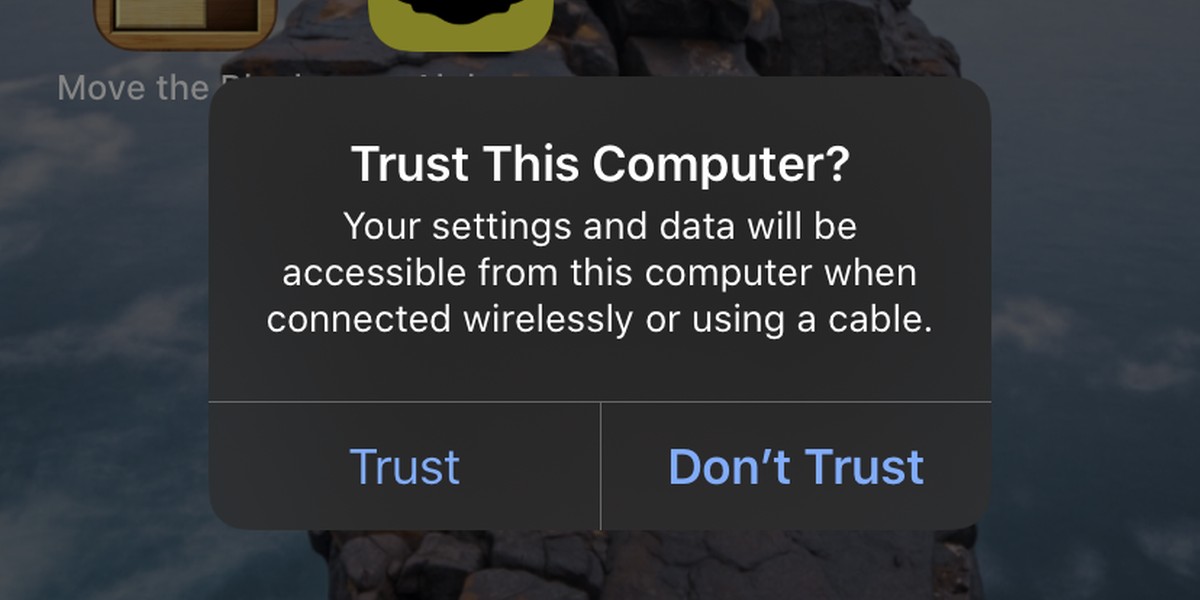
3. Réinitialiser les autorisations sur l’iPhone
Normalement, un iPhone ne nécessite l’autorisation de se connecter à un PC qu’une seule fois, mais parfois, l’octroi de l’autorisation ne fonctionne pas. Vous devez réinitialiser les autorisations et les accorder à nouveau.
Sur votre iPhone, accédez à l’application Paramètres.
Accédez à Général> Réinitialiser> Réinitialiser l’emplacement et la confidentialité.
Connectez l’iPhone à votre PC. Assurez-vous que le téléphone est déverrouillé.
Vous verrez l’invite Faire confiance à cet ordinateur sur votre téléphone.
Appuyez sur Faire confiance.
Sur votre PC, ouvrez l’Explorateur de fichiers et vous pourrez accéder au téléphone.
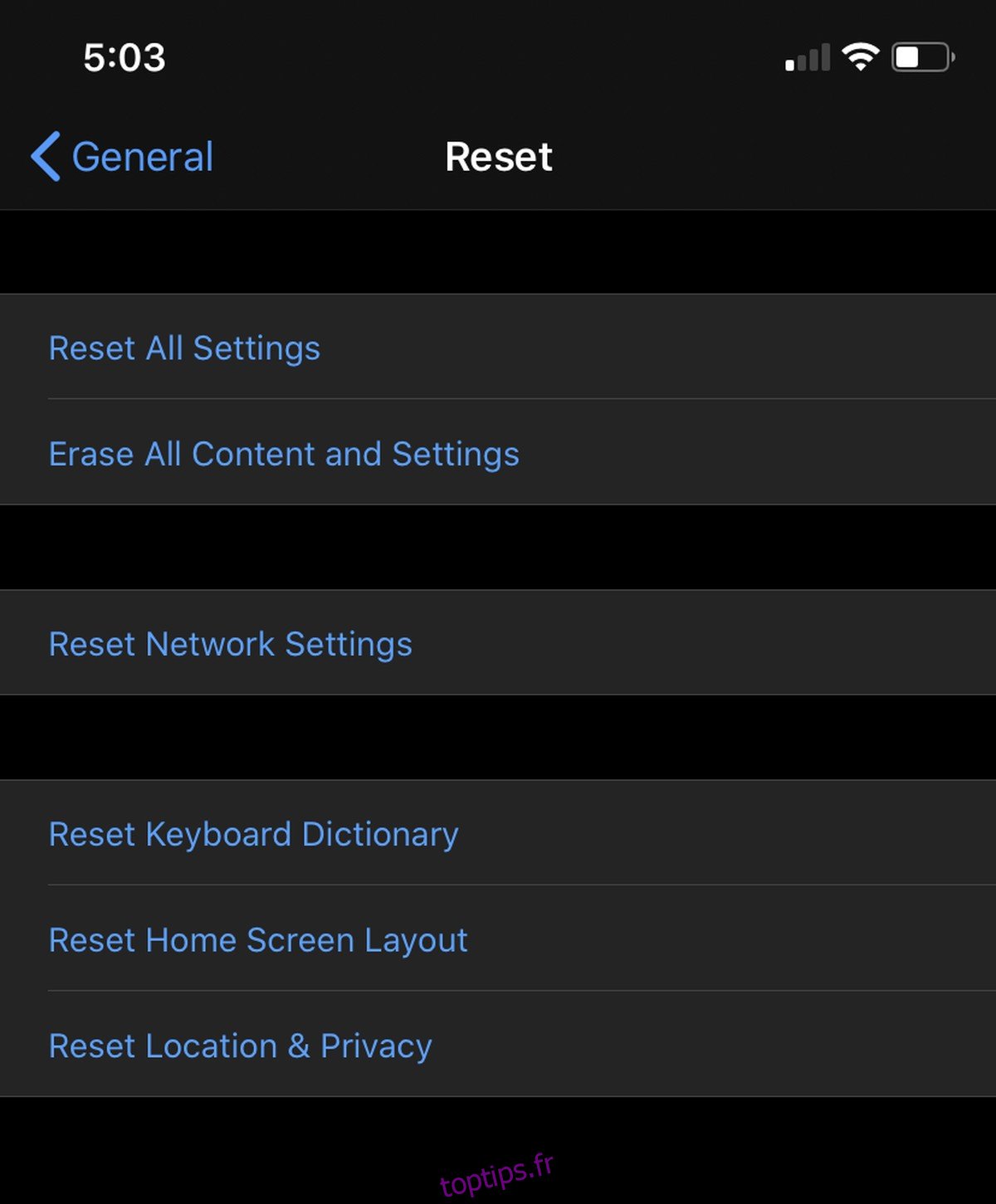
4. Installer / mettre à jour iTunes
iTunes est nécessaire si vous souhaitez mettre de la musique sur votre iPhone ou la sauvegarder. De nombreux utilisateurs parviennent encore à s’en passer, mais si vous rencontrez des difficultés pour accéder aux photos depuis l’iPhone, installer iTunes est une bonne idée.
Vous pouvez installer iTunes depuis le Microsoft Store.
Connectez votre iPhone à votre PC une fois l’application installée.
Attendez que l’appareil soit détecté dans iTunes.
Ouvrez l’Explorateur de fichiers et accédez au stockage et aux photos de votre téléphone.
Si iTunes est déjà installé, vérifiez s’il doit être mis à jour. Ouvrez l’application et accédez à Aide> Rechercher les mises à jour. Installez toutes les mises à jour disponibles.
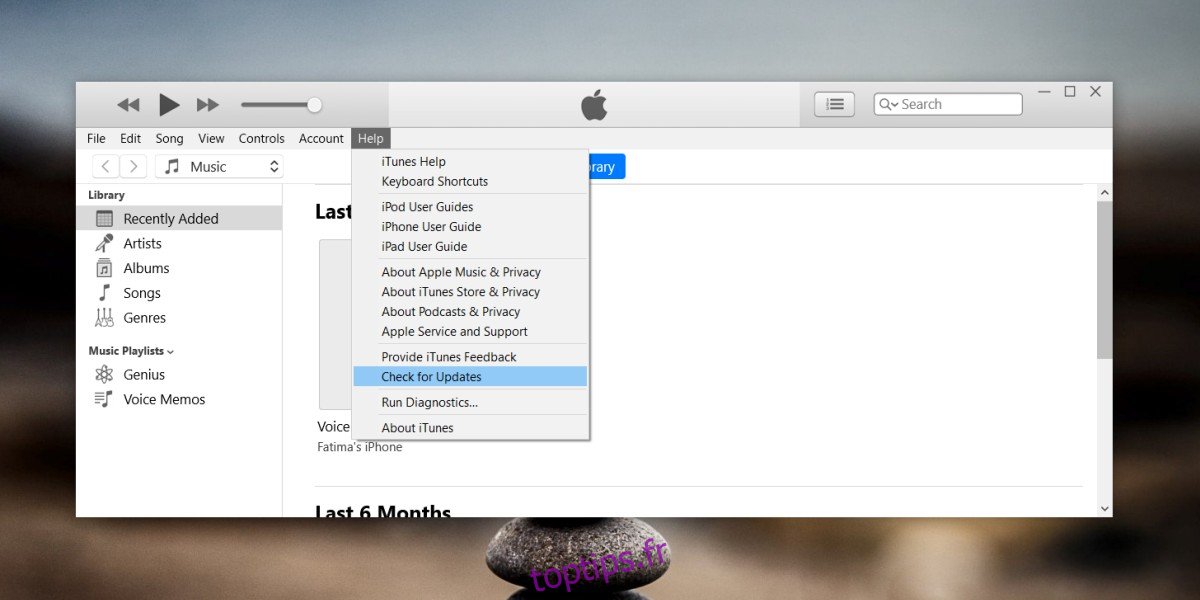
5. Ouvrez iTunes
Vous devrez peut-être autoriser l’accès du PC à l’iPhone à partir d’iTunes.
Déverrouillez l’iPhone et connectez-le à votre PC Windows 10.
Ouvrez iTunes.
Si une invite demandant l’autorisation d’accéder aux fichiers sur l’iPhone apparaît, acceptez / autorisez-la.
Ouvrez l’Explorateur de fichiers et essayez d’accéder à votre appareil et aux photos qu’il contient.
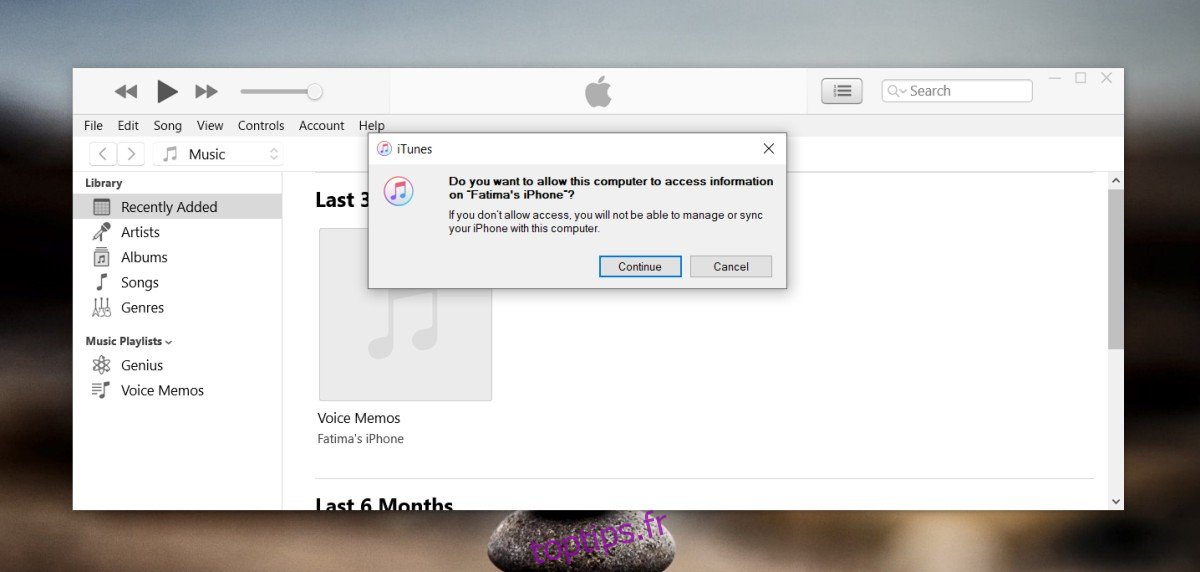
6. Changer la version d’iTunes
À l’heure actuelle, il existe deux versions différentes d’iTunes. Avoir l’un ou l’autre devrait fonctionner, mais il y a toujours des exceptions. Si vous ne parvenez pas à accéder aux photos de votre iPhone, supprimez la version d’iTunes que vous possédez et installez l’autre.
7. Vérifiez le matériel
Vous n’avez pas besoin d’utiliser des câbles de données approuvés par Apple pour connecter votre iPhone à un PC. Les imitations fonctionneront mais pas toujours. Si vous ne parvenez pas à accéder au stockage de votre iPhone, changez le câble que vous utilisez. C’est également une bonne idée de changer le port auquel vous connectez le téléphone.
Si vous utilisez un câble approuvé par Apple, vérifiez qu’il n’est pas endommagé. Les propres câbles d’Apple s’endommagent assez facilement, alors vérifiez si le câble est endommagé et remplacez-le par un autre.
Si vous avez un autre câble sous la main, essayez de l’utiliser à la place.
Conclusion
Les photos et vidéos sur un iPhone peuvent être copiées, importées et supprimées assez facilement à partir d’un PC Windows 10.
Tous les pilotes nécessaires sont installés automatiquement lorsque vous connectez l’iPhone à votre ordinateur pour la première fois. Malgré cela, les mises à jour du système d’exploitation, qu’elles soient pour iOS ou pour Windows 10, peuvent causer des problèmes entre les deux appareils.
Dans la plupart des cas, déconnecter un iPhone et le reconnecter à nouveau corrigera ou réinitialisera tout ce qui est cassé. Si la cause sous-jacente du problème est autre chose, iTunes devrait pouvoir y remédier.

