Lorsque vous achetez un ordinateur de bureau ou un ordinateur portable fourni avec Windows 10, ou toute autre version de Windows préinstallée, il est nécessaire de le configurer en partie depuis l’installation du système d’exploitation. D’une part, le disque dur ou le SSD du système a été configuré. C’est quelque chose que vous n’avez normalement à faire qu’une seule fois. Vous pouvez faire une nouvelle installation de Windows encore et encore, et vous n’aurez plus jamais à configurer le disque dur, à moins que vous ne changiez accidentellement ou intentionnellement les partitions. Si vous avez fait cela, vous devrez à nouveau configurer le disque dur avant de pouvoir installer Windows 10. Voici comment procéder.
Il existe plusieurs façons de configurer un disque dur pour installer Windows 10, cependant, nous supposons que vous avez un disque dur sans système d’exploitation installé et que vous essayez d’installer Windows. Même si vous n’essayez pas d’installer Windows, ces méthodes fonctionneront toujours, mais vous devrez installer un support pour Windows. Dans cet esprit, il existe deux façons de configurer un disque dur.
Si vous prévoyez d’installer une distribution Linux, consultez notre guide de partitionnement d’un disque dur sous Linux.

Table des matières
Installer le disque
Il y a quelques années, avant le développement de Windows 10 et Windows 7 était la version populaire de Windows, le système d’exploitation était installé via un disque d’installation, c’est-à-dire un CD. Si l’un de ces CD traîne et que votre système dispose d’un lecteur de DVD ou de CD, vous pouvez l’utiliser et il installera le disque dur pour vous dans le cadre de l’installation.
Bien sûr, il s’agit d’un très long plan et même si vous avez un de ces vieux disques qui traîne, ils peuvent ne plus fonctionner ou votre système peut ne pas avoir de lecteur optique. Si tel est le cas, essayez la deuxième méthode.
Disque USB et Diskpart Windows 10
Vous allez devoir créer un support d’installation pour Windows 10. C’est assez facile à faire, mais vous aurez besoin d’accéder à un PC en état de marche pour ce faire. Téléchargez le Outil de création multimédia du site Web de Microsoftet utilisez-le pour créer un disque USB afin d’installer Windows 10 sur un autre système.
Connectez l’USB à votre ordinateur portable et cliquez sur l’option «Réparer cet ordinateur» lorsque vous le voyez. Sur l’écran des options de réparation, vous verrez une option pour ouvrir l’invite de commande. Sélectionnez-le.
Une fois que vous êtes dans l’invite de commande, exécutez la commande suivante;
diskpart
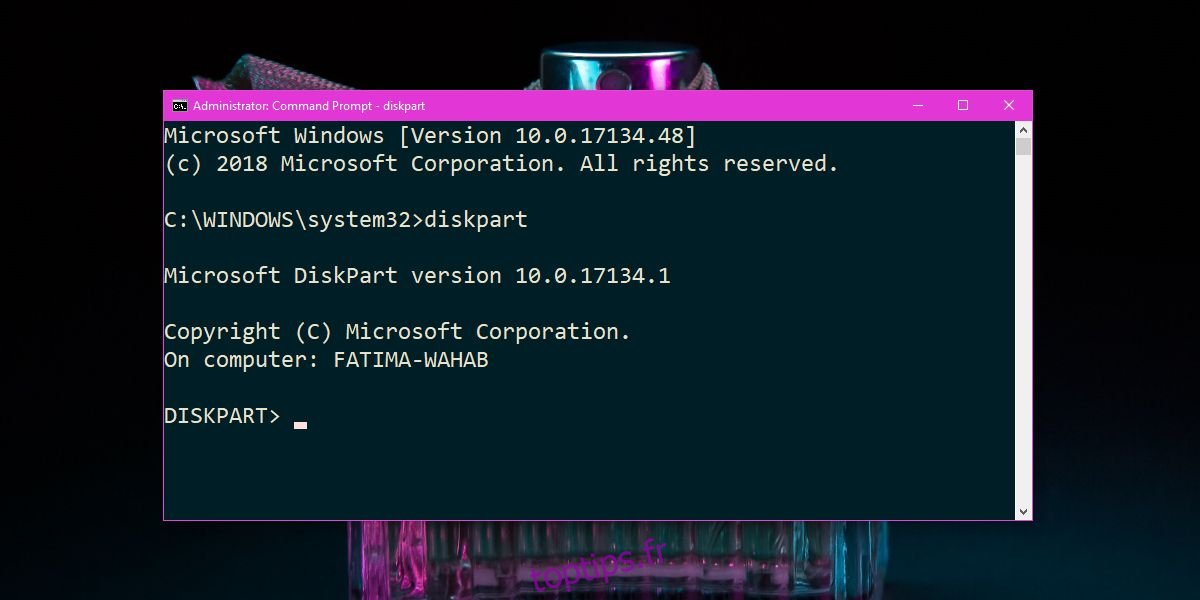
Cela ouvrira l’utilitaire Diskpart. Ensuite, entrez la commande suivante et appuyez sur la touche Entrée.
list disk
Cela listera tous les disques de votre disque dur. Vous verrez probablement un très petit lecteur de seulement quelques Mo et un grand lecteur. Vous pouvez voir plus d’un grand ou plusieurs petits lecteurs. Si vous le faites, ne vous en faites pas. Vérifiez que chaque lecteur, en particulier celui qui est le plus gros et que vous souhaitez configurer, son espace est indiqué dans la colonne «Libre». S’il n’y a pas d’espace affiché pour le lecteur dans la colonne Libre, exécutez la commande suivante.
Clean
Exécutez à nouveau la commande suivante.
list disk.
Maintenant, ce que vous devez faire est de regarder attentivement la liste des disques et de noter le numéro attribué à chacun. Commencez par le plus grand lecteur. Supposons que le lecteur ait le numéro 0. Entrez la commande suivante.
select drive 0
Si votre lecteur a un numéro différent, remplacez le 0 dans la commande ci-dessus par ce numéro. Cela sélectionnera le lecteur et toutes les commandes que vous exécutez seront exécutées dessus. Il est temps de créer une partition. Exécutez la commande suivante mais remplacez le X par la taille du disque qui a été signalée lorsque vous avez exécuté la commande list disk. Ne vous inquiétez pas de la taille en Mo ou en Go. Vous devez uniquement inclure la valeur numérique de la taille du disque et non les unités dans lesquelles il est mesuré.
Syntaxe
create partition primary size=X
Exemple
create partition primary size=465
Cela transformera le disque entier en une partition principale. Il peut, naturellement, être trop volumineux, mais une fois que vous avez installé Windows 10 ou tout autre système d’exploitation, vous pouvez réduire la partition et en créer une deuxième. Presque tous les systèmes d’exploitation courants sont livrés avec un utilitaire de gestion de disque qui a une interface utilisateur graphique et il est beaucoup plus facile pour les utilisateurs finaux de travailler avec que l’invite de commande et l’utilitaire Diskpart.
Maintenant que le disque a été partitionné, vous devez créer des volumes et formater le disque. Entrez la commande suivante;
list partition
Cela listera toutes les partitions disponibles sur le disque actuel. Déterminez lequel est le plus grand, puis sélectionnez-le avec la commande suivante. Remplacez le 0 par le numéro de la partition que vous souhaitez sélectionner.
select partition 0
Maintenant que vous avez sélectionné la partition, il est temps de la formater. Nous allons faire un formatage rapide et formater le lecteur sur le système NTFS.
format fs=ntfs quick
Cela créera des volumes, et une lettre leur sera automatiquement attribuée. Exécutez la commande suivante pour afficher les volumes.
list volumes
Si aucune lettre n’a été attribuée aux volumes, vous pouvez l’affecter avec la commande suivante. Sélectionnez d’abord le volume.
select volume 0
Ensuite, attribuez la lettre;
assign letter=C
Veillez à ne pas utiliser une lettre déjà utilisée. Répétez pour tous les volumes non attribués. Entrez maintenant la commande suivante pour définir la partition comme active.
active
C’est tout. Vous pouvez fermer la fenêtre d’invite de commande et installer Windows à partir de l’USB.
Autres outils
Diskpart peut sembler intimidant pour les utilisateurs qui n’ont jamais bricolé l’invite de commande. Si vous ne vous sentez pas à l’aise de l’utiliser, vous pouvez trouver d’autres outils qui vous permettent de graver une application sur une clé USB. L’application est accessible en connectant simplement l’USB à votre système. Il se chargera même si vous n’avez pas de système d’exploitation installé et que vous obtenez une interface graphique pour faire tout ce que vous venez de faire avec diskpart. Les applications peuvent ou non être gratuites. Recherchez un outil de partition et assurez-vous de vérifier les critiques avant de l’utiliser.

