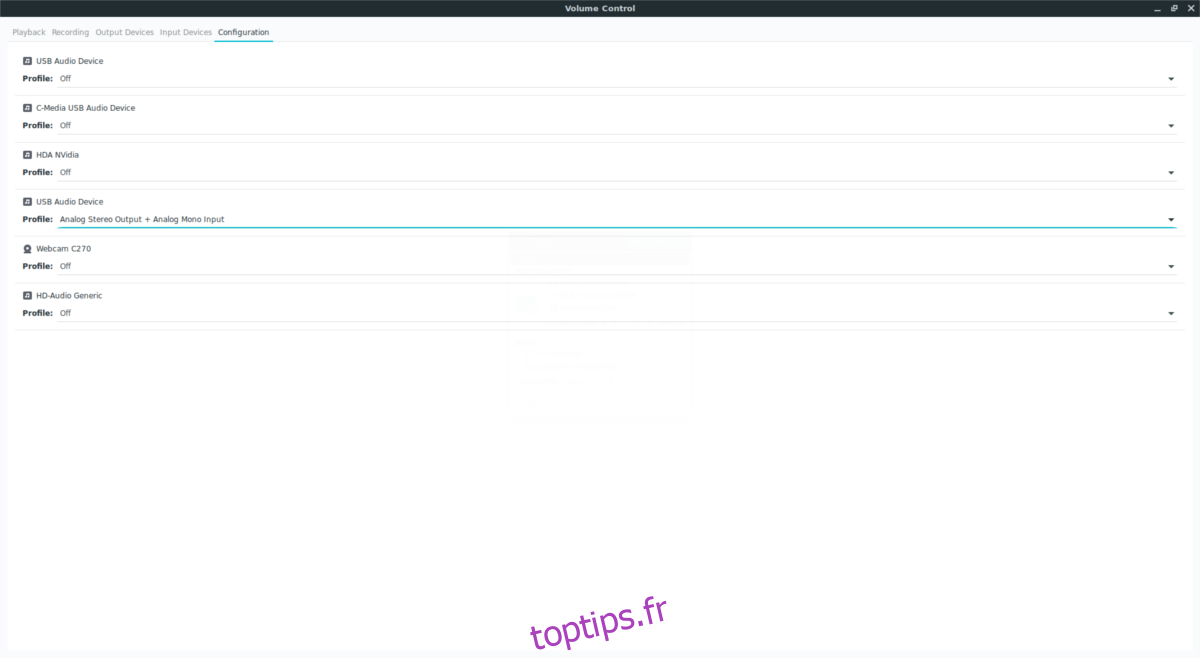Peu d’utilisateurs le savent, mais le système audio Linux (aka Pulse Audio) est assez puissant. Avec les bons outils, tout utilisateur Linux peut le manipuler pour faire tout ce qu’il veut, par exemple, vous pouvez enregistrer la sortie des haut-parleurs sous Linux avec cet outil.
Table des matières
Installez Pavu Control et Audacity
La première étape pour enregistrer la sortie des haut-parleurs sous Linux consiste à installer l’outil de gestion du contrôle du volume pour Pulse Audio. Vous devrez également installer l’outil d’enregistrement Audacity pour que l’enregistrement puisse avoir lieu (cela vous aidera également si vous souhaitez éditer l’audio après coup).
Pavu Control et Audacity sont des outils largement utilisés dans la communauté Linux, les utilisateurs ne devraient donc avoir aucun problème à les trouver. Pour installer le logiciel, ouvrez une fenêtre de terminal, sélectionnez votre système d’exploitation et suivez les instructions données.
Ubuntu
sudo apt install pavucontrol audacity
Debian
sudo apt-get install pavucontrol audacity
Arch Linux
sudo pacman -S pavucontrol audacity
Feutre
sudo dnf install pavucontrol audacity
OpenSUSE
sudo zypper install pavucontrol audacity
Une fois les deux programmes installés, ouvrez le menu de l’application, recherchez «Pavu Control» et ouvrez-le. Recherchez également «Audacity» et ouvrez-le également.
Entrées de commutation
Audacity seul n’enregistrera pas la sortie des haut-parleurs ou d’autres périphériques de sortie audio. Cela dit, c’est possible avec des connaissances de base sur le fonctionnement du système audio Linux. Commencez avec Pavu Control et cliquez sur l’onglet «Configuration». Cet onglet affiche tous les périphériques audio que votre PC Linux a chargés. Déterminez quels sont vos haut-parleurs ou tout autre périphérique de sortie audio. Gardez à l’esprit que chaque périphérique audio peut être étiqueté différemment, et c’est à vous de le savoir.

Une fois que vous avez déterminé le bon périphérique audio, passez à Audacity et cliquez sur le bouton rouge «enregistrer». Gardez à l’esprit que nous n’enregistrerons pas encore d’audio, nous avons juste besoin d’échanger l’enregistrement utilisé par Audacity.
Quittez l’enregistrement du programme et basculez à nouveau sur Pavu Control. Cette fois, cliquez sur l’onglet «Enregistrement». Vous remarquerez qu’Audacity utilise actuellement un périphérique audio, probablement un microphone pour enregistrer le son.
Regardez à droite, à côté de l’icône de volume pour le nom du microphone, et cliquez sur le nom. Dans cet exemple, le périphérique est étiqueté «USB Audio Device Analog Mono». Dans le menu, recherchez le périphérique «Monitor».
Remarque: surveiller signifie transformer la sortie des enceintes en une entrée.
Dans cet exemple, si nous voulons enregistrer la sortie des haut-parleurs du périphérique audio USB, nous sélectionnerions «Moniteur de périphérique audio USB analogique mono». Utilisez cet exemple pour trouver le périphérique «moniteur» de vos enceintes. Une fois commuté, Audacity commencera à enregistrer avec les haut-parleurs de votre choix, plutôt qu’avec le microphone.
Lorsque tout est configuré correctement, appuyez sur «Stop» pour arrêter l’enregistrement de test.
Enregistrement
La configuration d’enregistrement d’Audacity est modifiée pour enregistrer directement à partir des haut-parleurs. À partir de là, vous serez en mesure d’enregistrer directement toute sortie de son (provenant des haut-parleurs). Gardez à l’esprit que si vous choisissez d’enregistrer la sortie du haut-parleur, vous devez couper le son des autres programmes sonores, car ils pourraient interférer avec l’enregistrement.
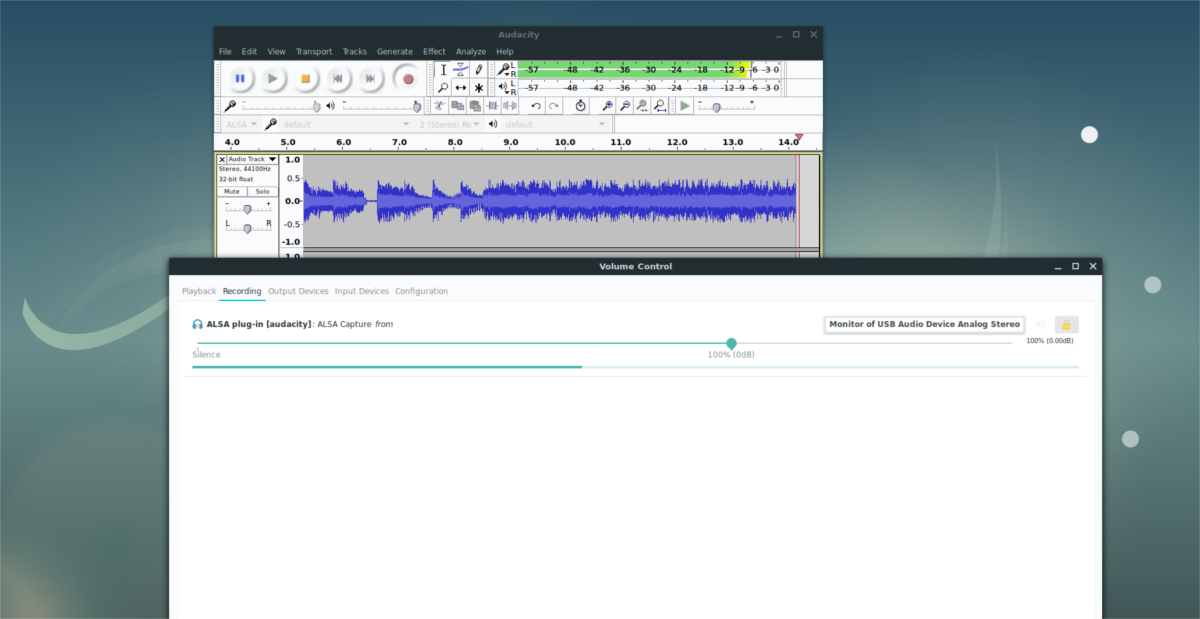
Lorsque vous êtes prêt à enregistrer, appuyez à nouveau sur le bouton «Enregistrer». Démarrez l’audio et laissez Audacity enregistrer la sortie. Lorsque vous avez terminé, appuyez sur «Stop».
Satisfait de l’enregistrement? Utilisez l’outil Audacity pour le couper et le découper à votre guise. Ensuite, enregistrez l’enregistrement sur votre PC en cliquant sur «Fichier», puis sur «Exporter l’audio».
Dans le navigateur de fichiers Audacity, cliquez sur le menu déroulant pour sélectionner le format de fichier souhaité, puis exportez-le.
Utilisation de l’enregistreur audio Gnome
Parfois, l’outil d’enregistrement Audacity peut sembler un peu trop compliqué, en particulier pour les utilisateurs qui ne cherchent pas à manipuler des fichiers audio. Si vous ne voulez pas vous soucier d’Audacity, une bonne alternative à utiliser est Gnome Sound Recorder. C’est basique, mais cela fonctionnera toujours de la même manière qu’Audacity. Pour commencer, ouvrez Pavu Control. Ensuite, ouvrez Gnome Sound Recorder (il apparaîtra comme Sound Recorder sur votre PC).
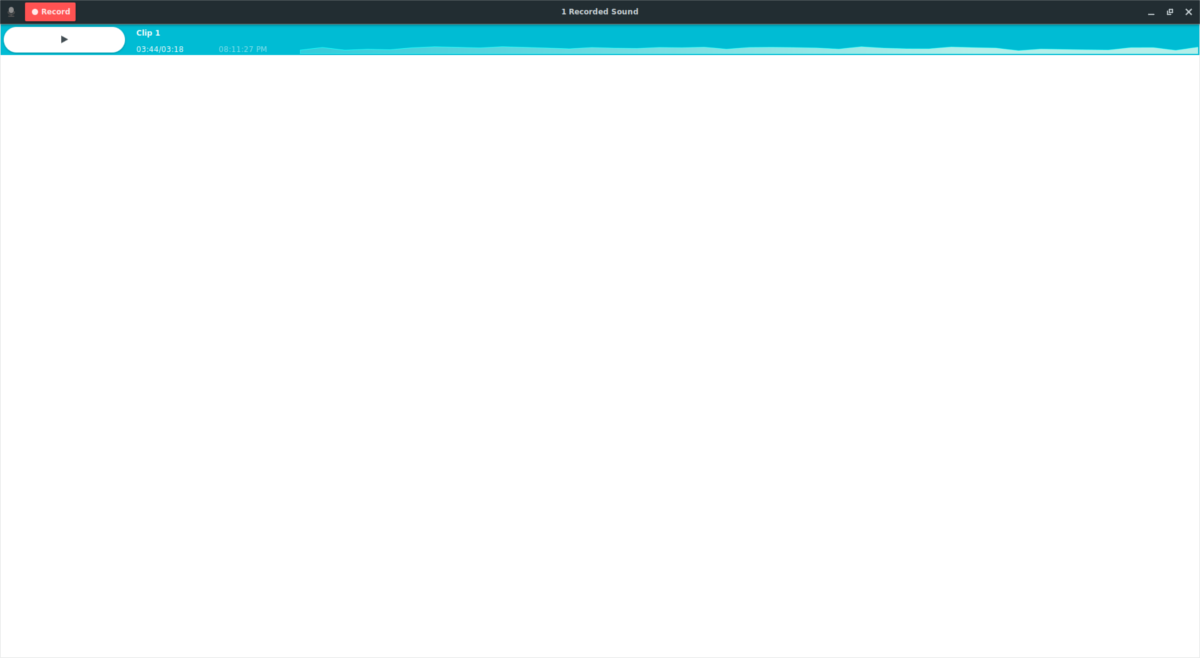
Cliquez sur le bouton d’enregistrement et laissez-le fonctionner. Revenez à Pavu Control. Comme dans la méthode Audacity, cliquez sur l’onglet «Enregistrement». Dans l’onglet d’enregistrement, recherchez «Magnétophone» et cliquez sur l’étiquette à côté du périphérique audio qu’il utilise. Par défaut, il devrait utiliser le microphone. Cliquez sur l’étiquette du périphérique pour afficher le sélecteur de périphérique audio, puis cliquez sur l’option «Surveiller le périphérique X».
Revenez à l’enregistrement, cliquez sur «arrêter» dans le coin supérieur droit pour arrêter l’enregistrement factice. Après cela, préparez le son à jouer, revenez à Gnome Sound Recorder et cliquez sur le bouton «Enregistrer» pour commencer.
Lorsque l’audio commence à enregistrer dans l’outil, vous verrez des formes d’ondes sonores se déplacer de haut en bas. Pour terminer l’enregistrement, cliquez sur le bouton «Terminé».
Lecture des enregistrements
Contrairement à Audacity, les utilisateurs n’ont pas besoin de se soucier de l’édition. Au lieu de cela, il apparaît et est jouable immédiatement. Cliquez sur «play» pour réécouter l’enregistrement. Accédez à tous les fichiers d’enregistrement dans / home / user / Recording /.