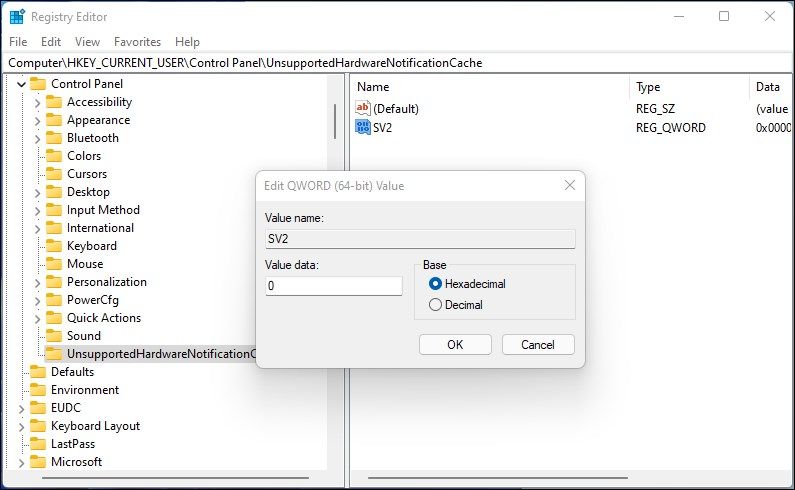Table des matières
Points clés à retenir
- Windows 11 a des exigences matérielles plus strictes, ce qui entraîne un filigrane « Configuration système non satisfaite » pour le matériel non pris en charge.
- Vous pouvez supprimer le filigrane en modifiant l’éditeur de registre ou en utilisant l’éditeur de stratégie de groupe.
- Les nouvelles mises à jour peuvent provoquer la réapparition du filigrane, vous obligeant à répéter les étapes de suppression.
Si vous exécutez Windows 11 sur du matériel non pris en charge, la version la plus récente du système d’exploitation affichera un filigrane « Configuration système non satisfaite » dans le coin inférieur gauche de votre écran.
Cela peut ne pas poser de problème si vous utilisez le système d’exploitation dans une machine virtuelle. Mais un filigrane peut paraître comme un pouce endolori pour la plupart des gens. Heureusement, vous pouvez supprimer le filigrane de la configuration système requise non satisfaite avec un piratage du registre et l’éditeur de stratégie de groupe.
Pourquoi Windows 11 affiche-t-il le filigrane « Configuration système non satisfaite » ?
Microsoft Windows 11 a des exigences matérielles beaucoup plus strictes que ses prédécesseurs. Si votre système ne répond pas à la configuration minimale requise, y compris TPM 2.0, l’installation s’arrêtera brusquement.
Cependant, le problème a été accompagné de nombreuses solutions de contournement qui vous ont permis de contourner la restriction et d’installer Windows 11 sur du matériel non pris en charge.
Alors que Microsoft autorisait initialement l’installation sur du matériel non pris en charge avec un avertissement concernant les problèmes de sécurité et le manque de mises à jour futures, il a maintenant décidé de mettre un filigrane permanent pour rappeler aux utilisateurs que leur système n’est pas pris en charge. Un message similaire peut également apparaître dans l’application Paramètres.
1. Supprimez le filigrane « Configuration système non satisfaite » à l’aide de l’éditeur de registre.
Si vous voyez le filigrane « Configuration système non satisfaite » sur votre PC, vous pouvez le supprimer en modifiant une valeur DWORD dans l’Éditeur du Registre.
Comme la modification du registre Windows comporte des risques, créez un point de restauration avant d’apporter des modifications à l’aide de l’éditeur de registre.
Suivez ces étapes pour supprimer le filigrane « Configuration système requise non remplie » dans Windows 11 :
HKEY_CURRENT_USER\Control Panel\UnsupportedHardwareNotificationCache
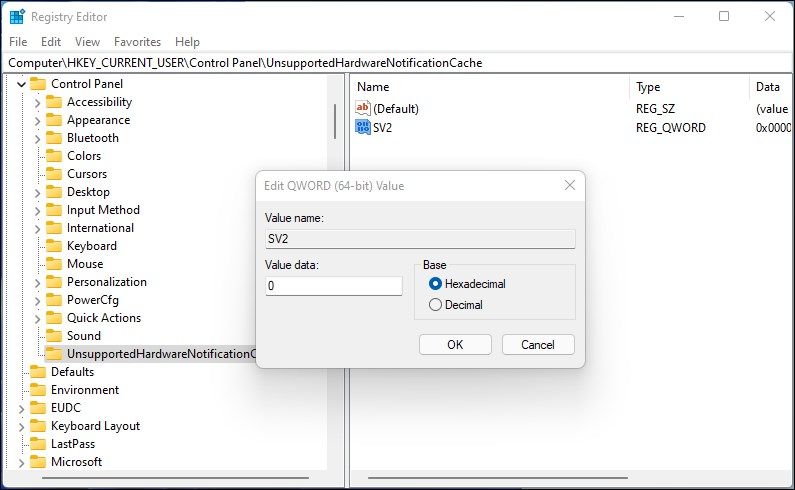
Si vous ne disposez pas de la clé UnsupportedHardwareNotificationCache, vous devez en créer une nouvelle et définir sa valeur. Pour faire ça:
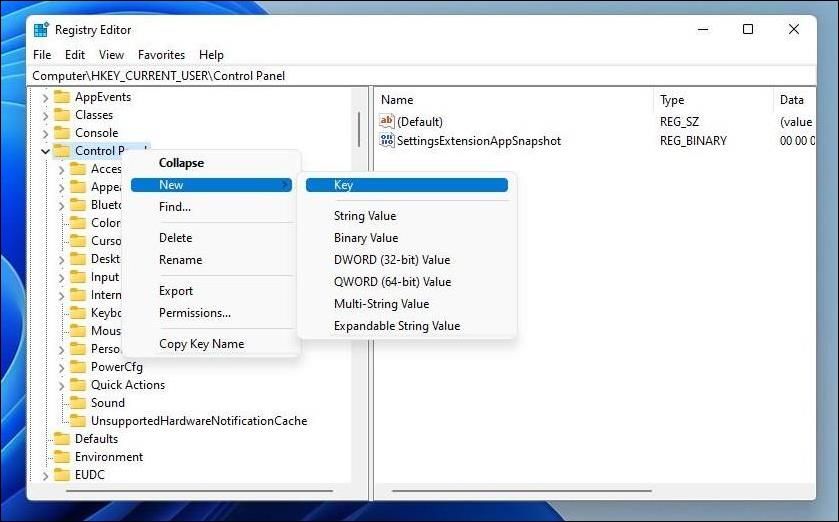
Le filigrane peut réapparaître avec de nouvelles mises à jour. Vous devez donc répéter les étapes après avoir installé la mise à jour pour garder votre bureau propre.
2. Supprimez le message Configuration système non satisfaite à l’aide de l’éditeur de stratégie de groupe
Vous pouvez utiliser l’éditeur de stratégie de groupe pour désactiver le message Configuration système non satisfaite dans Windows 11. Pour y parvenir, nous devrons modifier la stratégie de groupe Masquer les messages lorsque la configuration système requise n’est pas remplie et la définir sur activée.
Seules les éditions Windows 11 Professionnel, Entreprise et Éducation sont livrées avec l’éditeur de stratégie de groupe local installé par défaut. Si vous exécutez l’édition Home, suivez ces étapes pour activer l’éditeur de stratégie de groupe dans Windows Home.
Pour désactiver le message Configuration requise sans message à l’aide de GPedit :
Local Computer Policy > Computer Configuration > Administrative Templates > System
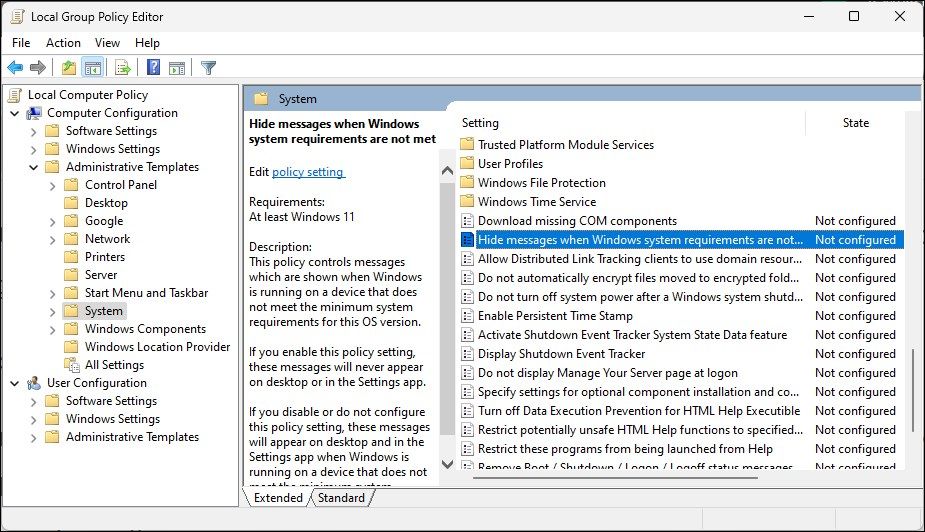
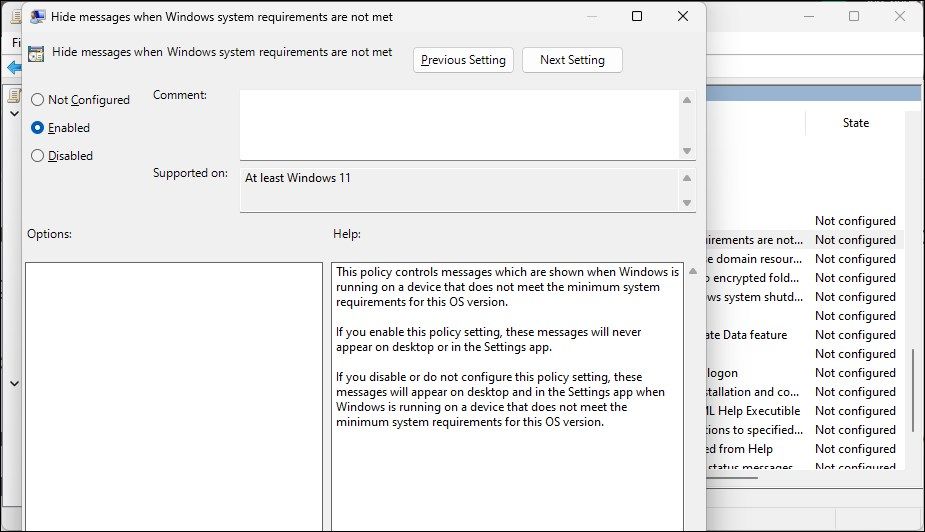
Maintenant, vous devez redémarrer votre ordinateur pour appliquer les modifications. Après le redémarrage, le message « la configuration minimale requise n’est pas remplie » ne s’affichera pas sur le bureau. ;
Si vous devez annuler les modifications, ouvrez à nouveau la stratégie Masquer les messages lorsque la configuration système requise de Windows n’est pas satisfaite et définissez-la sur Non configuré.
Suppression du filigrane « Configuration système non satisfaite » dans Windows 11
Si vous avez contourné l’exigence de démarrage sécurisé TPM pour installer Windows 11, vous verrez probablement le filigrane Configuration système non satisfaite sur votre PC. Heureusement, vous pouvez supprimer le filigrane en modifiant une entrée de registre Windows ou en configurant une stratégie de groupe à l’aide de GPedit.