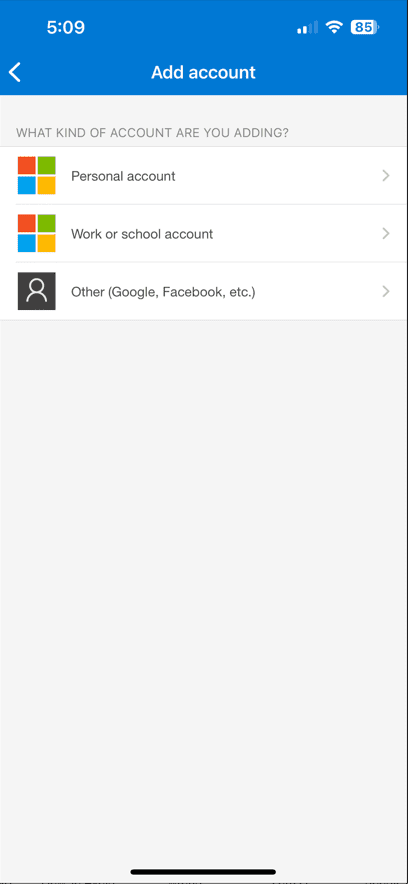Guides étape par étape pour configurer l’authentification à deux facteurs sur vos réseaux sociaux.
À l’exception de mes comptes bancaires en ligne, je préférerais que mes profils de médias sociaux soient les derniers à être piratés. Même lorsque j’utilise des mots de passe forts et un gestionnaire de mots de passe (alors que beaucoup ne le feront pas), je ne les change pas périodiquement. Cela devient une menace si un mot de passe actuel est disponible sur le dark web.
Et franchement, je ne pense pas pouvoir renouveler mes 250+ mots de passe selon un calendrier. Pourtant, je déploie quelques autres méthodes, comme l’authentification à deux facteurs (2FA), pour sécuriser mes comptes en ligne sensibles car les mots de passe forts ne suffisent pas.
Table des matières
Authentification à deux facteurs : quoi et pourquoi ?
Vous n’avez pas encore été victime d’une arnaque si les derniers mots de la section précédente vous ont laissé penser à sa légitimité. Les escroqueries sont partout, et quelques-unes sont si intelligemment conçues qu’il est presque impossible de les repérer.
Le truc, c’est qu’on « clique » beaucoup. Les e-mails, les SMS, les messages de chat,….les liens sont partout, et certains (ou la plupart) d’entre eux ne sont que des pièges. Vous cliquez et voyez un site Web d’apparence authentique (qui est en fait une parodie), entrez vos informations personnelles, et c’est fait. Il s’agit d’une escroquerie par hameçonnage typique qui rend le facteur de force du mot de passe non pertinent.
Viennent ensuite les attaques par force brute, qui permettent d’utiliser rapidement des mots de passe comme 123456 ou qwerty, 1er et 3e mots de passe les plus courants de 2023respectivement.
Par conséquent, nous avons besoin d’une couche de sécurité supplémentaire.
Bienvenue, authentification à deux facteurs !
Premièrement, toutes les plateformes en ligne n’autorisent pas les paramètres 2FA. Mais quand ils le font, vous devez le configurer sans délai. Ce conseil accompagne toute présence en ligne significative sur le plan personnel et professionnel.
Cependant, ce guide ne concerne que la configuration de 2FA sur certaines des plateformes de médias sociaux les plus populaires et sur Gmail (car nous l’utilisons tous). De plus, j’utiliserai Authentificateur Microsoft pour ce tutoriel. J’ai expliqué la fonctionnalité de l’application dans la section suivante, que vous pouvez ignorer si vous en êtes déjà l’utilisateur.
Comment utiliser Microsoft Authenticator ?
Disponible pour les appareils iOS et Android, Microsoft Authenticator peut être utilisé sans compte Microsoft.
L’ajout de n’importe quel compte est extrêmement simple. Il suffit d’appuyer sur l’icône « + » et de sélectionner Autre (Google, Facebook, etc.) pour tous les comptes non Microsoft.


Enfin, on peut scanner le code-barres à partir de la plateforme du sujet ou saisir le code.
Ensuite, chaque fois que vous entrez un mot de passe sur une plate-forme enregistrée, vous devez ouvrir Microsoft Authenticator pour entrer le code sensible au temps ainsi que pour vous connecter.
Il est important de noter que ces codes peuvent être transférés vers d’autres appareils si vous activez la sauvegarde à l’avance. Pour les appareils Android, l’utilisation d’un compte Microsoft suffit, tandis que pour iOS, iCloud synchronise ces codes avec votre nouvel appareil Apple.
C’était donc une mise à jour rapide sur l’utilisation de l’application d’authentification de Microsoft.
Maintenant, commençons le tutoriel 2FA, en commençant par le compte Google.
Paramétrer 2FA sur Gmail
Gmail n’a pas de 2FA distinct. Au lieu de cela, vous pouvez l’activer pour l’ensemble de votre compte Google.
Tout d’abord, connectez-vous à Google. Ensuite, visitez moncompteGoogle, puis cliquez sur Sécurité dans le volet de gauche. Cliquez sur Vérification en 2 étapes.

Faites défiler vers le bas et cliquez sur l’application Authenticator. L’écran suivant vous persuadera de télécharger Google Authenticator, mais ne vous laissez pas prendre 😀 car il fonctionne également avec d’autres applications. Cliquez sur +Configurer l’authentificateur.


Il donne un code-barres à scanner, ce que vous pouvez faire avec l’application Microsoft Authenticator pour ajouter le code OTP à l’étape suivante. Cliquez sur Vérifier.

Vous pouvez confirmer l’enregistrement 2FA sur l’écran final.

Configuration de 2FA sur Facebook (Web et Mobile)
Sur le Web
Après vous être connecté à votre compte Facebook, cliquez sur votre avatar en haut à droite, puis sur Paramètres et confidentialité dans le menu déroulant. Enfin, entrez Paramètres dans l’écran suivant.

Cliquez sur Voir plus dans le Centre de compte. Surtout, cela vous amène au Meta Accounts Center, où vous pouvez configurer 2FA pour tous les comptes connectés sur le même tableau de bord.

Par exemple, j’ai connecté mes profils Facebook et Instagram au centre de compte Meta. De cette façon, je peux modifier les paramètres des deux comptes en un seul endroit.

Cliquez maintenant sur Mot de passe et sécurité et Authentification à deux facteurs sur l’écran suivant.

C’est ici que vous pouvez définir 2FA pour tous vos méta-comptes connectés un à la fois.

Cliquez sur votre profil Facebook, sélectionnez l’une des méthodes préférées, puis cliquez sur Suivant sur l’écran suivant.

J’ai choisi l’application d’authentification. Ajoutez maintenant le compte en scannant le code QR sur l’onglet suivant.

Enfin, entrez l’OTP à partir de l’application d’authentification, suivi du mot de passe de votre compte Facebook, pour activer le 2FA.

Donc, cela activait Facebook 2FA sur le Web. Voyons comment vous feriez cela sur votre smartphone.
Sur le smartphone
Le processus est très similaire au Web. Ouvrez l’application Facebook et appuyez sur le menu en bas à droite. Appuyez sur l’icône d’engrenage et Voir plus dans le Centre de compte sur l’écran suivant.



Entrez Mot de passe et sécurité, puis Authentification à deux facteurs, et enfin, appuyez sur le compte concerné.



Comme nous l’avons fait sur le web, sélectionnez le support d’authentification. Vous pouvez maintenant afficher le code-barres et l’envoyer à un autre appareil pour le scanner à partir de là. Vous pouvez également appuyer sur la touche Copier pour avoir le code d’appariement dans le presse-papiers.

Ouvrez Microsoft Authenticator et ajoutez le compte Facebook en utilisant l’option de saisie manuelle du code.
Enfin, entrez l’OTP pour activer le 2FA.
Configuration de 2FA sur Instagram (Web et Mobile)
Bien que vous puissiez définir 2FA sur Instagram avec Facebook dans le Meta Accounts Center, cette section est destinée à la race rare qui n’a pas de compte Facebook.
Sur le Web
Commencez par vous connecter à votre compte Instagram. Cliquez sur l’icône hamburger en bas à gauche et entrez dans Paramètres.

Cliquez maintenant sur Voir plus dans le Centre des comptes.

Cela vous amène dans le Meta Control Center que nous avons vu avec Facebook.

Les étapes suivantes sont les mêmes que dans la section précédente, juste que vous devez sélectionner votre profil Instagram au lieu de celui de Facebook.
Sur le smartphone
Ouvrez l’application Instagram pour smartphone et appuyez sur l’icône de profil en bas à droite. Appuyez maintenant sur l’icône hamburger en haut à droite et entrez Paramètres et confidentialité dans la fenêtre contextuelle suivante.

Appuyez sur Centre de compte, puis sur Mot de passe et sécurité, et enfin sur Authentification à deux facteurs.



Sélectionnez le profil Instagram et choisissez l’application d’authentification comme méthode de sécurité. Vous pouvez maintenant scanner le code-barres en l’envoyant à un autre appareil ou utiliser l’option Copier la clé. Ici, vous pouvez coller la clé dans la section d’ajout de compte d’authentificateur, comme indiqué dans le Facebook 2FA.

La dernière étape consistera à coller l’OTP dans Instagram pour confirmer l’enregistrement 2FA.
Réglage 2FA sur Twitter (maintenant X)
Alors que Twitter a été (malheureusement) renommé en « X », c’est l’oiseau bleu emblématique qui résonne le plus parmi ses utilisateurs. Par conséquent, nous appellerons cette plate-forme par son ancien nom.
Sur le Web
Ouvrez votre profil Twitter dans un navigateur Web et cliquez sur Plus dans le volet de gauche. Cliquez maintenant sur Paramètres et assistance dans la fenêtre contextuelle et Paramètres et confidentialité dans la liste déroulante.

Entrez Sécurité et accès au compte et Sécurité par la suite.

Cliquez sur Authentification à deux facteurs.

Cliquez maintenant sur la case à cocher contre l’application d’authentification.

Cliquez sur Commencer dans la fenêtre contextuelle et scannez le code QR avec l’application Microsoft Authenticator sur l’écran suivant. Alternativement, on peut cliquer sur le bouton Can’t scan the QR code? pour obtenir la clé.

Enfin, entrez l’OTP à partir de l’application d’authentification pour confirmer l’enregistrement Twitter 2FA.

Remarque : Copiez le code de secours donné à la fin, qui servira de deuxième mot de passe si le 2FA ne fonctionne pas.
Sur le smartphone
La configuration de 2FA sur l’application pour smartphone Twitter est assez similaire à son interface Web.
Ouvrez l’application Twitter et appuyez sur votre avatar en haut à gauche. Appuyez maintenant sur Paramètres et assistance, puis sur Paramètres et confidentialité dans le menu déroulant. Ensuite, appuyez sur Sécurité et accès au compte pour modifier la configuration 2FA.



Appuyez maintenant sur Sécurité, puis sur Authentification à deux facteurs, et activez l’application Authentification.



Le dernier écran est l’endroit où vous pouvez lier l’application directement. Il vous amène normalement à l’application d’authentification installée. Mais si la redirection ne fonctionne pas, cliquez sur le lien sur un autre appareil et entrez la clé dans l’application d’authentification Microsoft.

La dernière étape consiste à entrer dans l’OTP pour valider l’appairage 2FA.
Paramétrer 2FA sur Amazon (web et mobile)
La configuration de 2FA sur Amazon est similaire à toutes les autres plates-formes que nous avons déjà vues.
Sur le Web
Commencez par vous connecter à votre compte Amazon et survolez l’élément en haut à droite mentionné comme compte et listes. Cliquez sur Votre compte dans le menu déroulant.

Entrez Connexion et sécurité.

Par la suite, il se peut que l’on vous demande à nouveau votre mot de passe et que vous deviez approuver une demande de connexion sur votre adresse e-mail ou votre numéro de téléphone enregistré. Ensuite, cliquez sur Activer dans l’onglet Vérification en 2 étapes.

Cliquez maintenant sur Ajouter un nouveau téléphone ou une application d’authentification et assurez-vous que l’option Application d’authentification est sélectionnée. Ensuite, scannez le code-barres sur l’écran suivant, entrez l’OTP à partir de Microsoft Authenticator, puis cliquez sur Vérifier l’OTP et continuer.

L’écran final affichera 1 application inscrite sous l’application Authenticator.

Sur le smartphone
Ouvrez l’application Amazon et appuyez sur Votre compte dans la section de profil. Appuyez ensuite sur Connexion et sécurité et allumez l’écran suivant.

Ensuite, appuyez sur Ajouter un nouveau téléphone ou sur l’application Authenticator. Ici, vous pouvez scanner le code ou copier la clé et l’ajouter à Microsoft Authenticator, entrer l’OTP, et appuyer sur Vérifier OTP et continuer à activer 2FA.

Il y en a d’autres !
Microsoft Authenticator est une application fantastique et fonctionne parfaitement. Cependant, vous pouvez en consulter d’autres dans cette liste d’applications d’authentification à deux facteurs.
Mais je ne terminerais pas cette conclusion sans vous parler de l’application que j’utilise personnellement, Zoho OneAuth. Cela fonctionne très bien, et je vous recommande de l’essayer, surtout si l’on trouve l’offre de Microsoft peu attrayante d’une manière ou d’une autre.
Utilisez 2FA et restez en sécurité !