Une fois que vous aurez pris des photos pendant un certain temps, vous voudrez probablement commencer à les retoucher et à affiner votre style. Adobe Lightroom est l’un des outils les plus puissants pour ce faire, et des millions de photographes dans le monde l’utilisent.
Lorsque vous utilisez l’application pour la première fois, vous remarquerez de nombreux outils dont vous ne connaissez peut-être pas grand-chose au départ. Cependant, savoir ce qu’ils font est crucial pour réduire au maximum la courbe d’apprentissage.
Cet article identifiera les termes avec lesquels vous devez vous familiariser lorsque vous utilisez Lightroom pour la première fois.
Table des matières
1. Clarté
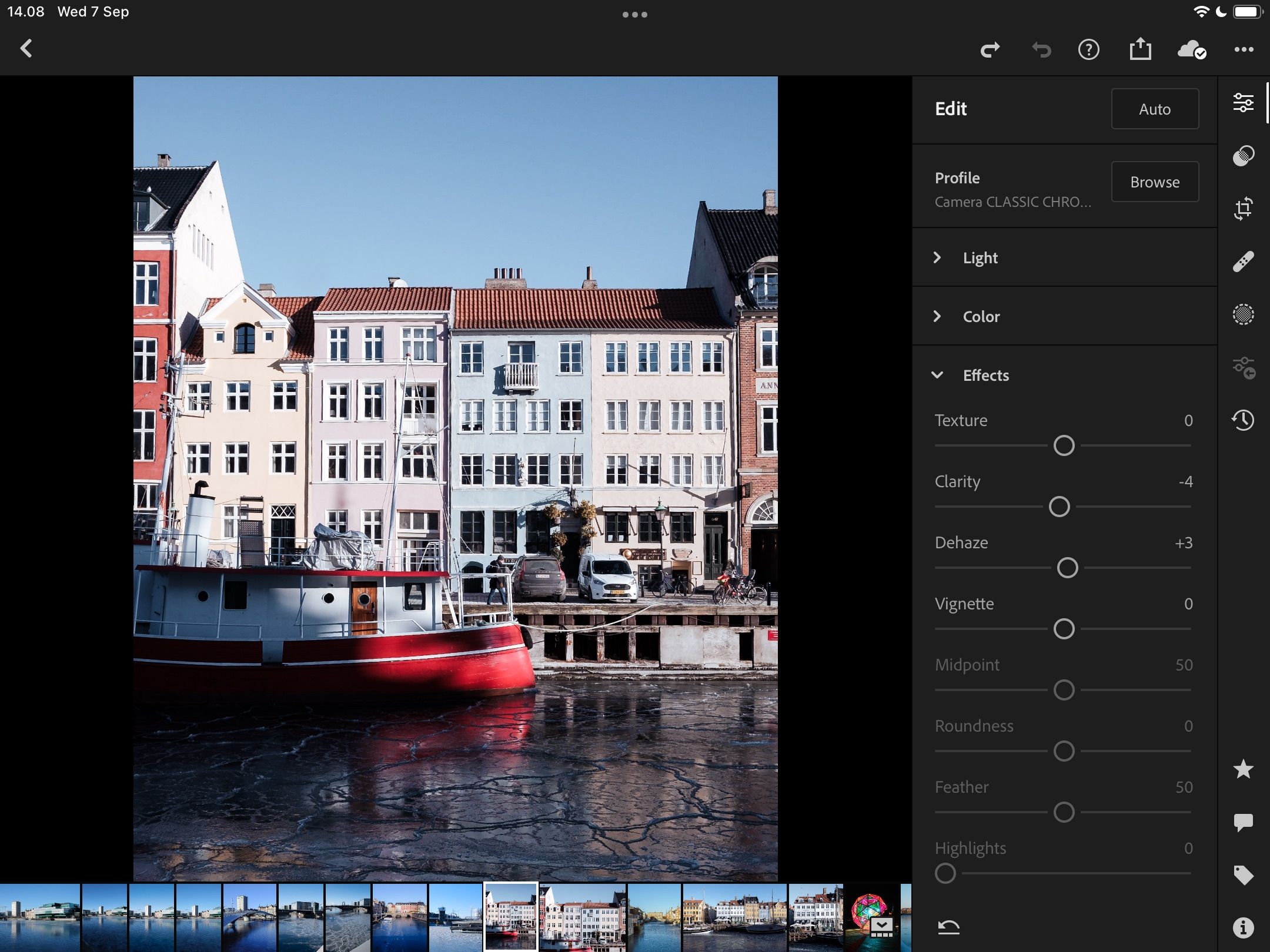
La clarté est l’un des premiers outils qu’utilisent les nouveaux éditeurs de photos, et il n’est pas rare de voir des retouches pour débutants abuser de cette fonctionnalité. L’outil affecte principalement les tons moyens, rendant une image plus claire. Vous le trouverez particulièrement utile si vous photographiez des bâtiments (voici comment éviter les erreurs courantes lors de la photographie d’architecture).
Si vous déplacez le curseur Clarté vers la droite, vous en ajouterez davantage à ces parties de l’image. D’un autre côté, le pousser plus à gauche aplatira les textures des tons moyens.
2. Textures
La texture est un autre outil essentiel de Lightroom, et vous l’utiliserez pour améliorer des zones spécifiques de votre photo. Ajouter des textures à vos photos est une bonne idée si vous photographiez des matériaux comme des couvertures et des chandails. De même, vous voudrez peut-être l’utiliser pour rendre le bois et la fourrure plus clairs.
Vous devez être prudent lorsque vous utilisez le curseur Texture, cependant, trop de choses rendront votre image irréaliste. Essayez d’augmenter ou de diminuer par incréments de 5 à 10 jusqu’à ce que vous trouviez le résultat souhaité.
3. Exposition
Vous pouvez ajuster l’exposition dans votre appareil photo, et obtenir votre image correcte d’un point de vue technique avant de la télécharger sur Lightroom est idéal. Cependant, le résultat que vous obtenez de votre appareil photo n’est pas toujours optimal lorsque vous le téléchargez et commencez à le modifier.
Déplacer le curseur Exposition Lightroom vers la droite ajoutera plus de lumière à votre image. Et en glissant vers la gauche, vous ferez le contraire. La surexposition n’est pas toujours mauvaise cependant; il existe en fait des façons créatives d’utiliser la surexposition.
4. Désembuage
Dehaze est un outil incroyablement utile pour rendre vos photos plus claires. Déplacer le curseur vers la droite supprimera la brume, la fumée et la brume indésirables. En conséquence, vous ferez ressortir les autres parties de votre image.
Vous pouvez également déplacer le curseur Dehaze vers la gauche pour ajouter de la brume à votre image. Cela est particulièrement utile lors de la capture de paysages brumeux et de matins brumeux pour créer des résultats de mauvaise humeur. Et si vous essayez de mettre en valeur une chaude journée d’été, vous pouvez également la déplacer vers la gauche.
5. Roue des couleurs
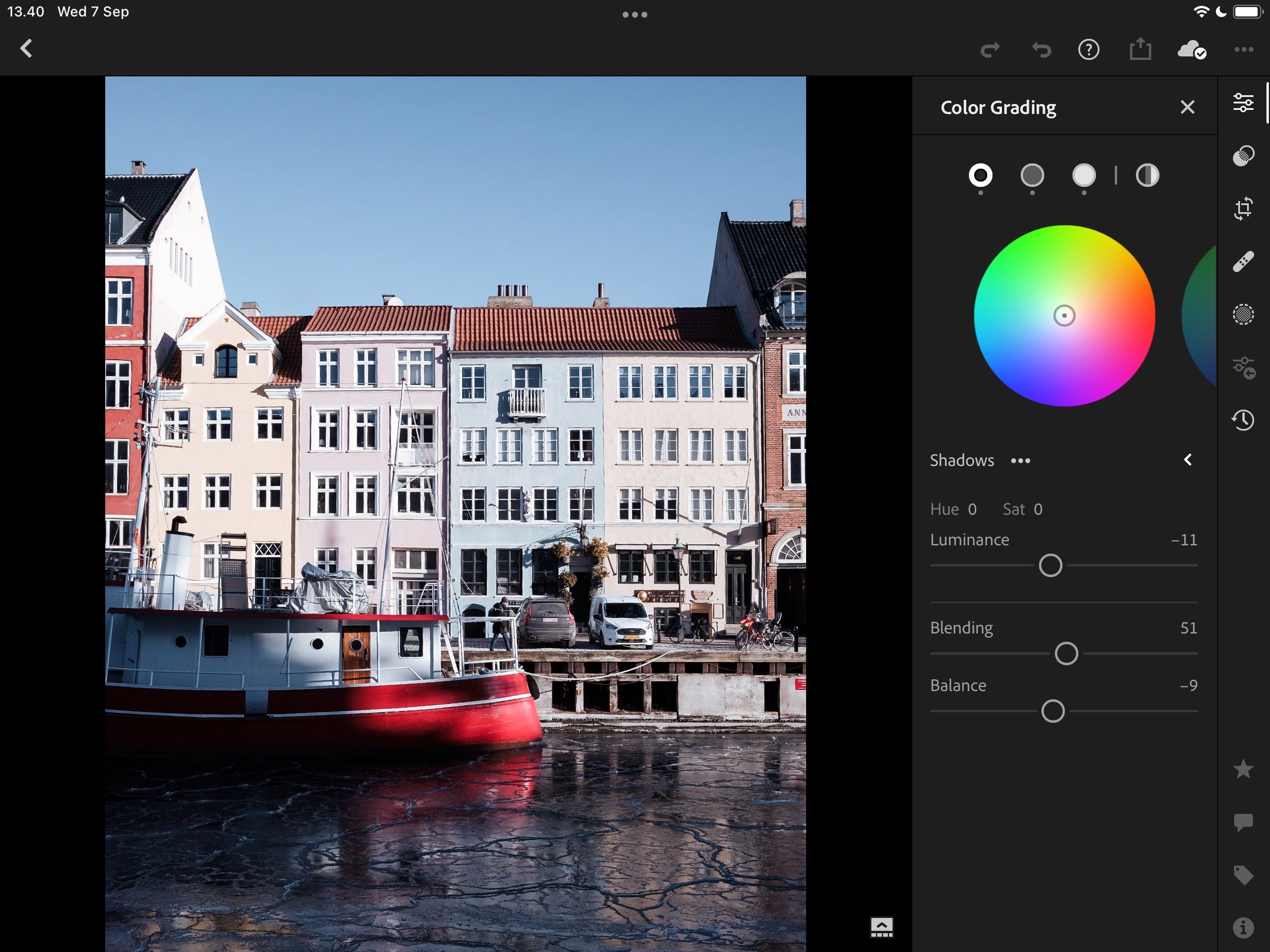
Une fois que vous vous êtes habitué à effectuer des réglages de base des couleurs, vous voudrez peut-être doubler pour affiner votre style de photographie. L’étalonnage des couleurs est l’une des méthodes les plus puissantes pour ce faire, et il existe quatre roues chromatiques distinctes que vous pouvez utiliser dans Lightroom.
Les trois roues chromatiques principales de Lightroom couvrent les tons moyens, les ombres et les hautes lumières. Lorsque vous déplacez le cercle au milieu, vous ajoutez plus de cette couleur particulière à votre photo. Par exemple, vous pouvez ajouter de l’orange ou du jaune pour les clichés de l’heure d’or ; déplacez simplement le cercle vers ces couleurs.
Vous disposez également d’une roue chromatique universelle, qui affecte l’ensemble de l’image. Outre le réglage de la teinte et de la saturation, vous pouvez également ajouter ou supprimer de la luminance.
6. Correction de l’objectif
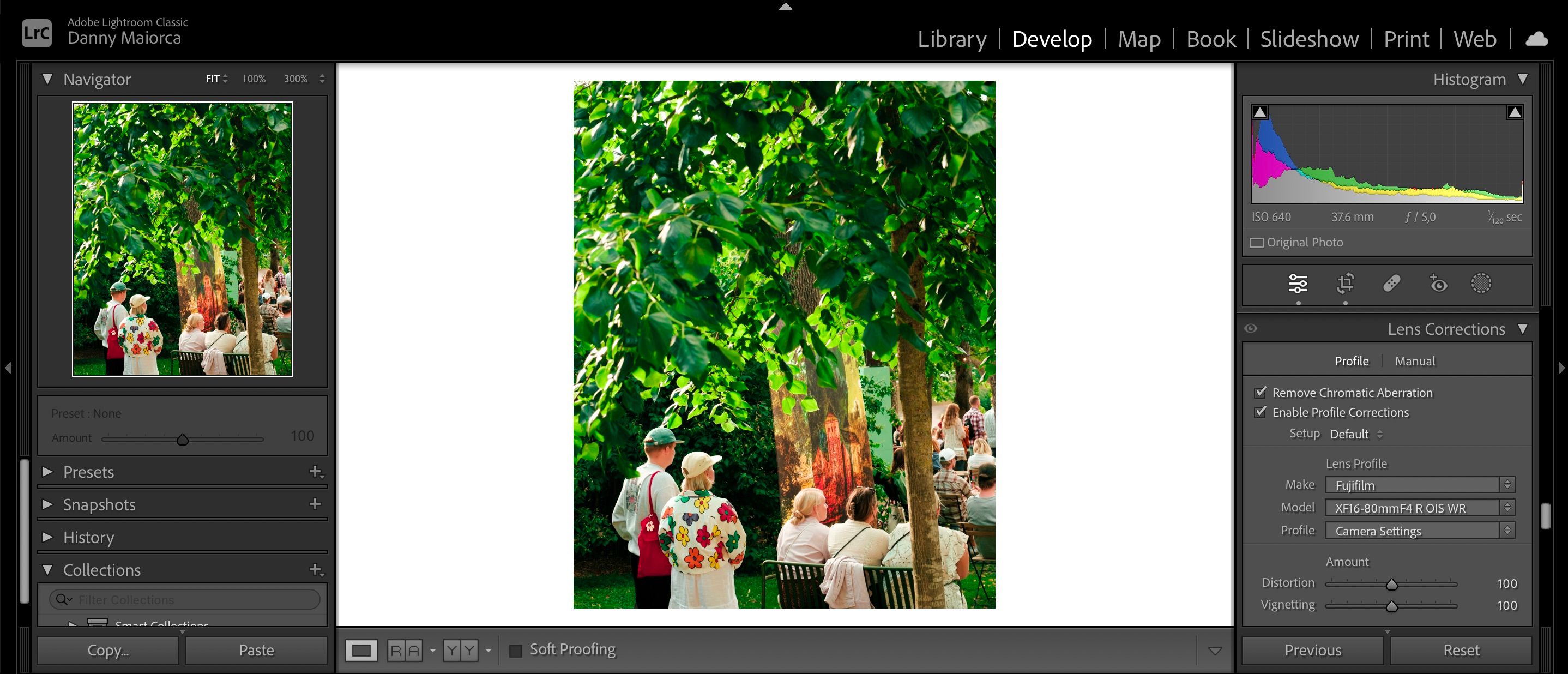
Lorsque vous téléchargez votre photo sur Lightroom, vous remarquerez peut-être quelques problèmes subtils. Par exemple, l’image peut sembler un peu déformée. Heureusement, résoudre ce problème est facile. Lightroom propose une option en un clic pour corriger les problèmes causés par votre objectif.
Une fois que vous avez activé les corrections d’objectif dans Lightroom, vous pouvez choisir parmi différentes options pour le fabricant de votre appareil photo. Si votre objectif spécifique n’apparaît pas, vous pouvez toujours choisir un autre profil de correction qui fait un travail similaire.
7. Réduction du bruit
À moins que vous ne recherchiez spécifiquement un aspect granuleux, avoir une image avec un grain excessif est assez ennuyeux. Vous pouvez utiliser l’outil de réduction du bruit dans Lightroom pour résoudre les problèmes de grain. Vous trouverez également des options alternatives pour réduire le bruit dans vos couleurs.
Votre image paraîtra plus lisse lorsque vous réduisez le bruit, et vous pouvez contrôler cela plus en profondeur lorsque vous utilisez le curseur Lissage.
8. Profil
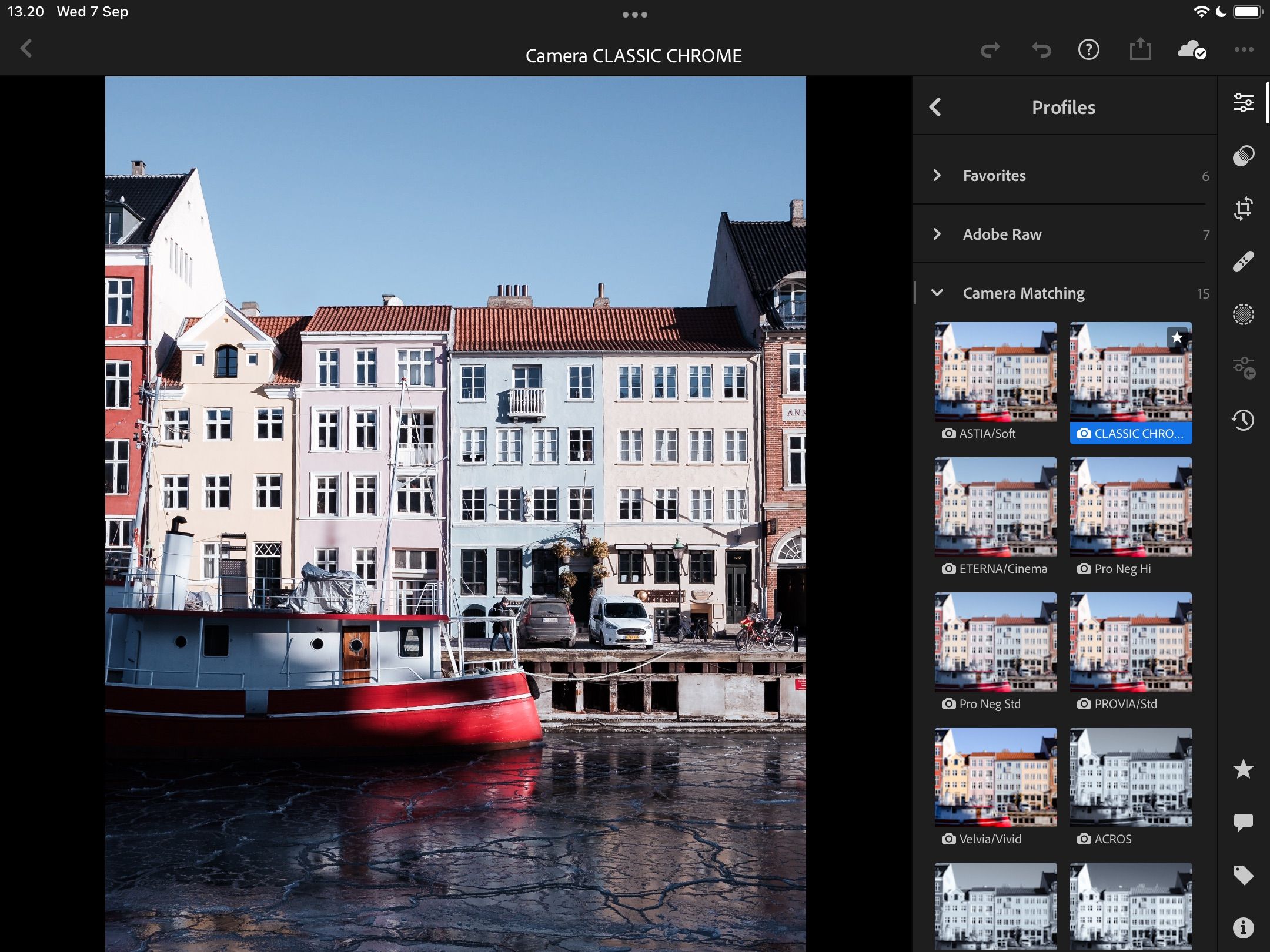
L’une des premières corrections que vous apporterez à un fichier RAW dans Lightroom consiste à modifier le profil de l’appareil photo. Selon le fabricant de votre appareil photo, vous verrez une large sélection de profils couleur et noir et blanc.
En plus de vos profils correspondant à l’appareil photo, vous trouverez une sélection de profils créés par Adobe. De plus, vous pouvez choisir différents thèmes, tels que vintage et moderne.
9. Brosse de guérison
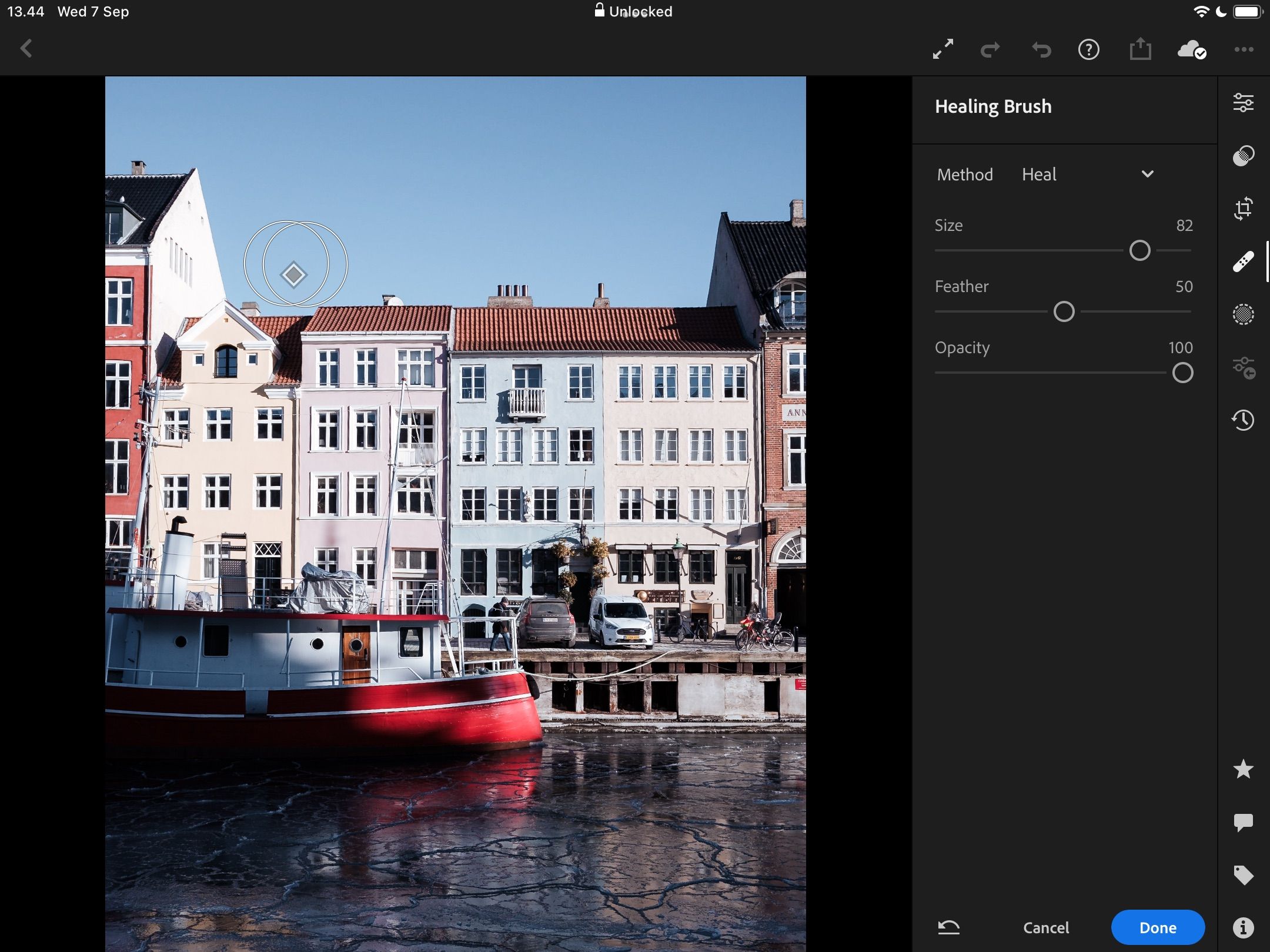
Parfois, vous remarquerez quelques extras ennuyeux sur vos photos, comme des taches. Avec Lightroom, vous pouvez les modifier à l’aide de l’outil Healing Brush.
Vous pouvez choisir la taille de votre pinceau cicatrisant et le rendre plus ou moins transparent. Lorsque vous cliquez sur une partie spécifique de votre image, Lightroom tente de trouver une zone correspondante.
10. Masquage
Vous connaissez probablement la netteté si vous avez déjà utilisé des outils de retouche photo de base. Et bien que cela puisse être un outil très utile, vous devez également vous rappeler que cela affectera l’ensemble de votre photo lors de son utilisation. Heureusement, vous pouvez contrôler le degré de netteté de l’image.
Le curseur Masquage vous permet de déterminer les zones que vous souhaitez accentuer. Si vous déplacez le curseur plus à droite, votre image sera moins nette. Il est particulièrement utile pour fixer les coins et les bords des bâtiments, des voitures et d’autres objets.
11. Géométrie
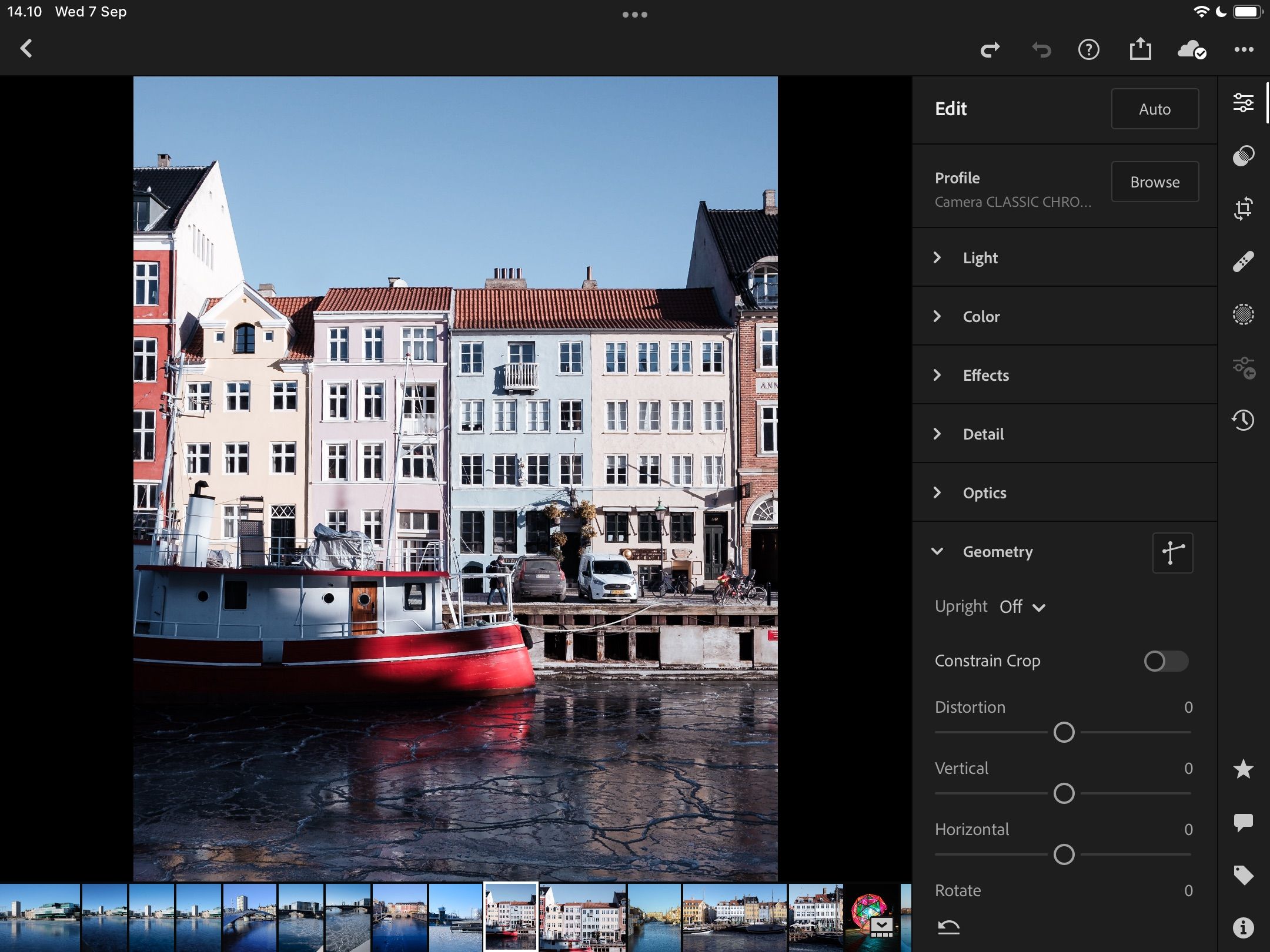
La géométrie est importante si vous souhaitez modifier des éléments spécifiques de votre photo. Vous pouvez redresser votre image en fonction des lignes droites de l’image, ajouter ou supprimer une distorsion, faire pivoter votre photo et en décaler certaines parties.
12. Courbe de tonalité
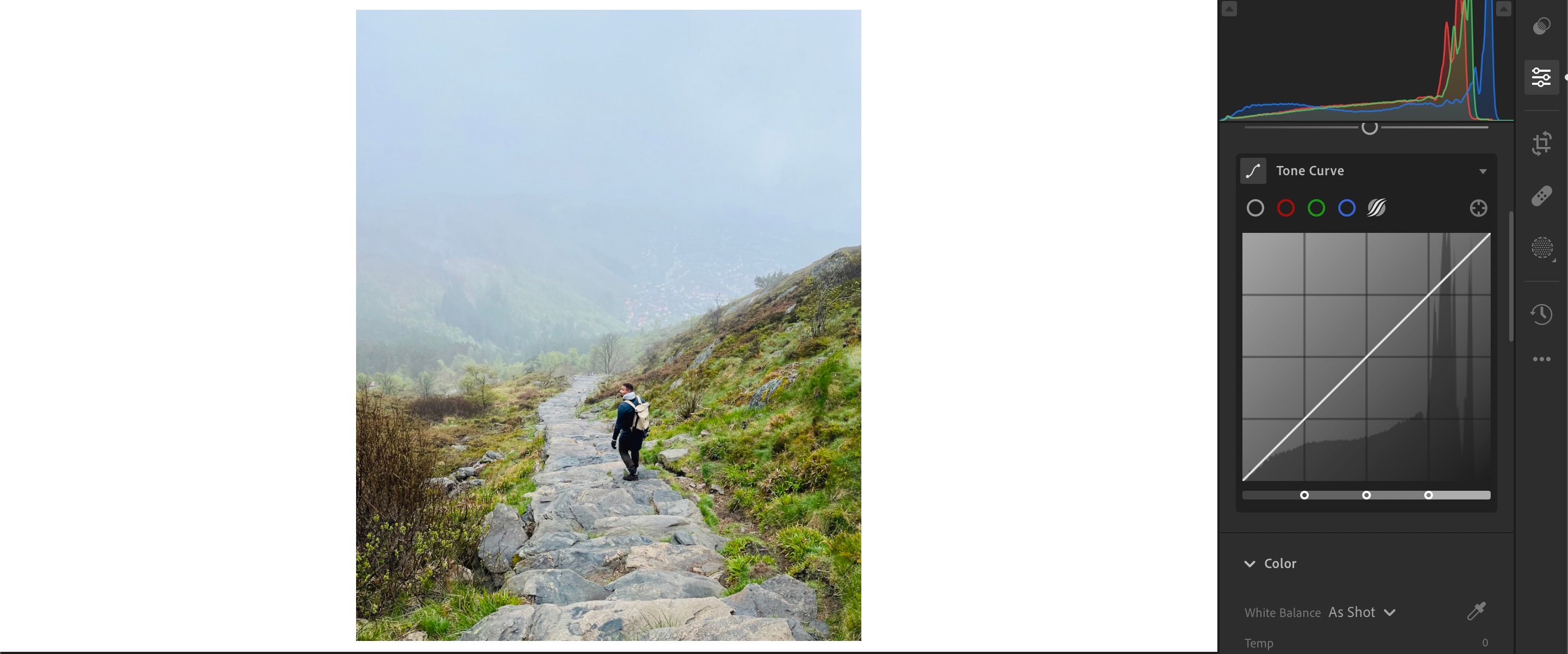
La fonction Courbe de tonalité vous permet de modifier l’éclairage dans des parties spécifiques de votre image et vous pouvez créer plusieurs effets, comme l’ajout d’un effet mat à votre photo. Vous pouvez modifier les lumières, les ténèbres, les ombres et les hautes lumières.
De nombreux photographes utilisent également l’outil Point Curve, qui vous permet de modifier davantage d’aspects de votre image. Vous trouverez également des options pour modifier des tons de couleur spécifiques, tels que les bleus et les jaunes.
13. Préréglages
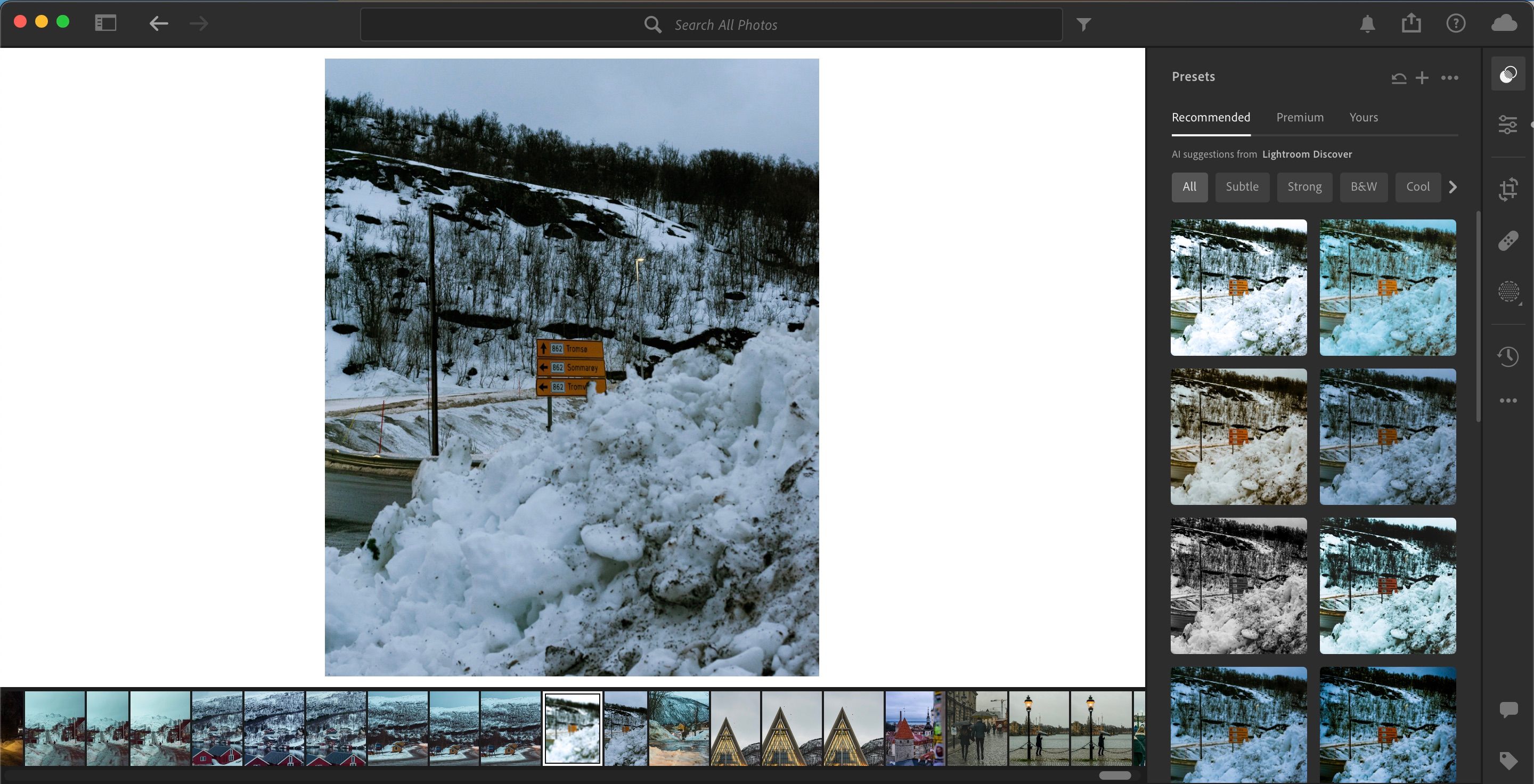
Les préréglages sont un excellent moyen d’effectuer plusieurs réglages sur vos images en une seule fois, et ils peuvent accélérer votre flux de travail lorsqu’ils sont utilisés correctement. Vous pouvez même créer et vendre vos préréglages Lightroom une fois que vous avez affiné votre propre style unique.
Une fois que vous avez modifié une image, vous pouvez enregistrer les paramètres de votre curseur en ajoutant et en nommant vos propres préréglages. Adobe propose plusieurs choix prédéfinis que vous pouvez également utiliser. Et si vous aimez le style d’un certain créateur, vous pourrez peut-être également télécharger et utiliser ses préréglages.
14. LGV
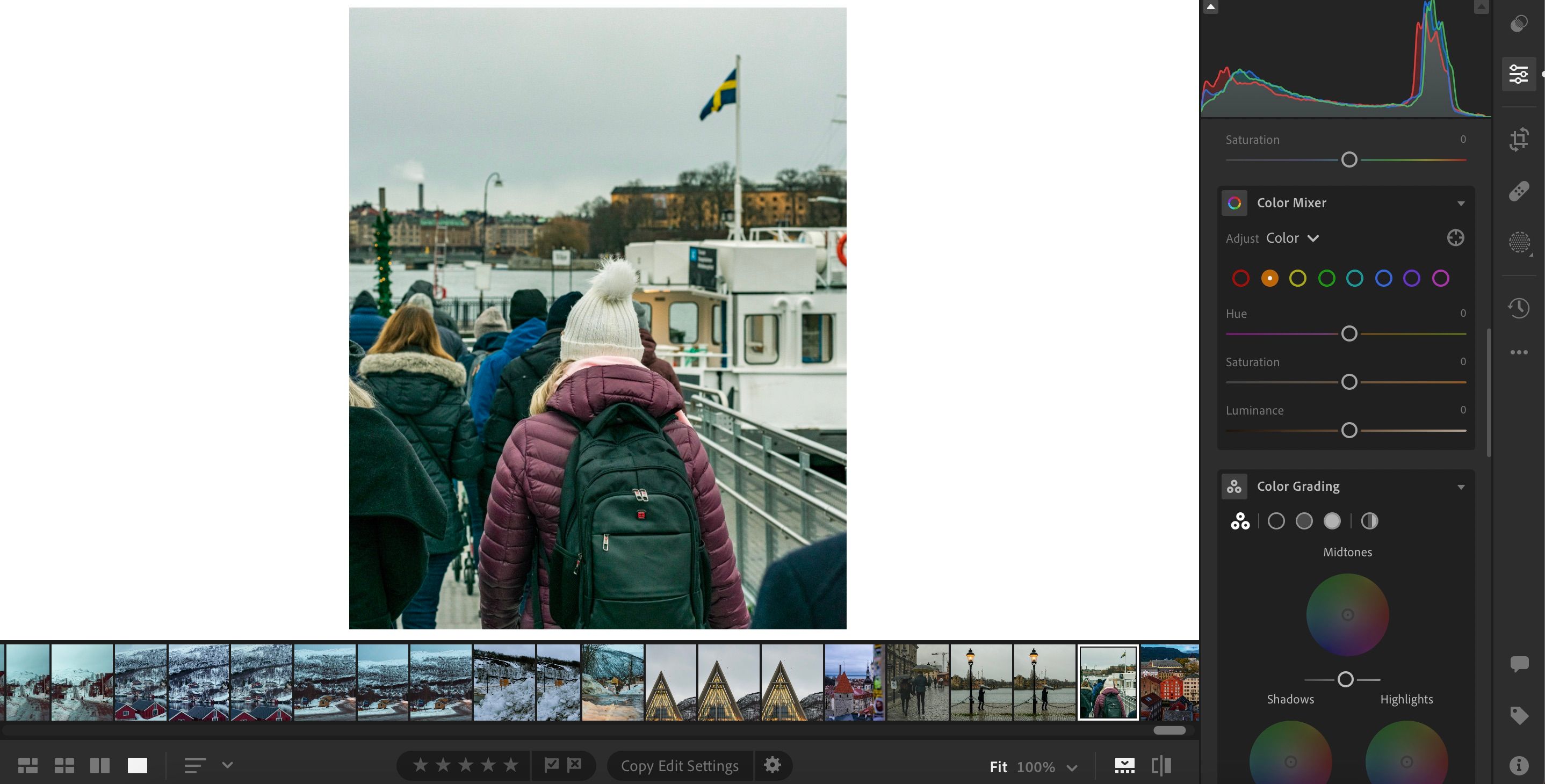
HSL signifie Teinte, Saturation et Luminance. Pour chaque couleur dans Lightroom, vous pourrez ajuster chacune de ces sections, appelées curseurs HSL.
Lorsque vous cliquez sur chaque couleur, vous pouvez apporter les modifications nécessaires à ces parties de votre image. La fonctionnalité est connue sous le nom de HSL / Color dans Lightroom Classic et dans Lightroom CC, elle est appelée Mélangeur de couleurs. Pour le premier, la principale différence est la disposition des curseurs.
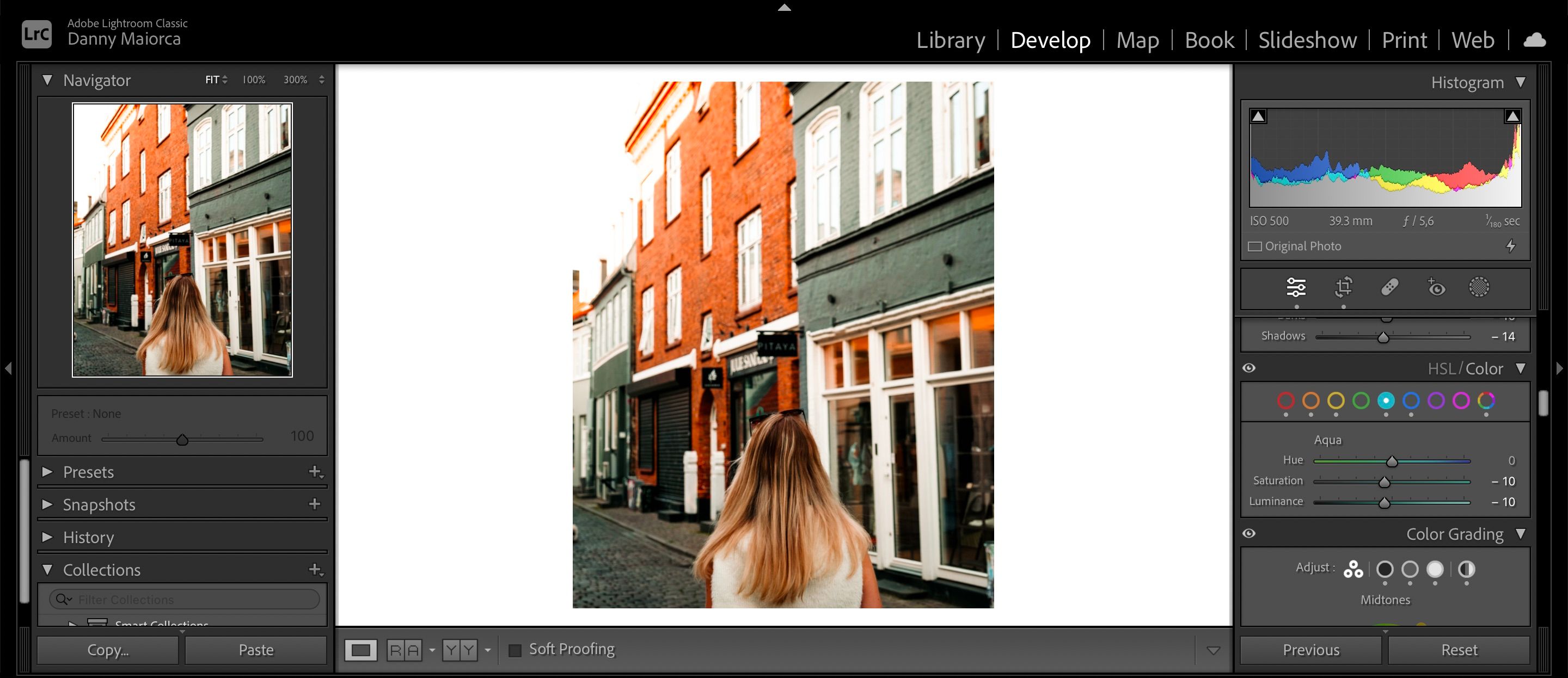
Si les options d’édition des couleurs de Lightroom ne le font pas pour vous, vous pouvez également modifier la couleur de vos images à l’aide de Photoshop.
Lightroom semble complexe, mais apprendre à l’utiliser est facile
Adobe Lightroom est une excellente plateforme de retouche photo, quel que soit votre degré d’avancement. Plus vous l’utilisez, plus vite vous apprenez toutes ses fonctionnalités clés. Les bases sont plus que suffisantes pour vous aider à démarrer.
Vous pouvez utiliser de nombreux outils mentionnés avec les fichiers JPEG, mais RAW est préférable pour effectuer des modifications approfondies et ajouter des profils d’appareil photo. La plupart des fonctionnalités mentionnées ici sont disponibles dans Lightroom pour ordinateur de bureau et mobile.

