Il existe plusieurs façons d’ajouter plusieurs images à votre histoire Instagram, que vous les postiez une à la fois ou toutes en même temps. Bien que vous puissiez utiliser diverses applications de retouche photo pour créer des collages, Instagram dispose d’une fonctionnalité intégrée dans le menu des autocollants Story pour vous permettre de faire exactement cela. Avec cette fonctionnalité, vous pouvez ajouter autant de photos que vous le souhaitez à votre histoire Instagram.

Dans ce guide, nous vous montrerons comment ajouter plusieurs images à votre histoire Instagram sur différents appareils.
Table des matières
Comment ajouter plusieurs photos dans une seule histoire Instagram sur un iPhone
Bien que vous ayez la possibilité de publier plusieurs images en tant qu’histoires distinctes à la fois, vous pouvez également les intégrer dans une seule histoire. Cette nouvelle fonctionnalité est cachée dans la section des autocollants Stories, il est donc possible que vous n’en ayez même pas conscience. C’est ce qu’on appelle l’autocollant photo, et si vous ne l’avez pas, vérifiez si vous utilisez la dernière mise à jour d’Instagram.
Avant d’ajouter une ou plusieurs photos à votre histoire Instagram, décidez ce que vous utiliserez pour votre arrière-plan. Il y a beaucoup de choses que vous pouvez utiliser comme arrière-plan. Cela dépend de votre créativité et du type d’histoire que vous souhaitez publier.
Par exemple, vous pouvez soit prendre une photo de quelque chose, publier une photo de la galerie de votre iPhone ou choisir une couleur pour votre arrière-plan. Si vous prévoyez d’ajouter plusieurs photos et que vous souhaitez un arrière-plan uni, voici ce que vous pouvez faire :
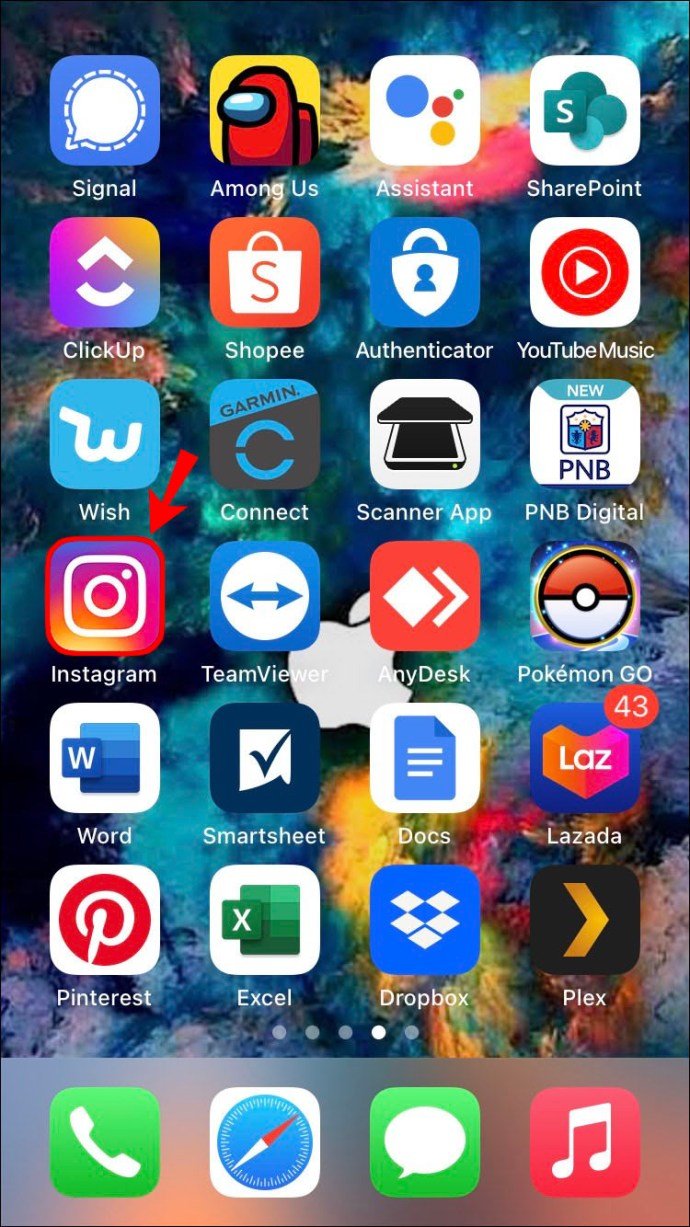
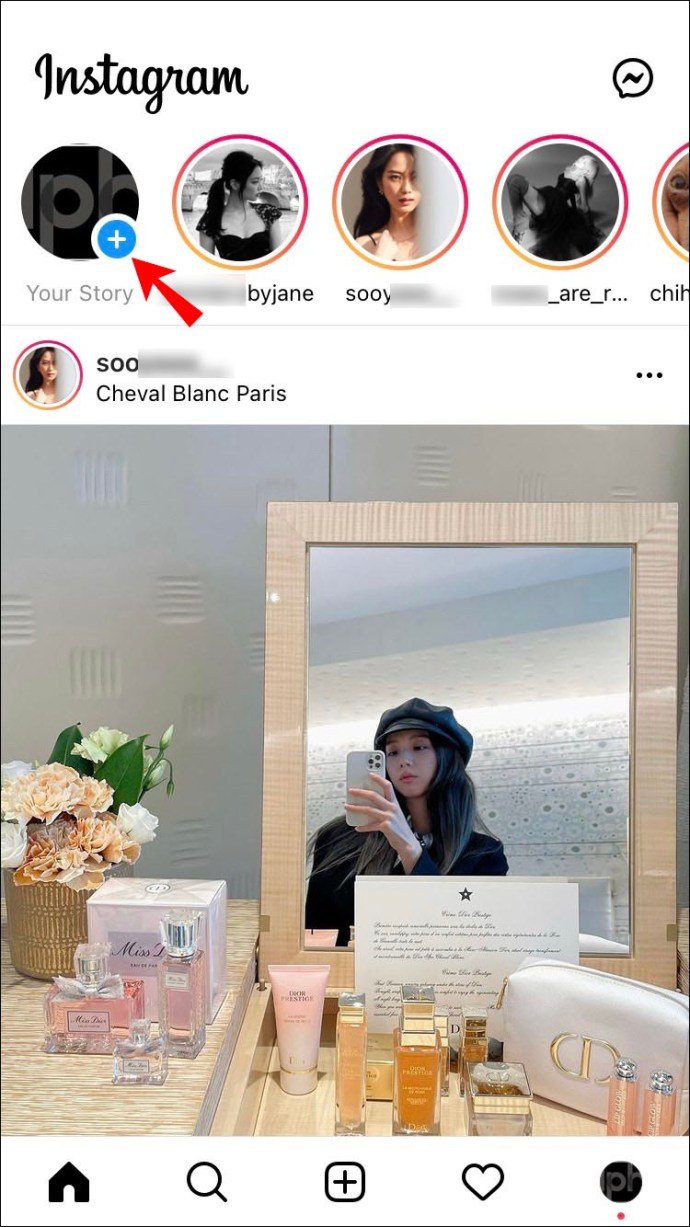

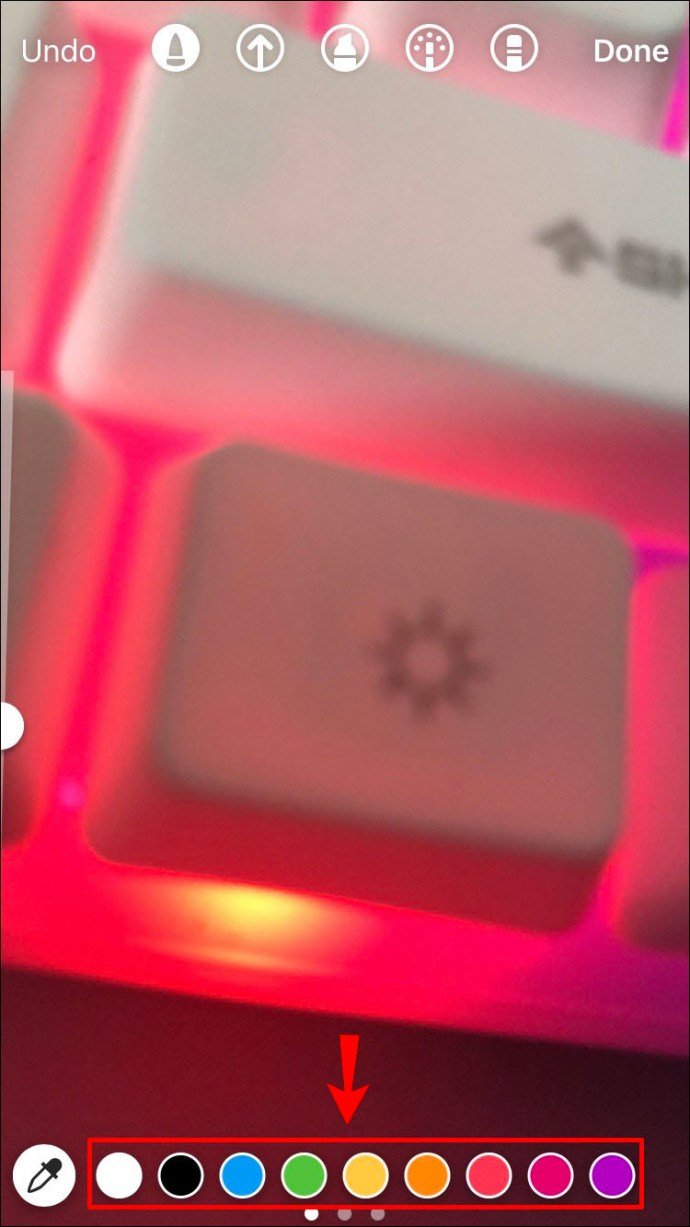
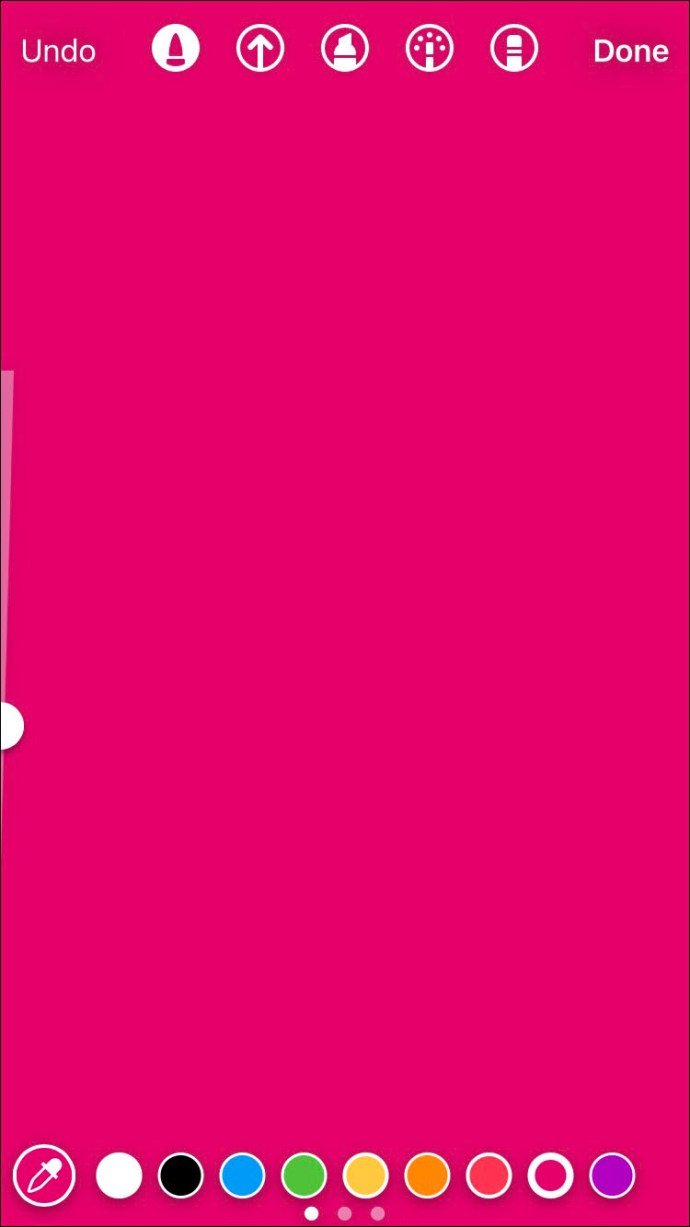
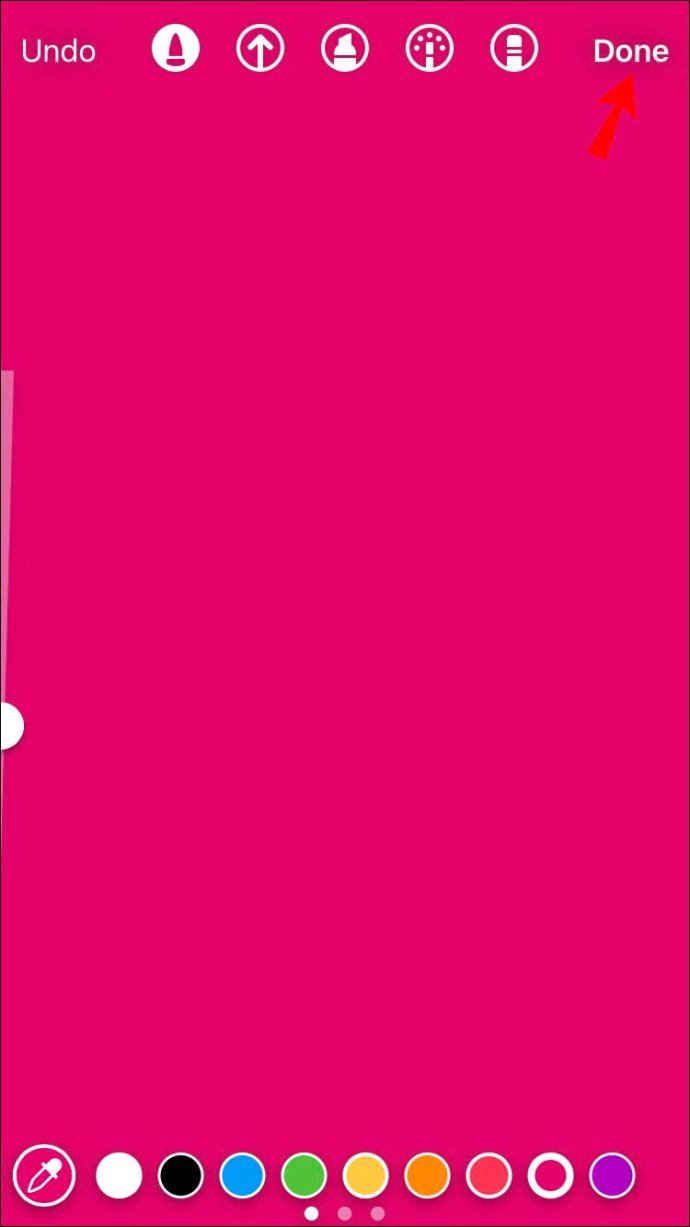
Maintenant que vous avez votre arrière-plan, il est temps d’ajouter plusieurs photos à votre histoire Instagram. Pour voir comment cela se passe sur un iPhone, suivez les étapes ci-dessous :
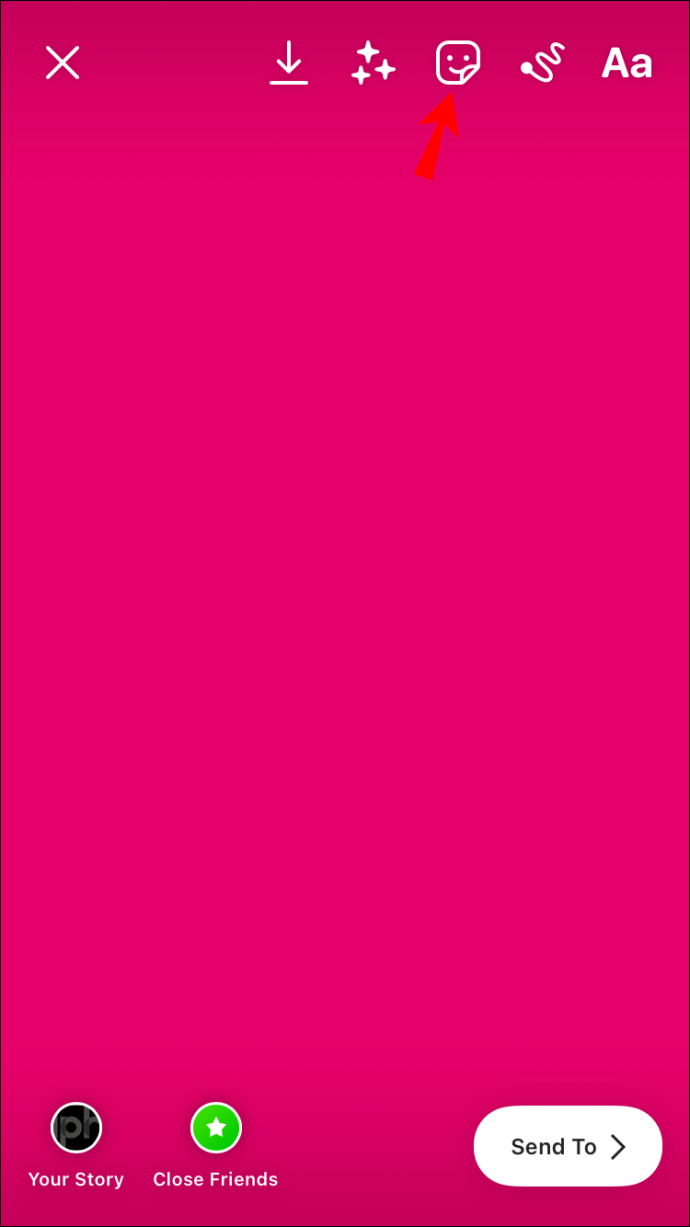
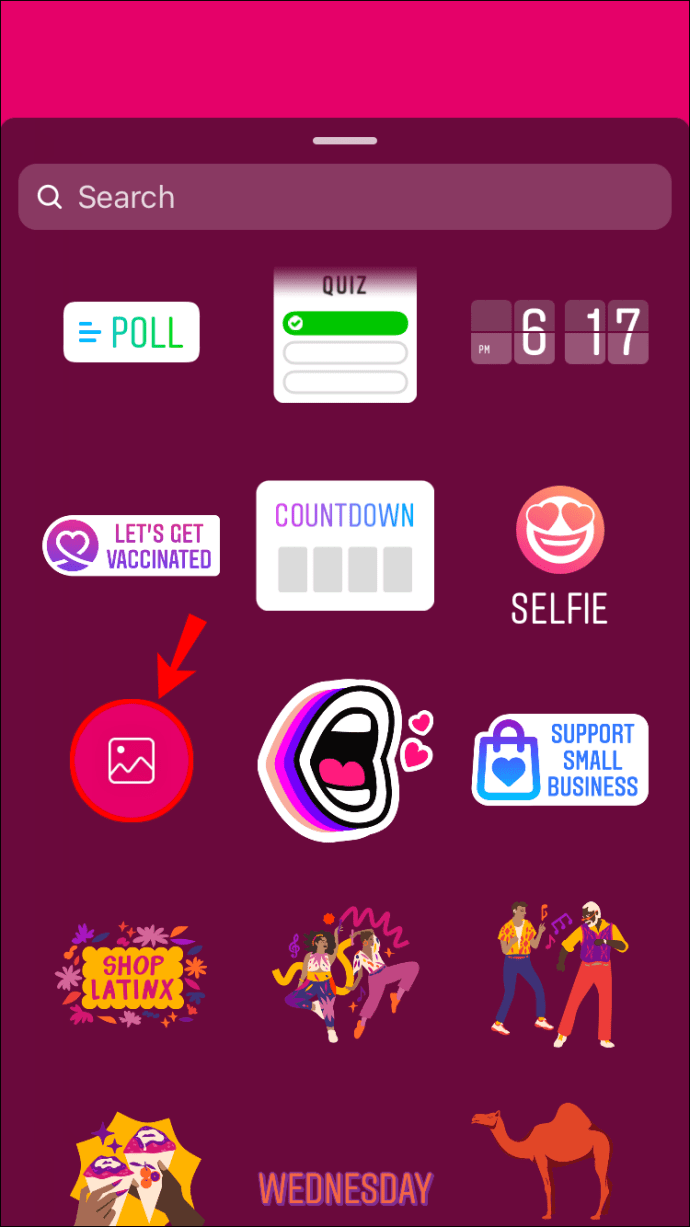
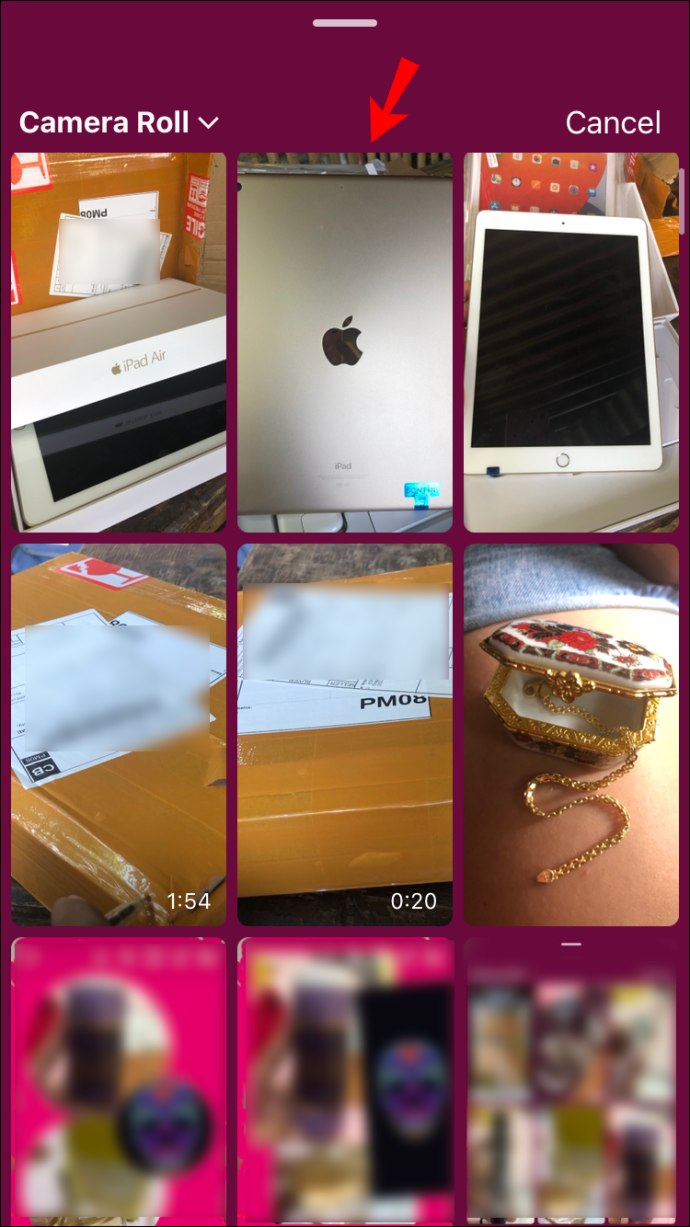
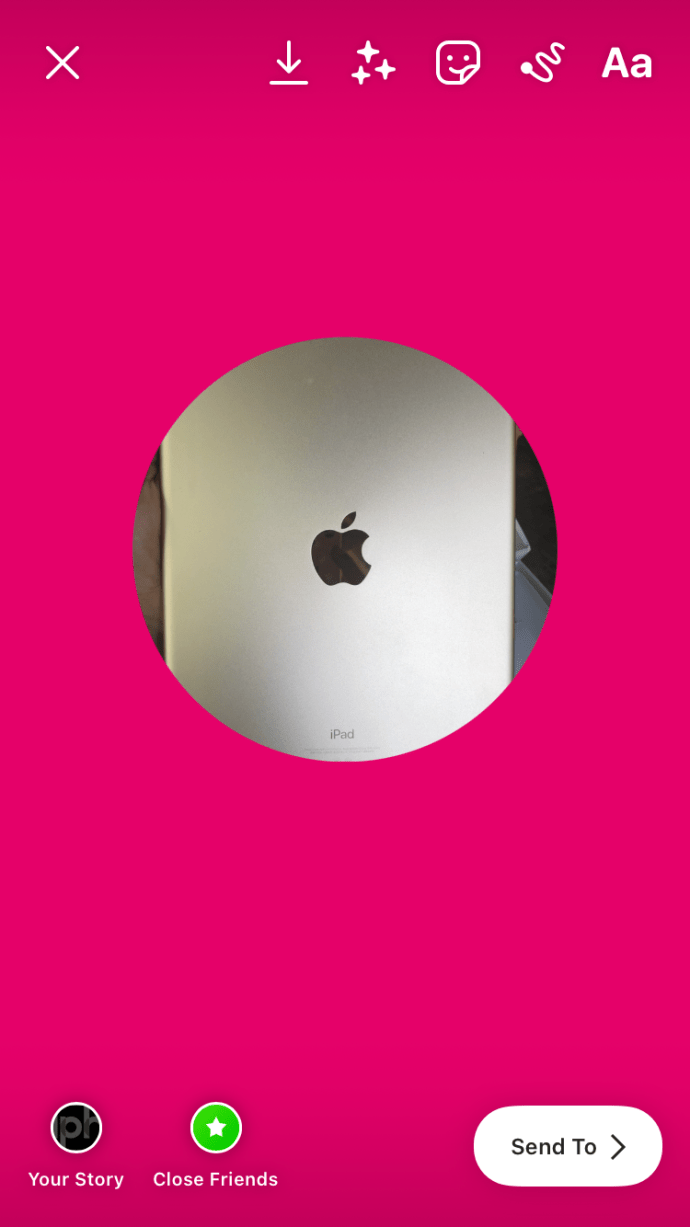
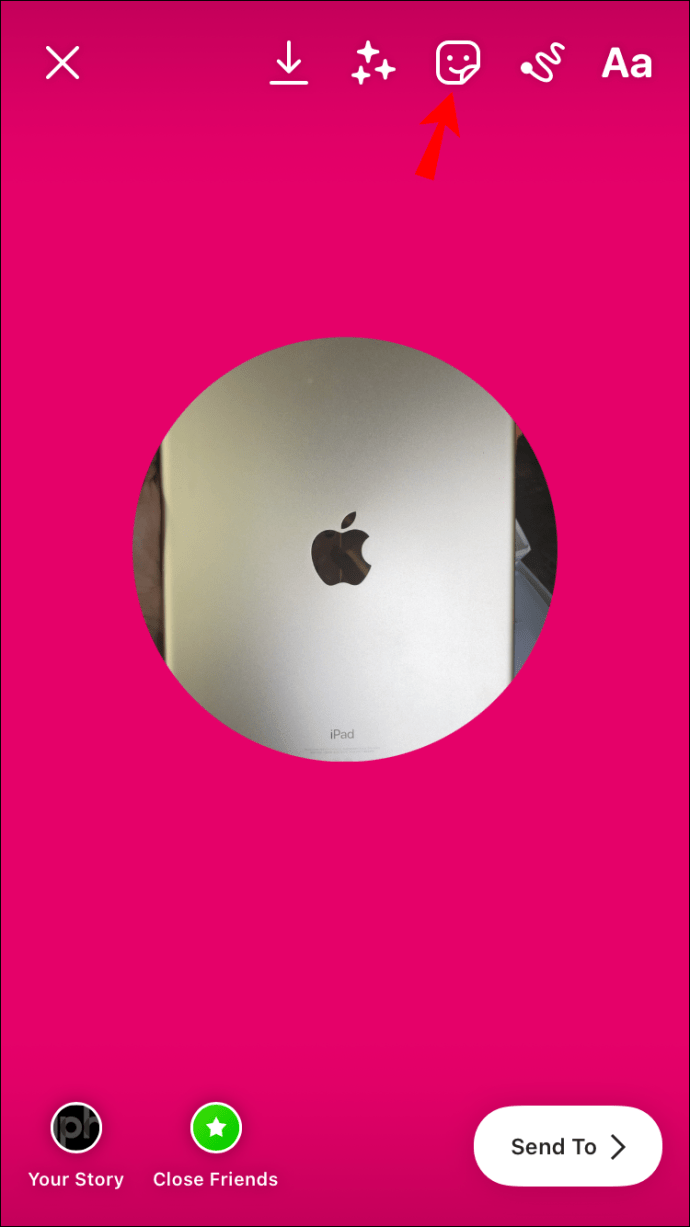

Vous pouvez techniquement ajouter autant de photos que vous le souhaitez. Assurez-vous simplement de les positionner de manière à ce qu’ils soient tous visibles.
Comment ajouter plusieurs photos à une seule histoire Instagram sur un appareil Android
Les appareils Android ont également cette fonctionnalité, même si elle n’était pas disponible jusqu’à récemment. Pour ajouter plusieurs photos à une seule histoire Instagram, les utilisateurs d’Android devaient télécharger des applications tierces pour créer des collages ou des grilles. Mais avec la fonction Photo, cela rend les choses beaucoup plus faciles.
Pour ajouter plusieurs photos à une même histoire Instagram, suivez les étapes ci-dessous :
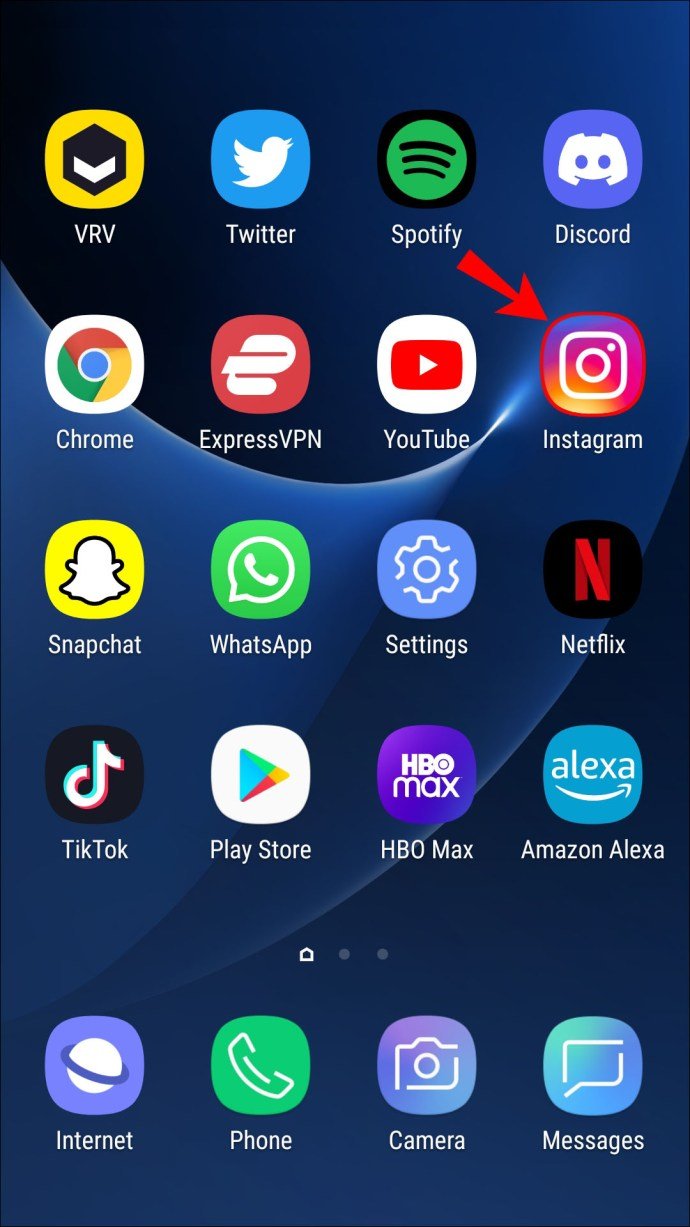
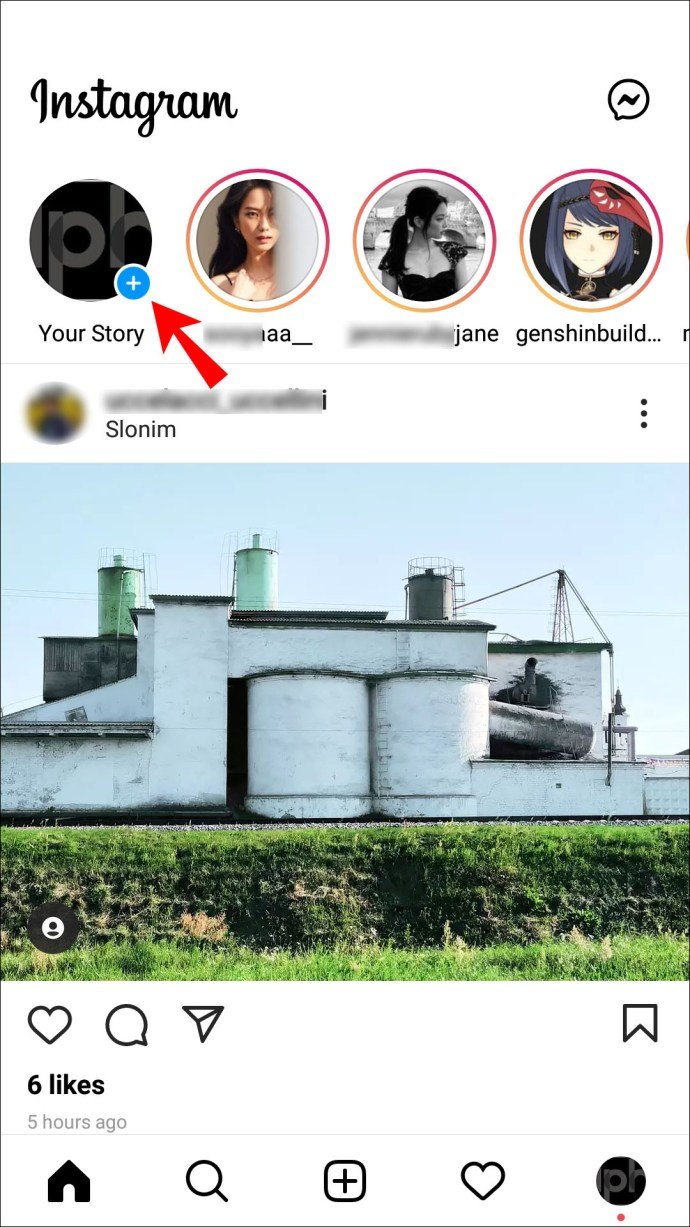
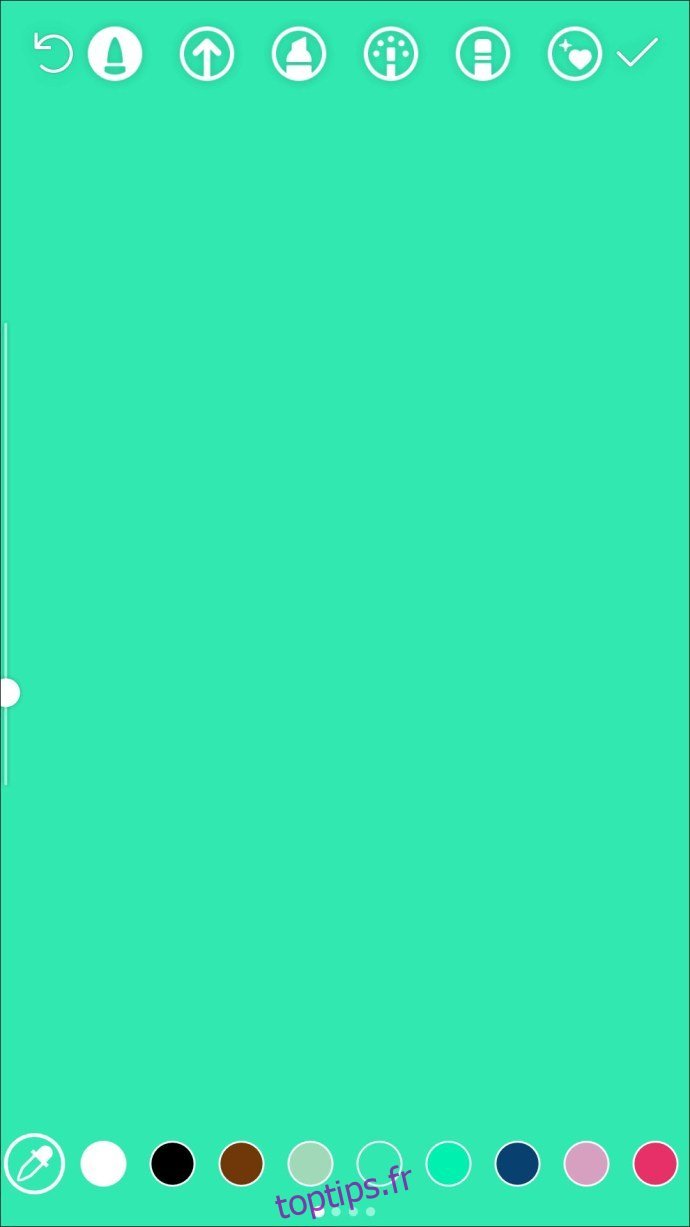
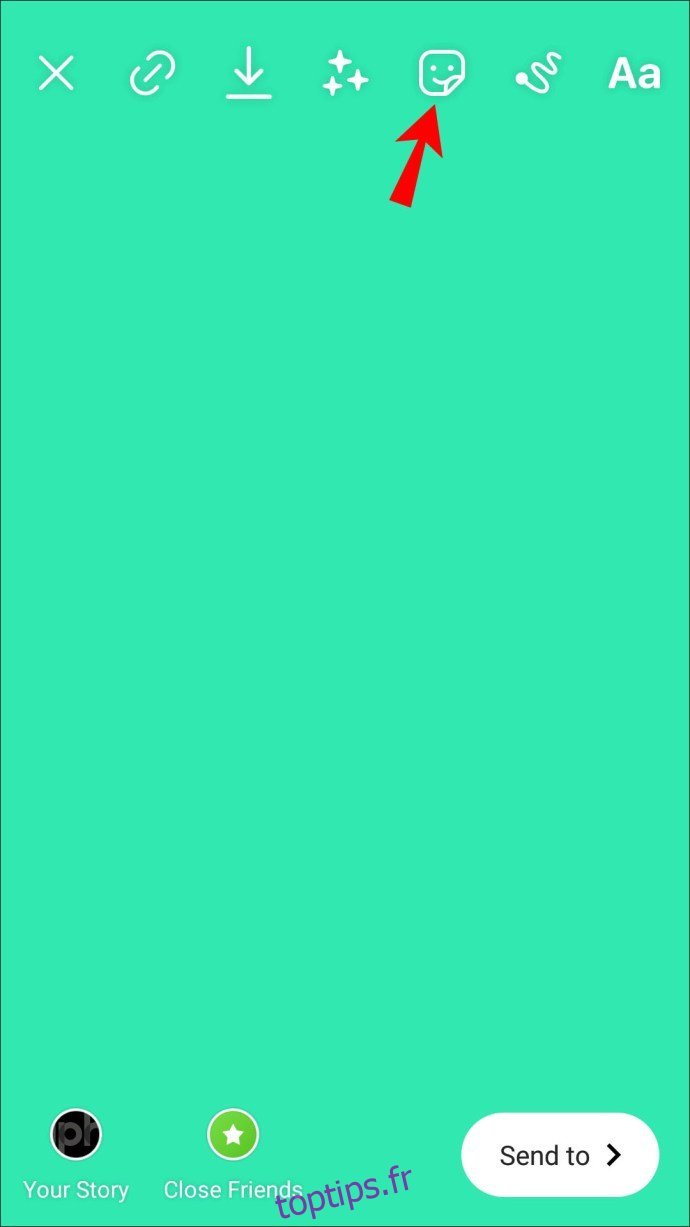
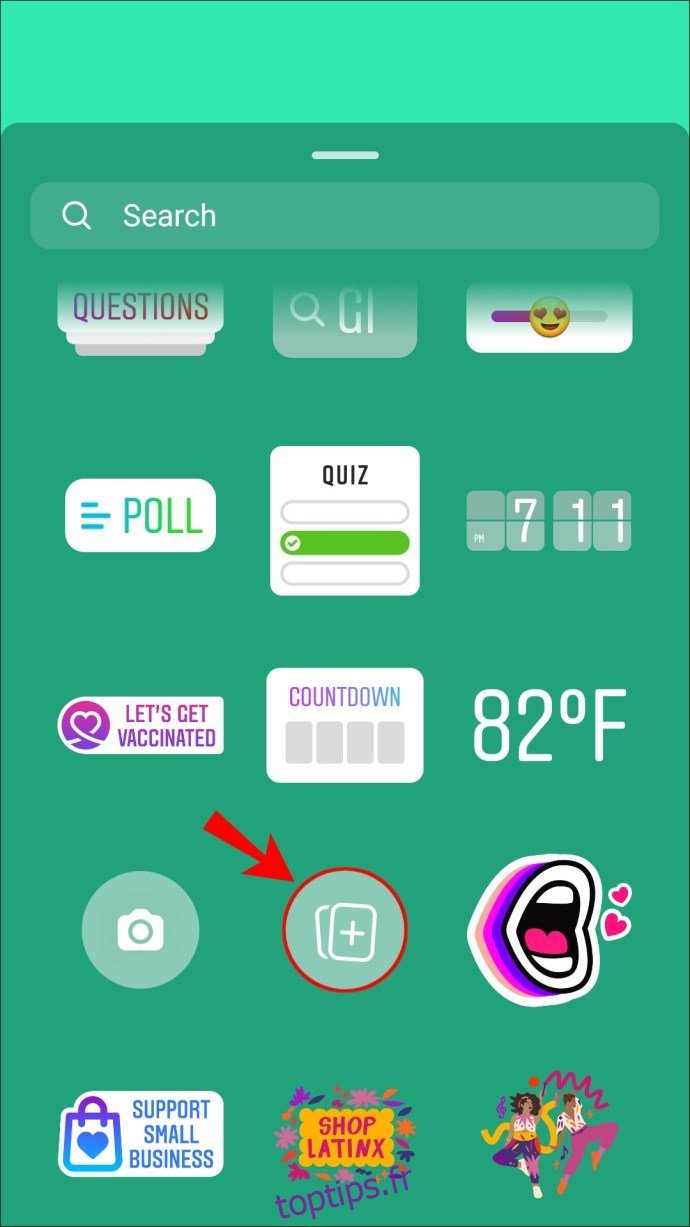

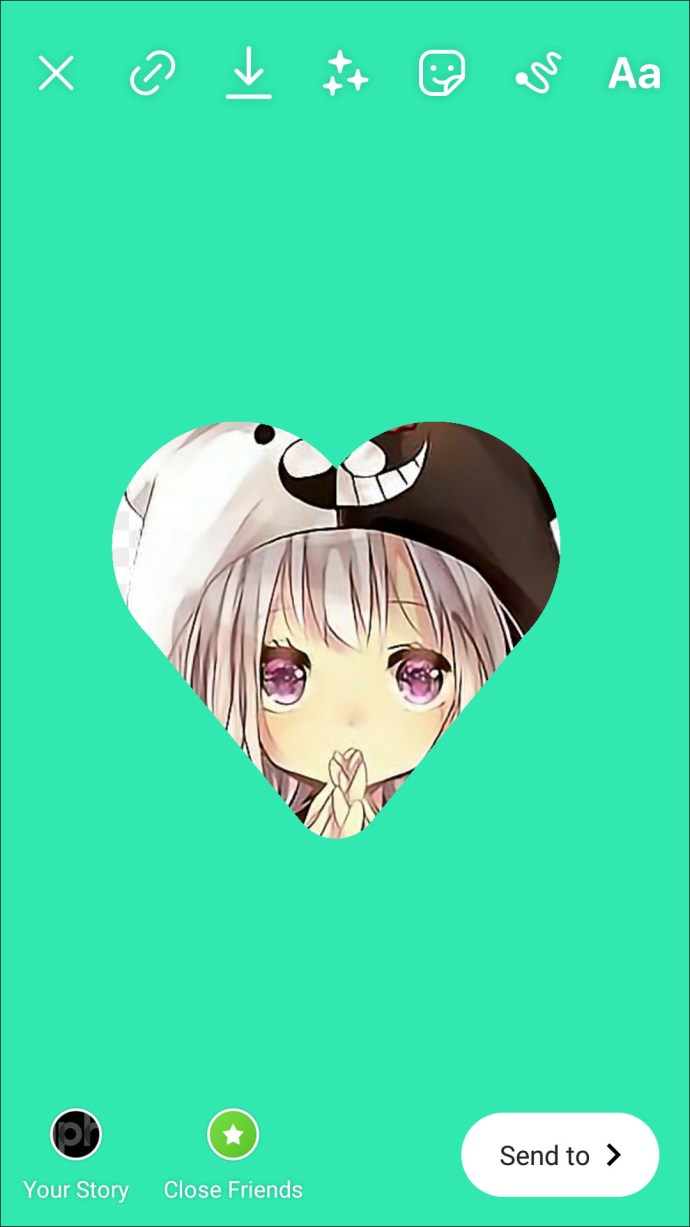
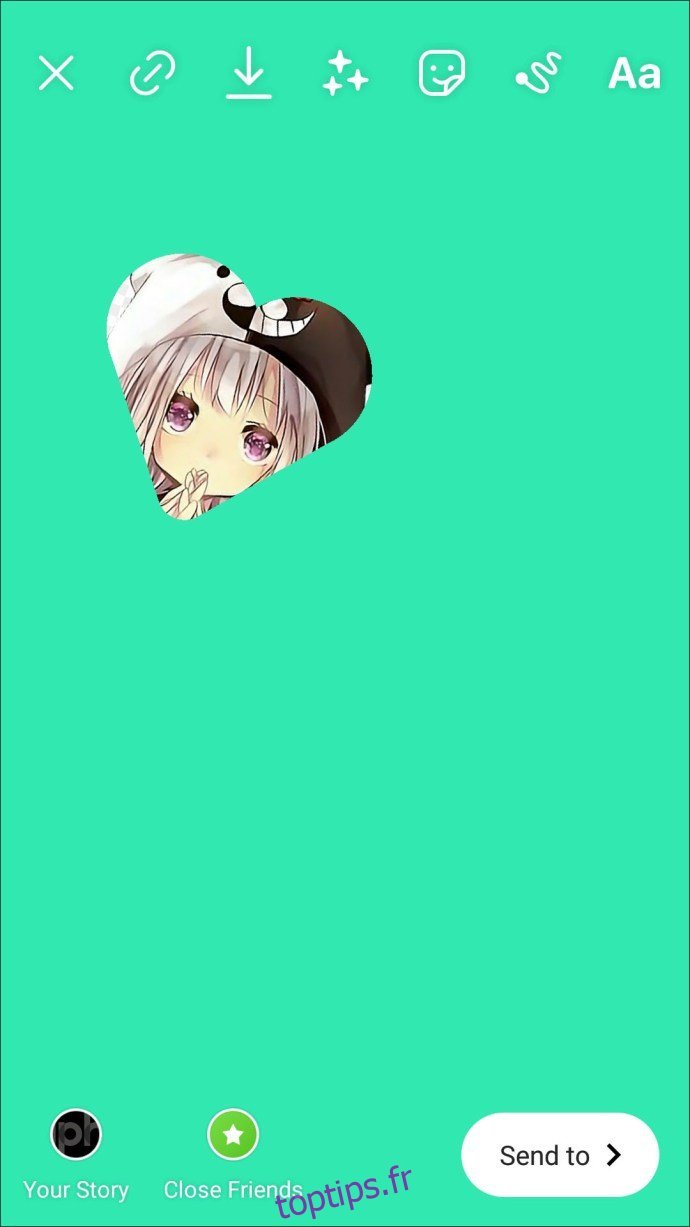
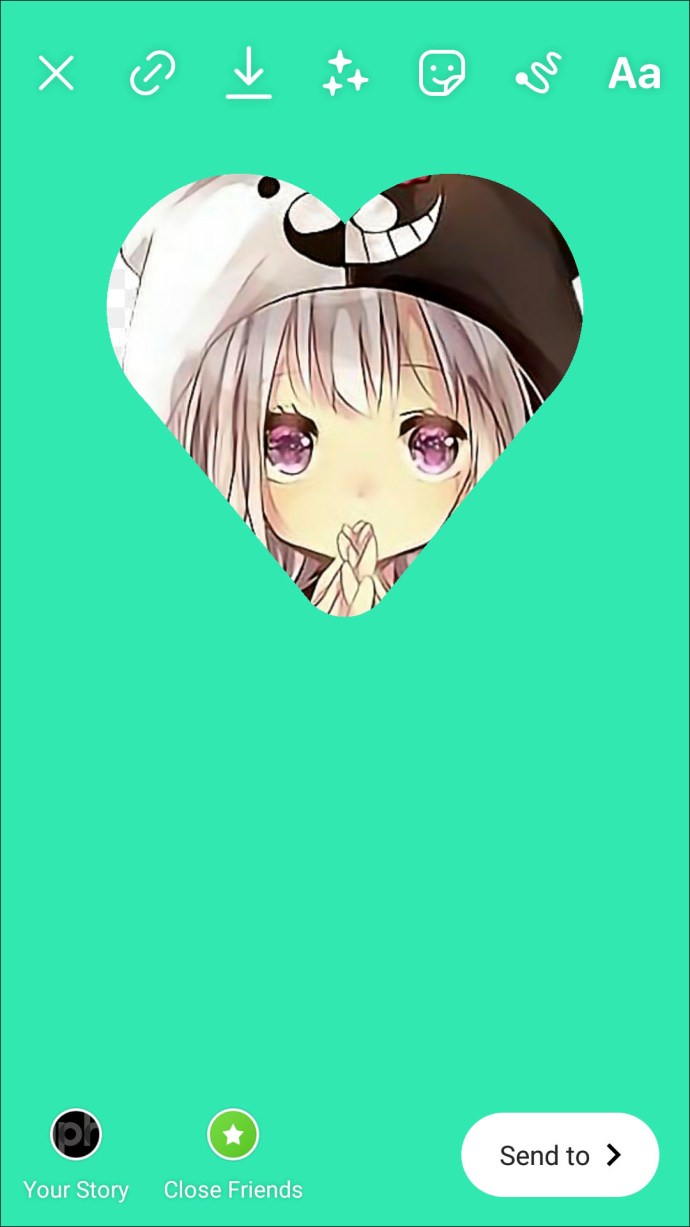
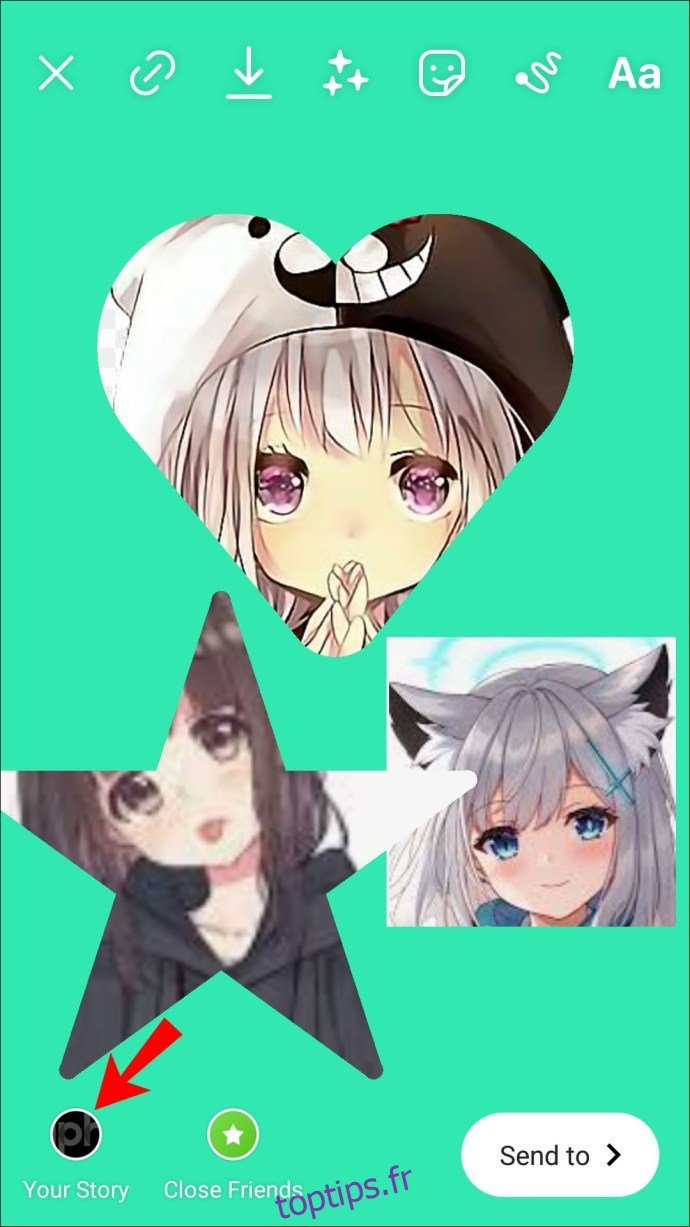
Il existe un autre moyen d’ajouter plusieurs photos à une histoire Instagram, et c’est avec l’outil de mise en page. Cependant, si vous souhaitez utiliser cette fonctionnalité, les photos que vous utilisez doivent être prises à ce moment-là. Voici comment c’est fait :
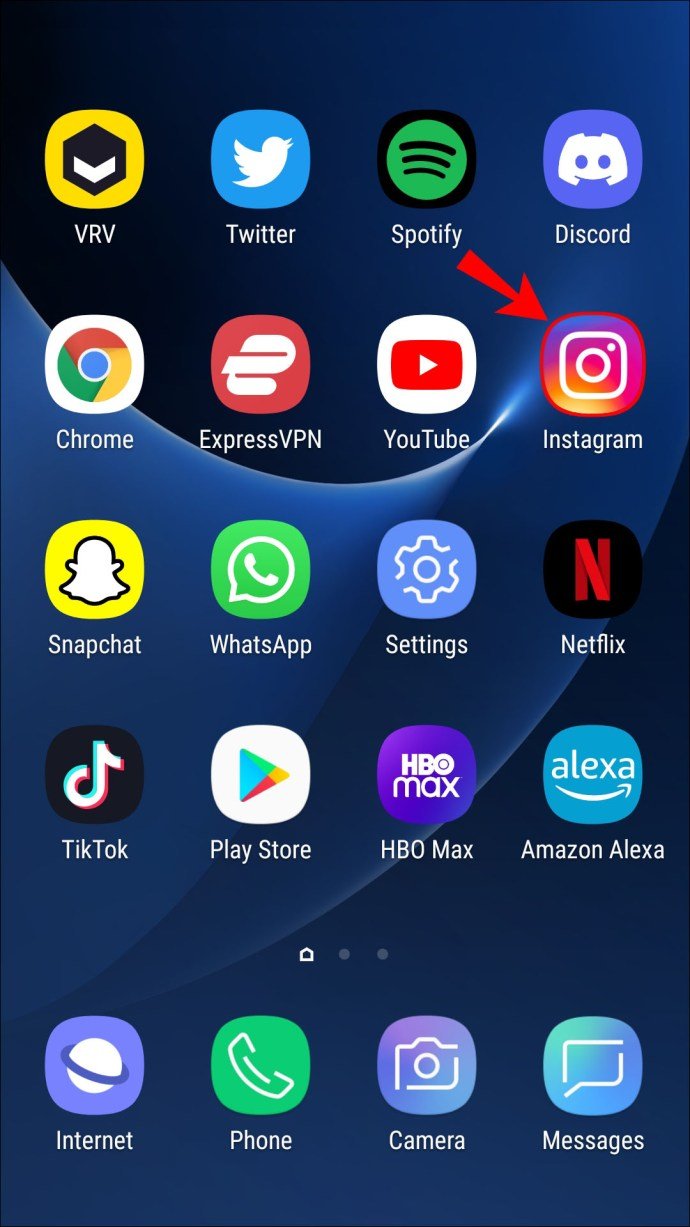

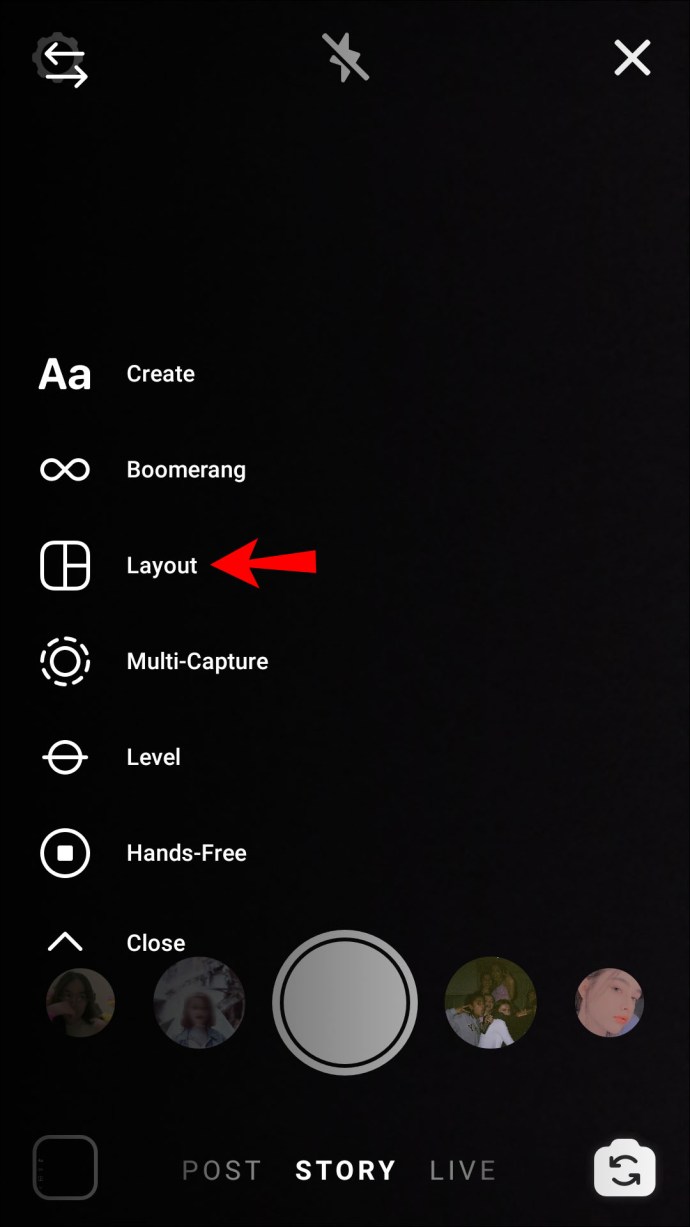


Si vous n’aimez pas l’une des photos, appuyez dessus et sélectionnez l’icône de la corbeille pour la supprimer. Ensuite, vous pouvez prendre une autre photo pour le remplacer. Vous pouvez également utiliser des filtres Instagram pendant que vous prenez des photos. De plus, vous pouvez choisir un filtre différent pour chaque photo.
Comment ajouter plusieurs photos à une seule histoire Instagram sur un PC
Instagram ne prend pas en charge la publication native à partir d’un PC. Cependant, il existe une solution de contournement que vous pouvez utiliser. Cela peut sembler compliqué à première vue, mais tant que vous suivez les étapes ci-dessous, c’est en fait assez simple :
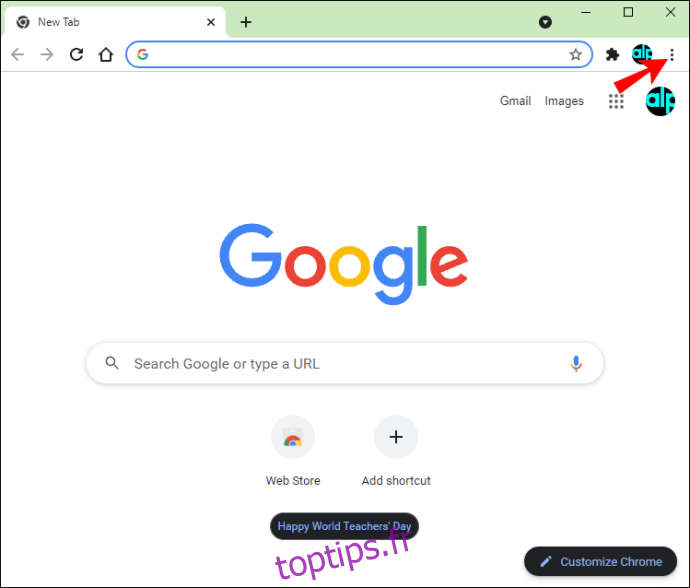
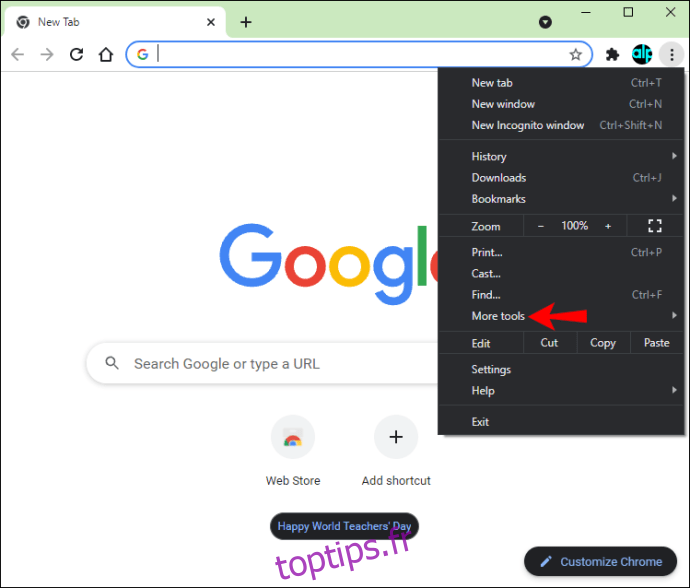
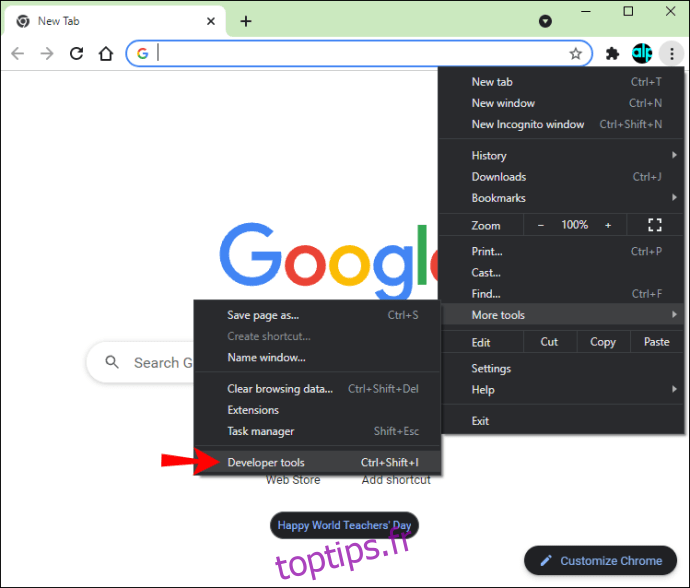
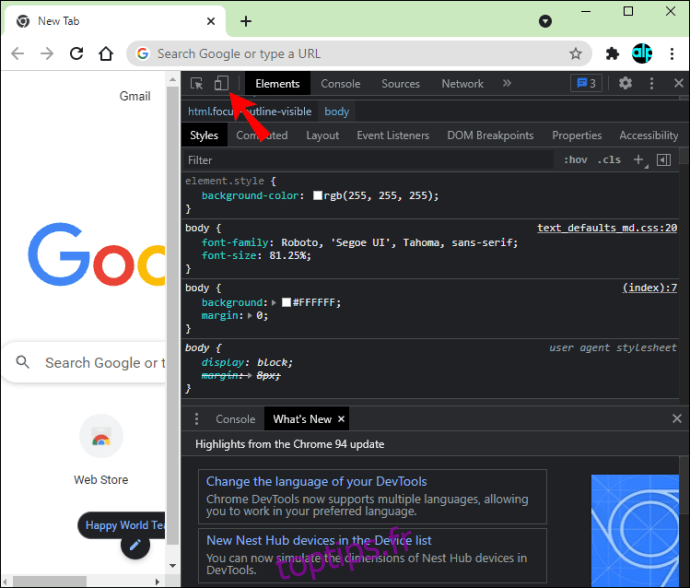
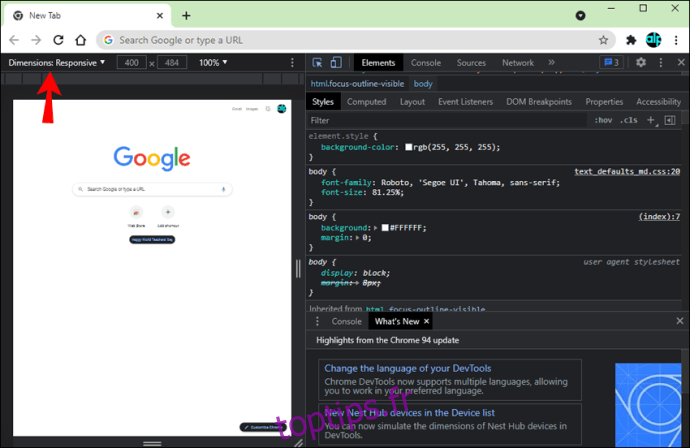
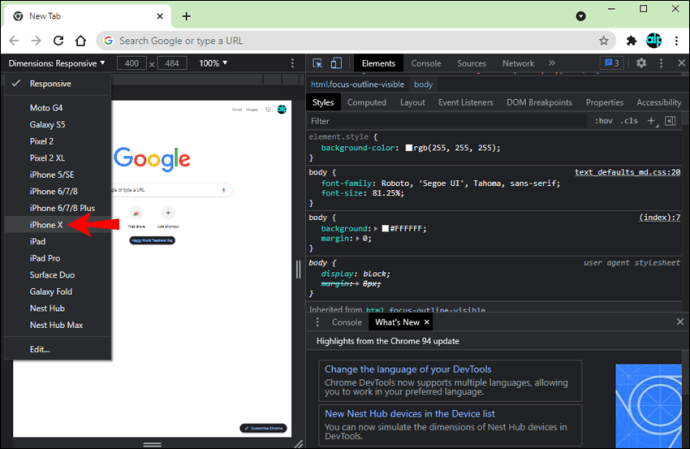
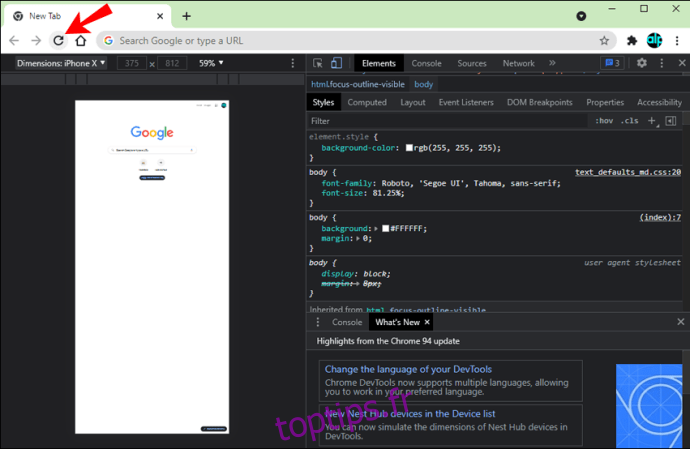
Désormais, l’écran de votre PC aura la même interface que votre téléphone portable. Malheureusement, cette solution de contournement ne vous permettra d’ajouter qu’une seule image à votre histoire Instagram à la fois. Vous ne pouvez pas télécharger plusieurs images. Pour ajouter une photo à votre Story Instagram sur un PC, suivez les étapes ci-dessous :
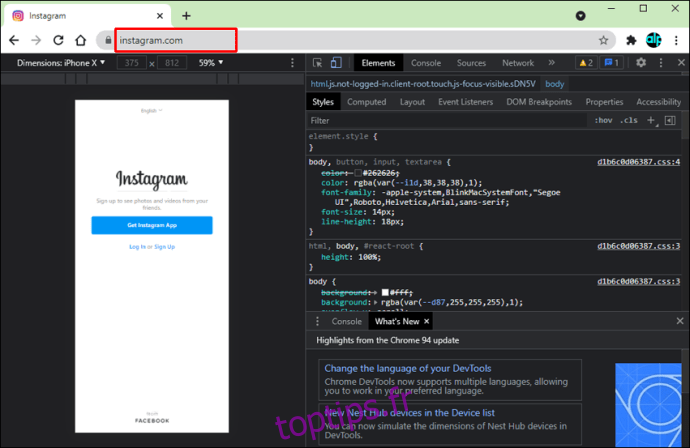
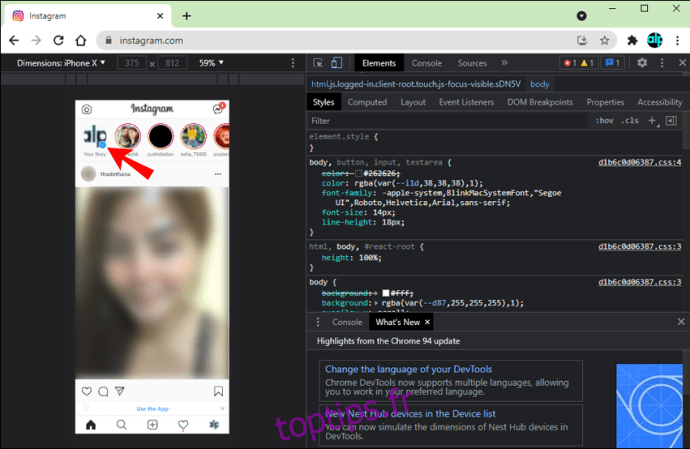
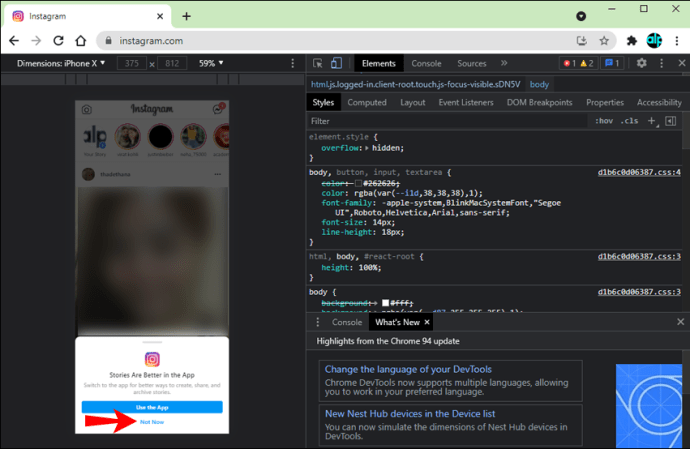
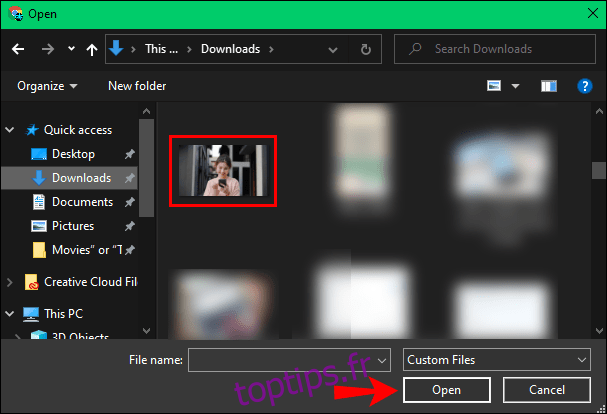
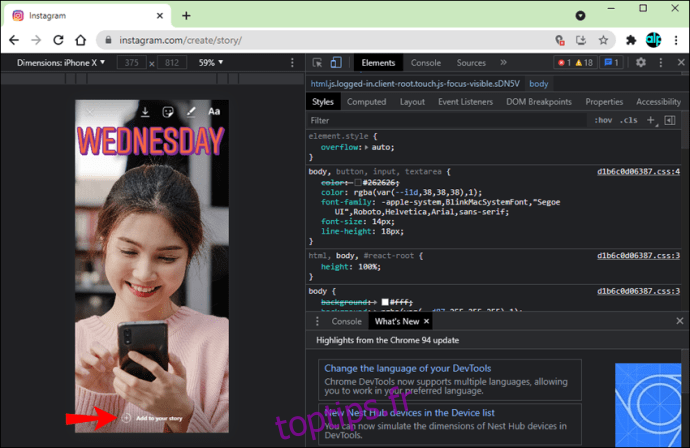
Rendez vos histoires Instagram créatives
Avec la nouvelle fonctionnalité d’Instagram Story, vous pouvez ajouter autant de photos que vous le souhaitez à une seule Story. Non seulement cela vous fait gagner plus de temps en n’ayant pas à publier cinq histoires distinctes à la fois, mais cela vous permet également d’être créatif avec vos photos. Vous pouvez choisir différentes formes, positions et tailles pour toutes vos photos.
Avez-vous déjà ajouté plusieurs photos à une histoire Instagram auparavant ? Avez-vous utilisé la fonctionnalité intégrée d’Instagram ou une application tierce ? Dites-nous dans la section commentaires ci-dessous.

