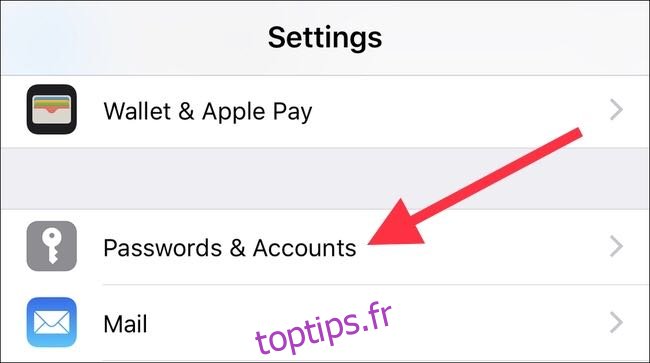Mail est l’application de messagerie intégrée sur chaque iPhone et iPad. Il ne propose pas certaines des options les plus avancées que vous trouverez dans les applications tierces, mais cela fonctionne bien. Si vous êtes nouveau dans Mail, vous voudrez peut-être configurer certaines choses avant de l’utiliser. Nous allons jeter un coup d’oeil.
Table des matières
Comment gérer et ajouter des comptes de messagerie
La gestion, l’ajout et la suppression de comptes de messagerie sur un iPhone ou un iPad s’effectuent dans l’application Paramètres au lieu de l’application Mail. Ouvrez l’application Paramètres et sélectionnez « Mots de passe et comptes ».
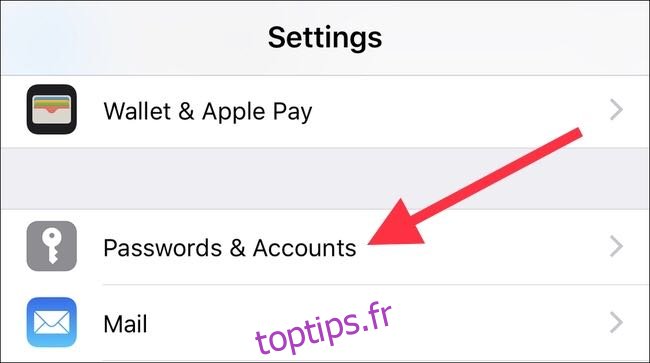
Ici, vous verrez une liste de tous les comptes sur votre appareil. Ceux-ci incluent tous les comptes Google, Exchange ou Microsoft, ainsi que votre compte iCloud. Tout ce qui peut prendre en charge les e-mails, les calendriers et les notes apparaît dans cette liste. Si vous souhaitez ajouter un nouveau compte, appuyez sur le bouton «Ajouter un compte».
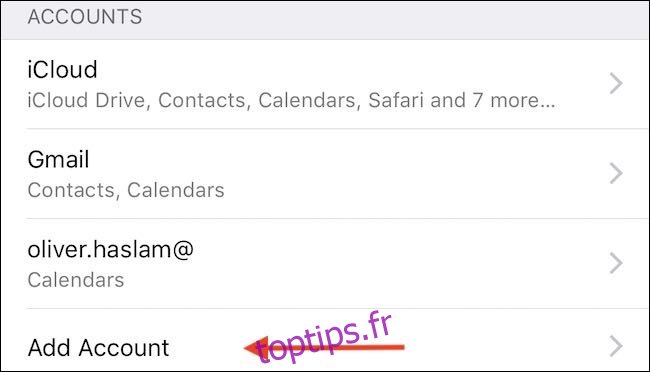
Vous verrez alors une liste des types de comptes populaires, ainsi qu’une option «Autre» pour toute personne ayant une configuration spécialisée. Appuyez sur le type de compte que vous devez ajouter et suivez les invites d’authentification. Celles-ci différeront selon le type de compte concerné mais sont toutes explicites en cours de route.
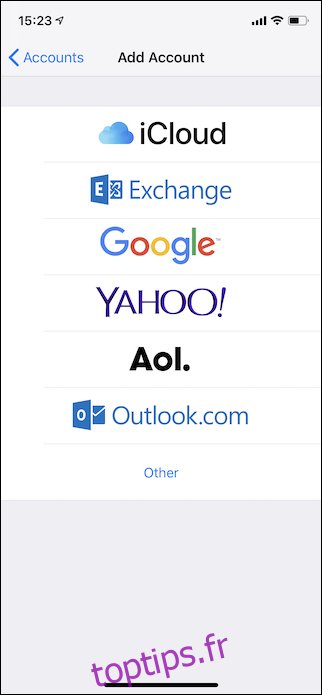
Comment activer les notifications
Vous gérez toutes les notifications iPhone et iPad dans l’application Paramètres, et les notifications push ne sont pas différentes. Ouvrez Paramètres et appuyez sur « Notifications » pour voir une liste des applications installées qui prennent en charge les notifications. Trouvez et appuyez sur l’option «Mail».
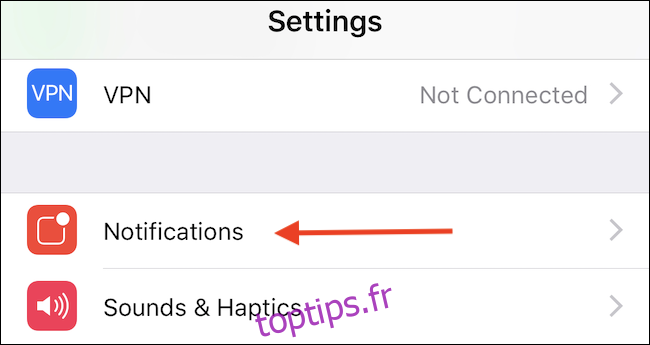
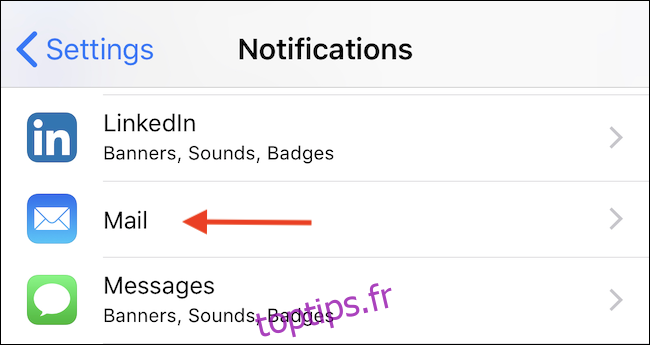
Assurez-vous que le commutateur « Autoriser les notifications » est activé (si vous voulez des notifications), puis choisissez comment vous souhaitez que les notifications arrivent. Vous pouvez choisir d’afficher les badges d’icône, les notifications sur l’écran de verrouillage et d’entendre les sons d’alerte lorsqu’un e-mail arrive.
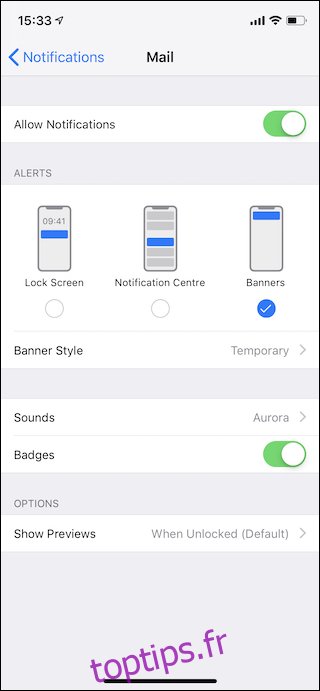
Comment modifier la durée des aperçus
Si vous recevez beaucoup d’e-mails, vous pouvez également contrôler la quantité de message que vous voyez comme aperçu dans l’application Mail. Des aperçus plus longs vous permettent de voir de quoi parlent les messages sans les ouvrir. Des aperçus plus courts vous permettent de voir plus de messages à l’écran à la fois.
Allez dans Paramètres, puis appuyez sur l’option «Mail».
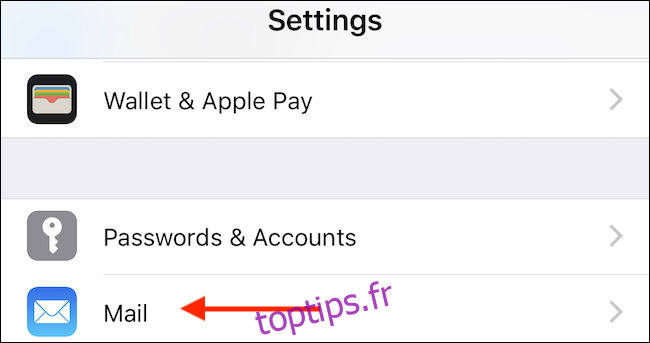
Appuyez sur l’option «Aperçu» dans la section «Liste des messages».
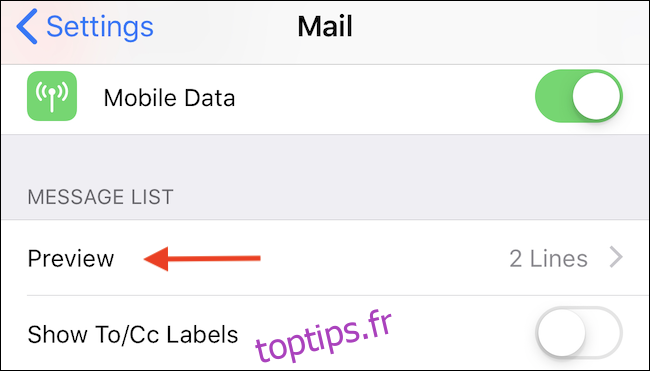
Enfin, sélectionnez le nombre de lignes que vous souhaitez afficher. Les options vont de Aucun à cinq lignes.
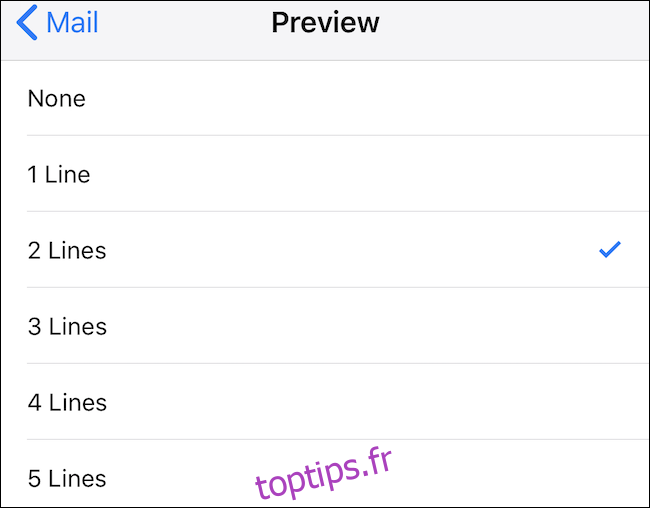
Comment modifier les options lorsque vous glissez
Si vous devez gérer de nombreux e-mails, le tri de ces e-mails peut être une partie importante du traitement d’une boîte de réception débordante. Pouvoir glisser rapidement un e-mail pour l’archiver, le marquer comme lu ou le signaler est une véritable aubaine pour la productivité.
Encore une fois, ouvrez l’application Paramètres et appuyez sur l’option «Mail».
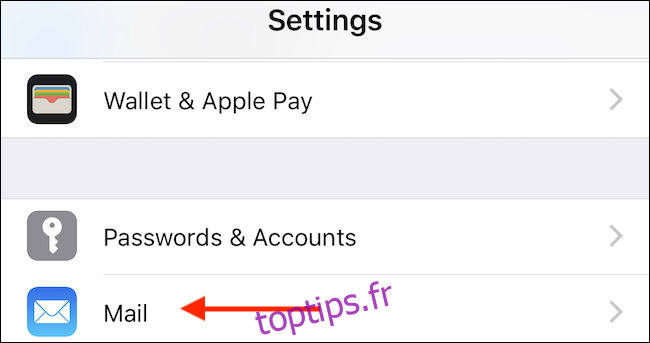
Ensuite, appuyez sur «Options de balayage» pour modifier les actions effectuées par Mail lorsque vous faites glisser un message.
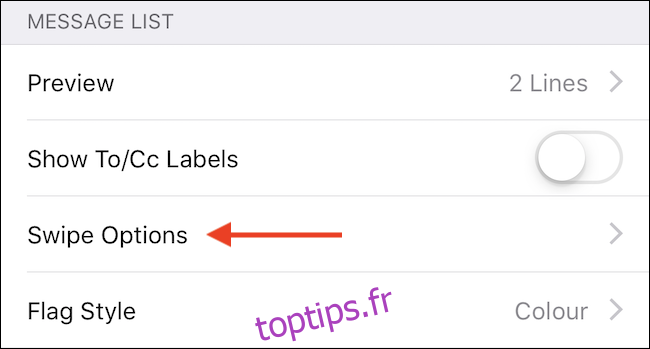
L’écran qui en résulte montre deux options: une pour lorsque vous glissez vers la gauche et une pour lorsque vous glissez vers la droite. Sélectionnez l’action que chaque geste doit effectuer en appuyant sur les options «Balayer vers la gauche» ou «Balayer vers la droite».
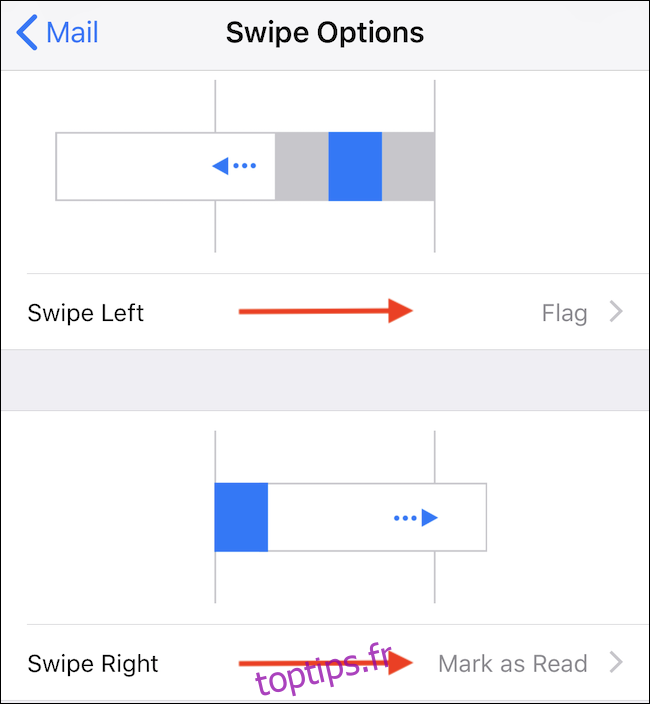
Comment charger des images distantes
Le chargement d’images distantes dans votre courrier électronique est en partie un problème de sécurité et un problème de bande passante. Les expéditeurs de spam peuvent utiliser de minuscules images intégrées pour déterminer si vous avez ouvert un message (et ainsi vérifié que votre adresse e-mail est légitime). Les images peuvent également consommer de la bande passante si vous en avez beaucoup. Et notez ici que par images distantes, nous parlons d’images qui sont des URL en ligne dans un message qui pointent vers des images en ligne (comme dans une page Web). Nous ne parlons pas de photos que les gens ont jointes dans leurs e-mails.
L’option de chargement d’images distantes est activée par défaut dans Mail, mais vous pouvez la désactiver.
Comme vous l’avez peut-être deviné, cette bascule se trouve dans l’application Paramètres, dans la section Courrier.
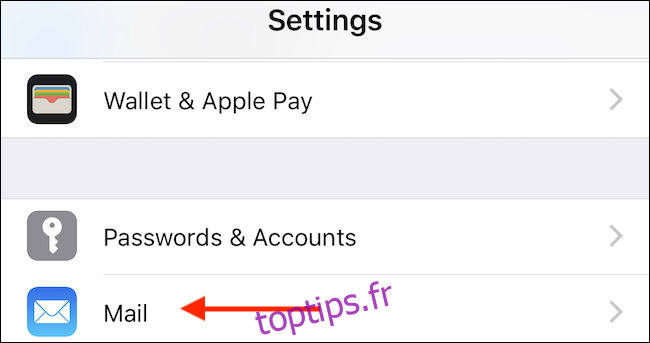
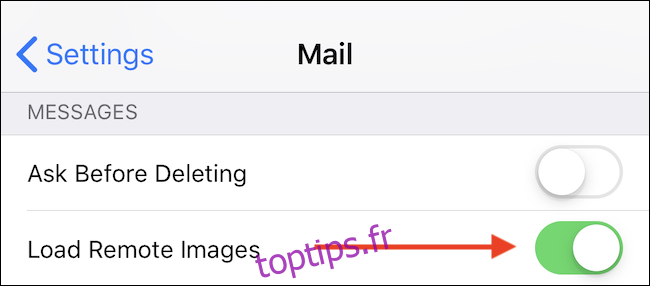
Comment organiser les e-mails par fil de discussion
L’organisation des e-mails par fil de discussion peut aider à ranger une boîte de réception occupée, donc si vous souhaitez l’activer, vous trouverez l’option dans Paramètres> E-mail.
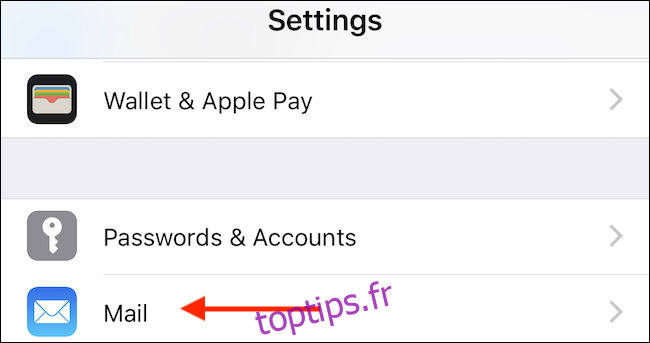
Dans la section «Filetage», placez le commutateur pour «Organiser par fil» sur la position marche.
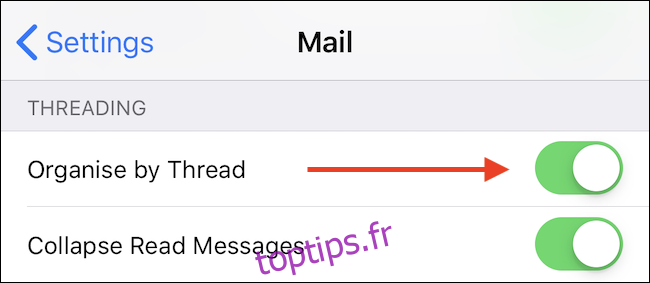
Comment définir une signature
Les signatures d’e-mail sont d’excellents moyens de signer des e-mails d’une manière qui non seulement réaffirme l’expéditeur, mais peut également offrir des informations de contact ou des informations supplémentaires si nécessaire. En activer un pour l’application Mail est facile et, comme cela a souvent été le cas dans ce guide, commence par un voyage dans Paramètres> Mail.
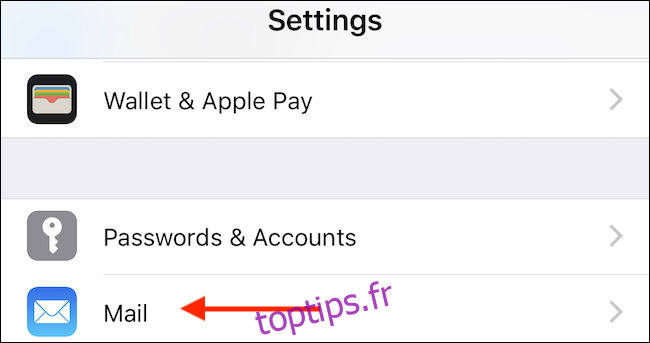
Ensuite, appuyez sur l’option «Signature».
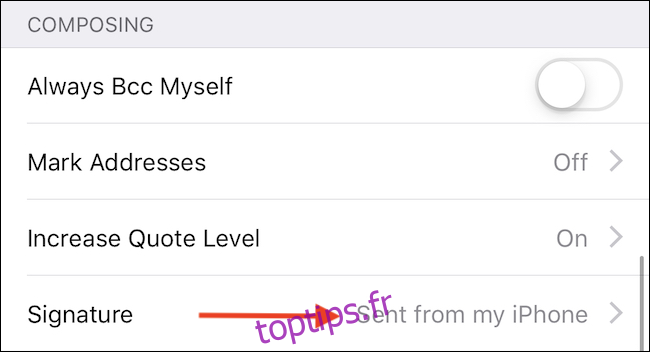
Enfin, tapez la signature que vous souhaitez utiliser et enregistrez vos modifications en appuyant sur le bouton «Mail» dans le coin supérieur gauche.
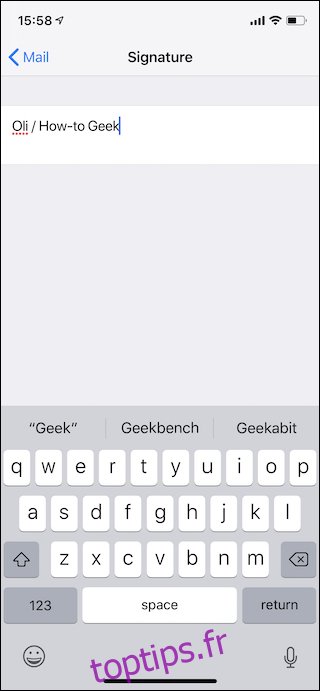
Mail est une application assez simple, mais il existe un certain nombre de paramètres disponibles pour vous aider à la personnaliser.