Les webcams sont difficiles à trouver et coûteuses en ce moment. Si vous êtes déjà fatigué de la petite webcam intégrée sur votre ordinateur Windows 10, essayez plutôt d’utiliser la caméra sur votre téléphone Android. Voici comment ça fonctionne.
Si vous avez un smartphone Android plus récent, la caméra arrière a un capteur bien meilleur que la plupart des ordinateurs portables Windows et certaines des webcams les moins chères du marché. Faites-nous confiance: c’est l’un des moyens les plus rapides d’améliorer votre jeu de visioconférence.
Vous pouvez essayer d’utiliser votre application Android de la plateforme de visioconférence, mais si vous rejoignez un appel professionnel, vous souhaiterez peut-être utiliser votre ordinateur Windows à la place. De cette façon, vous pouvez accéder à tous les programmes dont vous avez besoin pour travailler à domicile.
Vous pouvez utiliser votre smartphone Android (les caméras avant et arrière) comme webcam sans fil avec le DroidCam app sur votre téléphone et le Client DroidCam app pour Windows 10. Il fonctionne avec les applications d’appel vidéo les plus populaires sur Windows (à l’exception de la version Windows Store de Skype).
Vous pouvez également vous connecter via USB, mais cela nécessite bricolage avancé. La version gratuite de l’application ne prend en charge que la définition standard. Si vous voulez une vidéo haute résolution (720p HD), vous devrez acheter les 5 $ DroidCamX app à la place.
Commencez par télécharger et installer le Webcam sans fil DroidCam Application Android sur votre smartphone. Ensuite, téléchargez et installez le Client DroidCam pour Windows 10 sur le site Web Dev47Apps. Assurez-vous que votre téléphone Android et votre ordinateur Windows 10 sont sur le même réseau Wi-Fi.
Ouvrez l’application DroidCam Android et accordez-lui l’autorisation d’accéder à la caméra et au microphone. Une fois que vous avez parcouru le didacticiel, vous verrez l’écran principal de l’application contenant les détails de la connexion Wi-Fi.
Sur votre ordinateur Windows, ouvrez le client DroidCam. Cliquez sur le bouton Wi-Fi pour démarrer le processus de connexion. Tapez «IP de l’appareil» à partir de l’application Android de la DroidCam.
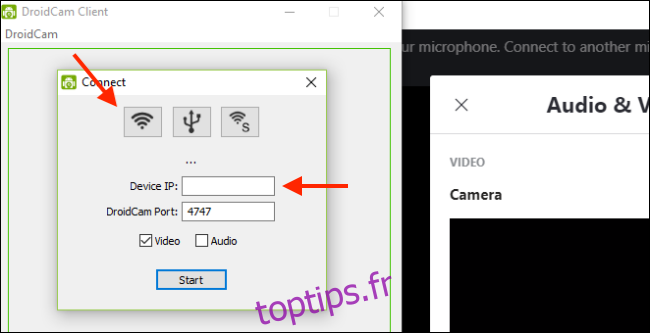
Il apparaîtra alors dans la section «Wifi IP».
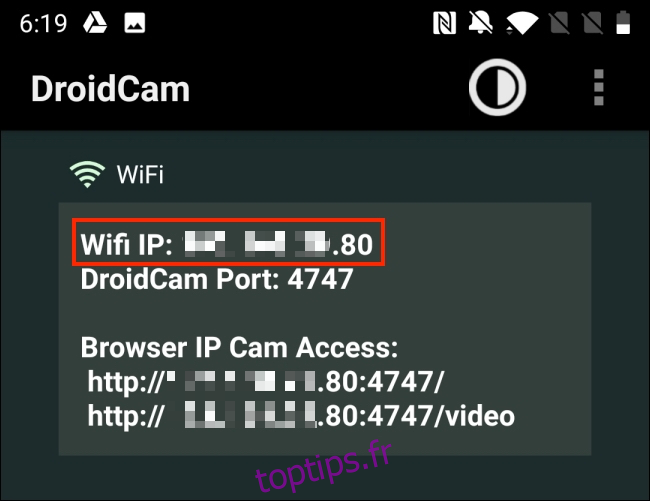
Si vous le souhaitez, vous pouvez sélectionner l’option «Audio» pour utiliser le microphone de votre téléphone. Lorsque vous avez terminé, cliquez sur « Démarrer ».
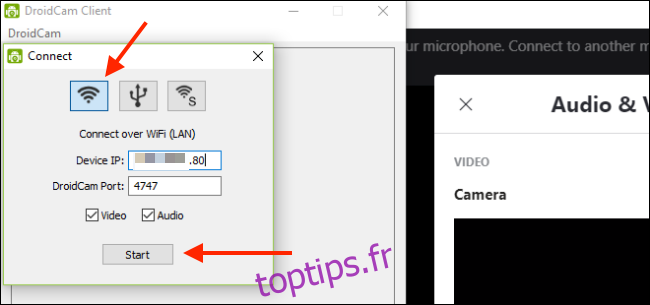
La caméra de votre smartphone Android est désormais activée en tant que webcam. Vous pouvez voir l’aperçu directement dans l’application DroidCam.
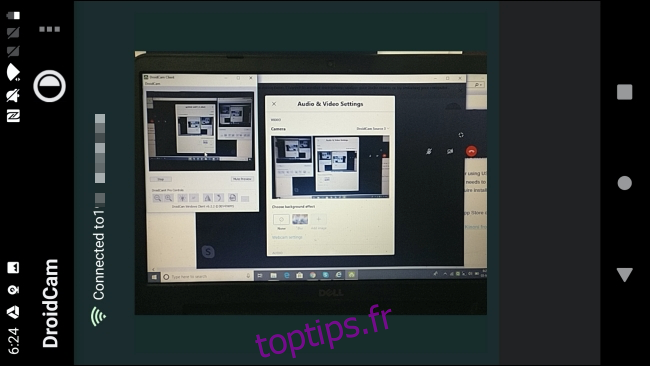
DroidCam sera désormais la webcam par défaut pour toutes les applications de visioconférence. Si ce n’est pas le cas, accédez aux paramètres audio et vidéo de votre application de visioconférence pour basculer la valeur par défaut sur DroidCam.
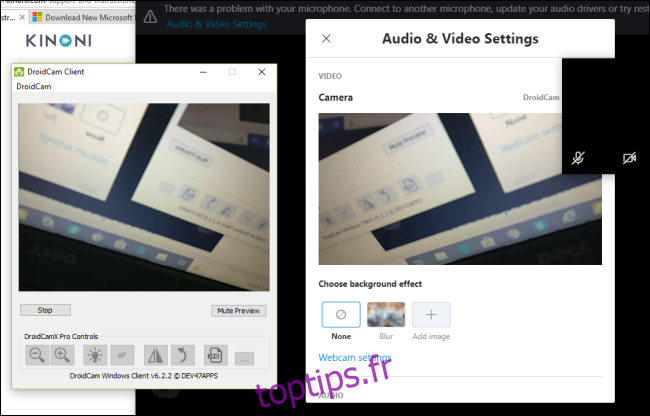
Par exemple, dans l’application Skype, vous trouverez cette option dans Paramètres> Paramètres audio et vidéo. Ici, cliquez sur la flèche déroulante à côté de «Appareil photo», puis sélectionnez «DroidCam» comme source.
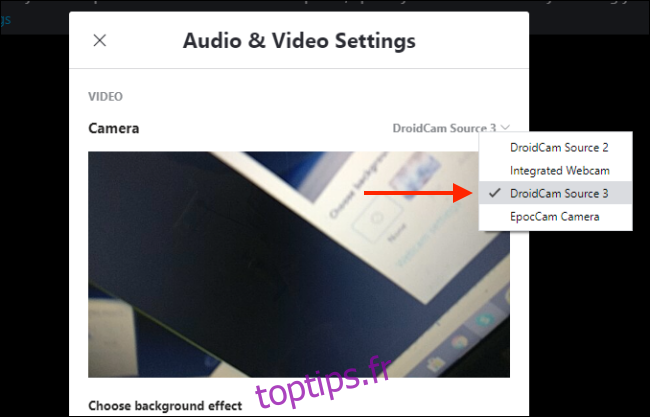
Si vous souhaitez passer à la caméra frontale, appuyez sur le bouton Menu dans l’application Android de DroidCam et allez dans Paramètres> Caméra> Avant.
Il ne vous reste plus qu’à régler votre téléphone à la bonne hauteur et à l’angle approprié. Vous pouvez simplement l’appuyer contre l’écran de votre ordinateur portable, mais nous vous recommandons d’investir dans un trépied ou un support pour smartphone.
Vous n’avez pas de téléphone Android? Vous pouvez également utiliser votre iPhone ou votre appareil photo numérique comme webcam.

