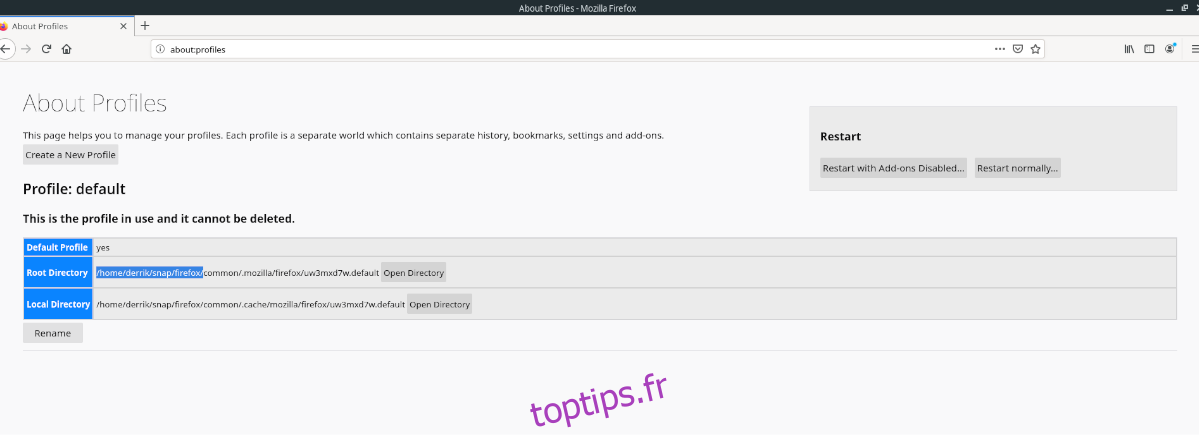Si vous êtes un utilisateur de Snap Firefox, vous remarquerez peut-être que les informations de votre profil ne sont pas à leur place habituelle. Pourquoi est-ce? La version Snap de Firefox n’interagit pas avec le dossier que Mozilla Firefox crée généralement sous Linux pour gérer les profils. La raison en est que les Snaps sont des applications en bac à sable. Ils ne peuvent pas interagir avec chaque partie du système de fichiers et sont conçus pour se contenir eux-mêmes.
Table des matières
Sauvegarder les paramètres de Firefox Snap
Si vous êtes un utilisateur de Snap Firefox, les informations de votre profil sont stockées dans le répertoire ~ / snap / firefox. Pour faire une sauvegarde de ces informations de profil, commencez par ouvrir une fenêtre de terminal en appuyant sur Ctrl + Alt + T ou Ctrl + Maj + T sur le clavier. Ensuite, suivez les instructions étape par étape décrites ci-dessous.

Étape 1: À l’aide de la fenêtre du terminal, insérez un CD dans le répertoire ~ / snap. Ce répertoire réside dans votre dossier de départ et contient tous les fichiers de configuration liés à Snap. Vous devez être dans ce répertoire pour faire une sauvegarde des informations de votre profil Firefox.
cd ~/snap
Étape 2: Une fois dans le répertoire ~ / snap, exécutez la commande ls. La commande ls vous permettra de jeter un œil à ce qui se trouve à l’intérieur du dossier dans lequel vous vous trouvez actuellement. Nous devons déterminer s’il y a un dossier Firefox à l’intérieur de ~ / snap.
ls
Avez-vous trop de sous-dossiers dans le répertoire ~ / snap? Exécutez la commande ls à côté de grep pour filtrer exactement ce dont vous avez besoin.
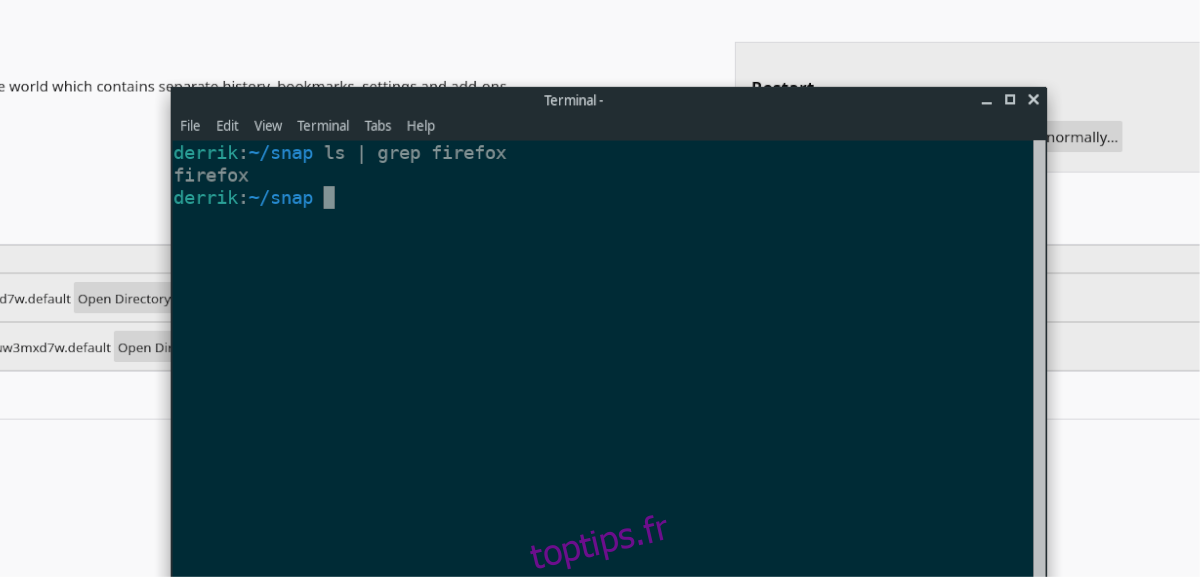
ls | grep firefox
Si vous ne voyez pas le dossier Firefox apparaître après l’exécution de la commande ls, la version Snap de Firefox n’est pas installée ou ne fonctionne pas correctement. Veuillez prendre le temps de réinstaller Firefox Snap et vous connecter à votre compte Firefox pour créer un profil.
Étape 3: Après avoir confirmé qu’il existe un dossier Firefox dans le répertoire ~ / snap, la sauvegarde peut commencer. À l’aide de la commande tar, créez une archive TarGZ du dossier. Gardez à l’esprit que lors de la création de cette archive, la compression peut prendre du temps. Sois patient!
Remarque: assurez-vous de fermer l’application Firefox sur votre système avant de tenter de créer une sauvegarde. Si le navigateur est en cours d’exécution, la création de fichiers temporaires pourrait perturber le processus de compression.
tar -czvf my-firefox-backup.tar.gz firefox
Étape 4: Une fois la sauvegarde terminée, vous pouvez prendre le fichier de sauvegarde et le télécharger sur Dropbox, Google Drive ou le placer sur une clé USB ou un disque dur USB. Cependant, cela est irresponsable, car il n’est pas crypté. Pour cette raison, nous allons maintenant vous expliquer comment crypter votre sauvegarde.
Crypter la sauvegarde
Pour crypter votre sauvegarde, utilisez la commande gpg suivante ci-dessous dans une fenêtre de terminal. Assurez-vous d’utiliser un mot de passe sécurisé et mémorable! Un mot de passe faible est facile à deviner et rendra votre cryptage inutile.
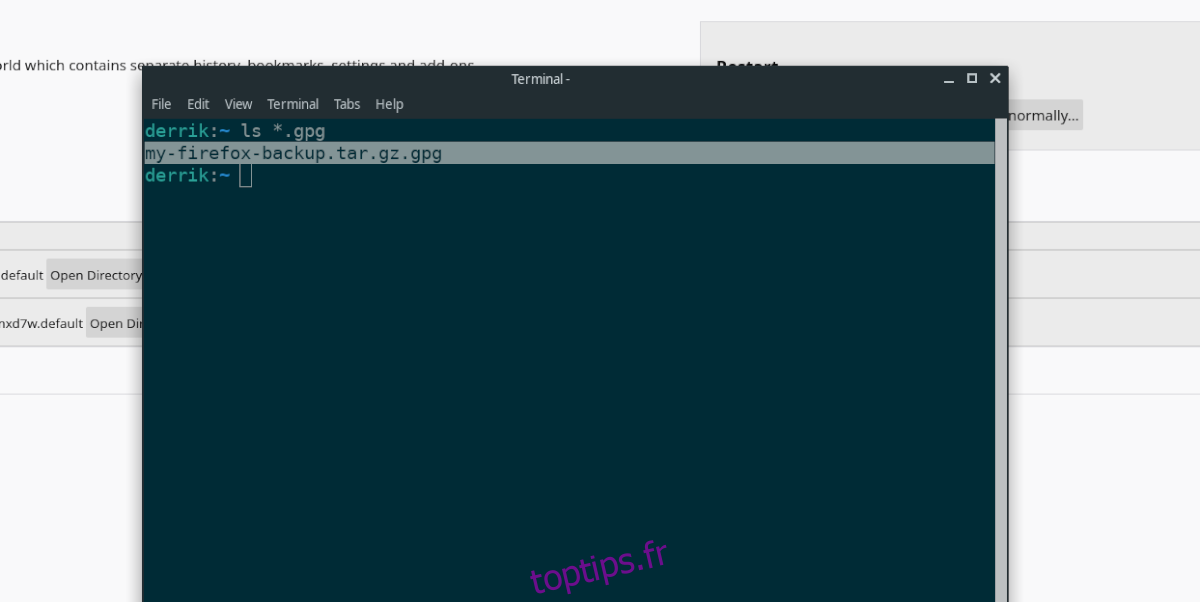
gpg -c my-firefox-backup.tar.gz
Le cryptage est terminé. Supprimez la sauvegarde non chiffrée du dossier ~ / snap car elle n’est plus nécessaire. Pour supprimer, exécutez la commande rm ci-dessous.
rm my-firefox-backup.tar.gz
Placez le fichier de sauvegarde GPG chiffré dans le répertoire de base (~) avec la commande mv.
mv my-firefox-backup.tar.gz.gpg ~/
Une fois que le fichier de sauvegarde GPG est dans le répertoire personnel, prenez-le et stockez-le dans un endroit sûr!
Restauration de la sauvegarde
La restauration de votre sauvegarde Firefox Snap est très simple. Tout ce que vous avez à faire est de déchiffrer la sauvegarde et d’extraire le contenu de l’archive TarGZ dans le dossier ~ / snap. Pour démarrer le processus de restauration, ouvrez une fenêtre de terminal et suivez les instructions étape par étape ci-dessous.
Remarque: l’application Firefox Snap doit être fermée pendant le processus de restauration de la sauvegarde!
Étape 1: À l’aide de la commande CD, déplacez la session de terminal de votre répertoire de base vers le dossier ~ / snap.
cd ~/snap
Étape 2: À l’intérieur du dossier ~ / snap, vous devrez supprimer le dossier Firefox existant. Pour supprimer le dossier Firefox existant, utilisez la commande rm ci-dessous.
rm -rf firefox
Étape 3: Après avoir supprimé le dossier Firefox, déplacez le fichier de sauvegarde chiffré vers le répertoire de base. Ensuite, décryptez-le à l’aide de la commande gpg.
gpg my-firefox-backup.tar.gz.gpg
Le décryptage ne devrait prendre que quelques secondes. Lorsque le processus de décryptage est terminé, vous verrez my-firefox-backup.tar.gz dans le répertoire personnel.
Étape 4: Une fois la sauvegarde Firefox déchiffrée, vous devez déplacer la sauvegarde non chiffrée dans le dossier ~ / snap. À l’aide de la commande mv ci-dessous, placez l’archive de sauvegarde non chiffrée de Firefox dans ~ / snap.
mv my-firefox-backup.tar.gz ~/snap
Étape 5: Décompressez la sauvegarde Firefox à l’aide de la commande tar xvf.
tar xvf my-firefox-backup.tar.gz
Lorsque la sauvegarde est décompressée, les informations de profil de votre Firefox Snap seront restaurées. N’hésitez pas à ouvrir Firefox et à l’utiliser! Cependant, n’oubliez pas d’exécuter la commande rm ~ / snap / my-firefox-backup.tar.gz pour supprimer le fichier de sauvegarde non chiffré, car quelqu’un pourrait accéder aux informations de votre profil!