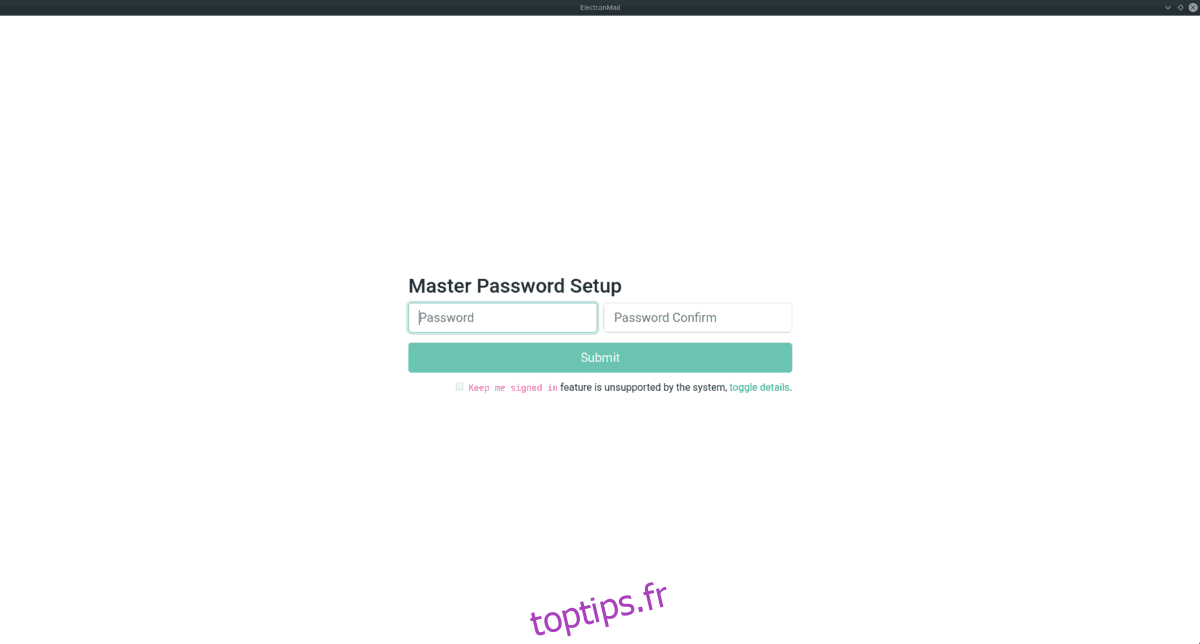ProtonMail est le service de messagerie de référence pour les journalistes, les militants et les personnes recherchant la confidentialité lors de leurs conversations par courrier électronique. Toutes les communications sont cryptées de bout en bout et sont open source, garantissant que la communauté du logiciel libre peut auditer le code pour détecter toute vulnérabilité.
ProtonMail a des applications mobiles pour Android et iOS, mais les utilisateurs de bureau n’ont pas d’application de messagerie dédiée. Officiellement, les développeurs n’ont pas d’application conçue pour les utilisateurs d’ordinateurs, donc ElectronMail a pris le relais.
ElectronMail est une application ProtonMail tierce. Il utilise les outils Electron pour envelopper l’interface Web de ProtonMail dans une application de messagerie élégante et facile à utiliser pour Linux, MacOS et Windows.
Remarque: dans ce guide, nous nous concentrerons sur la configuration d’ElectronMail sur Linux. Cependant, si vous n’utilisez pas Linux et que vous souhaitez essayer l’application sur d’autres plates-formes, cliquez sur ici pour apprendre plus.
Table des matières
Installez ElectronMail
ElectronMail prend en charge de nombreux types de méthodes d’installation, y compris un package DEB pour Ubuntu / Debian, un RPM pour Fedora / SUSE, un package Pacman pour Arch, ainsi que le support pour Snaps et AppImage. De plus, ElectronMail fonctionne sur MacOS, les fenêtres, et même FreeBSD!
Pour que votre copie d’ElectronMail soit opérationnelle, ouvrez une fenêtre de terminal sur le bureau Linux. Le moyen le plus rapide de le faire est d’appuyer sur Ctrl + Alt + T ou Ctrl + Maj + T sur le clavier. Une fois la fenêtre du terminal ouverte, suivez les instructions de ligne de commande ci-dessous.
Ubuntu / Debian
L’installation d’ElectronMail sur Ubuntu ou Debian commence en utilisant la commande CD pour se déplacer dans le répertoire «tmp». La raison pour laquelle la session de terminal doit y être déplacée est que «tmp» ne stocke les fichiers que pendant une courte période. Ce dossier est parfait pour télécharger un package vers, plutôt que pour encombrer le répertoire personnel.
cd /tmp
Téléchargez la version du package DEB d’ElectronMail dans le répertoire «tmp» à l’aide de wget. Cela ne devrait prendre que quelques secondes, car le fichier est minuscule.
wget https://github.com/vladimiry/ElectronMail/releases/download/v3.5.0/electron-mail-3.5.0-linux-amd64.deb
À l’aide de la commande dpkg, installez le fichier de package DEB sur votre PC Ubuntu ou Debian.
sudo dpkg -i electron-mail-3.5.0-linux-amd64.deb
Terminez le processus d’installation en exécutant apt install. Gardez à l’esprit que sur certaines versions de Debian, vous devrez peut-être remplacer apt par apt-get.
sudo apt install -f
Arch Linux
Habituellement, Arch Linux obtient le support des applications via l’AUR. Avec ElectronMail, les développeurs ont fourni un package Pacman facile à installer. Pour obtenir le paquet, commencez par vous déplacer dans «tmp» avec la commande CD.
cd /tmp
Téléchargez la dernière version de Pacman ElectronMail à l’aide de wget.
wget https://github.com/vladimiry/ElectronMail/releases/download/v3.5.0/electron-mail-3.5.0-linux-x64.pacman
Installez l’application à l’aide du gestionnaire de packages Arch Linux.
sudo pacman -U electron-mail-3.5.0-linux-x64.pacman
Fedora / OpenSUSE
L’installation d’ElectronMail sur Fedora ou OpenSUSE est très similaire à la route Ubuntu / Debian: téléchargez un paquet et installez-le.
Feutre
La meilleure chose à propos de Fedora est que son gestionnaire de paquets peut installer un fichier RPM directement à partir d’Internet. Donc, pas besoin d’utiliser wget. Au lieu de cela, installez ElectronMail directement avec la commande dnf ci-dessous.
sudo dnf install https://github.com/vladimiry/ElectronMail/releases/download/v3.5.0/electron-mail-3.5.0-linux-x86_64.rpm -y
OpenSUSE
Pour obtenir ElectronMail sur OpenSUSE, commencez par déplacer la fenêtre du terminal dans «tmp». Ensuite, téléchargez-le avec wget et installez-le avec Zypper.
cd /tmp
wget https://github.com/vladimiry/ElectronMail/releases/download/v3.5.0/electron-mail-3.5.0-linux-x86_64.rpm
sudo zypper install electron-mail-3.5.0-linux-x86_64.rpm
Se casser
Vous n’avez pas envie de télécharger des fichiers de package DEB, Pacman ou RPM? Essayez la version Snap d’ElectronMail! C’est incroyablement facile à installer. Exécutez simplement la commande d’installation instantanée ci-dessous.
Remarque: votre PC Linux doit exécuter le dernier runtime Snap. Vous ne savez pas comment l’activer? Consultez notre guide ici!
sudo snap install electron-mail
AppImage
ElectronMail est distribué via AppImage, pour ceux qui ne peuvent pas installer les RPM, les packages Pacman, les DEB ou les Snaps. Pour faire fonctionner la version AppImage, entrez les commandes ci-dessous.
mkdir -p ~/AppImages cd ~/AppImages wget https://github.com/vladimiry/ElectronMail/releases/download/v3.5.0/electron-mail-3.5.0-linux-x86_64.AppImage chmod +x electron-mail-3.5.0-linux-x86_64.AppImage ./electron-mail-3.5.0-linux-x86_64.AppImage
Configurer ElectronMail
Pour démarrer la configuration d’ElectronMail, ouvrez le menu de l’application sur votre PC Linux et lancez l’application. Une fois ouvert, suivez les instructions étape par étape ci-dessous pour savoir comment le faire fonctionner.

Étape 1: Lors du premier lancement d’ElectronMail, il vous sera demandé de configurer un mot de passe principal pour protéger vos messages électroniques. En utilisant le strongpasswordgenerator outil, créez un nouveau mot de passe principal.
Étape 2: Accédez à la page de connexion et remplissez vos informations Protonmail, telles que votre connexion et le mot de passe. Assurez-vous de remplir également votre code à deux facteurs dans la case, si vous l’utilisez.
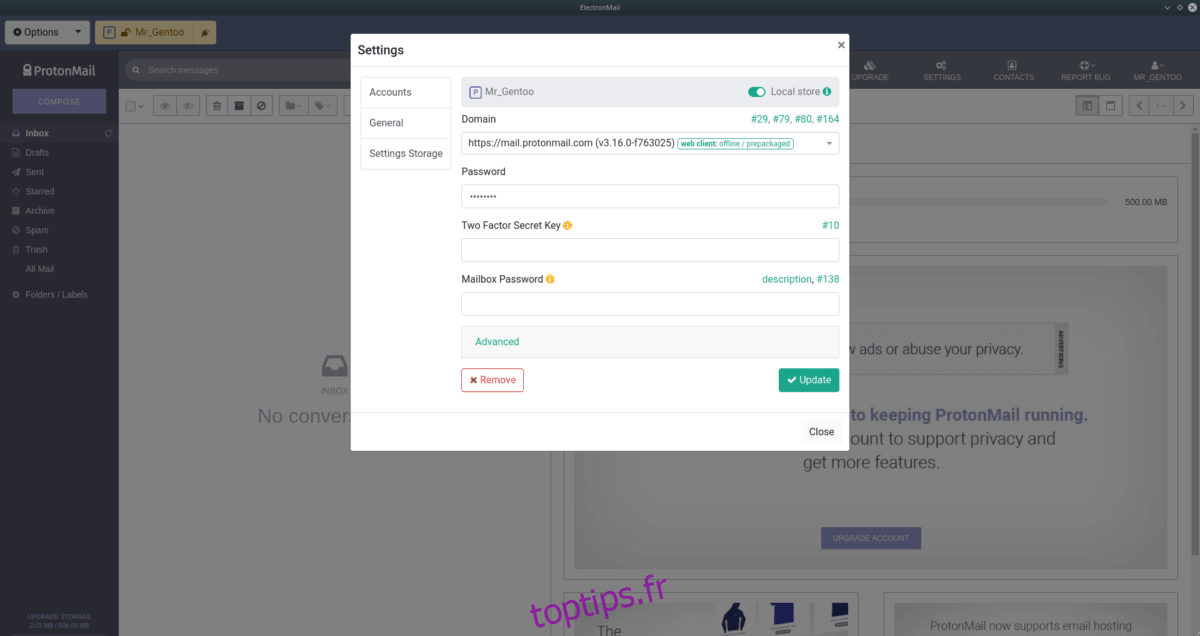
Étape 3: Cliquez sur «Domaine» et choisissez un domaine dans la liste. Si vous utilisez Tor, sélectionnez « Oignon ». option.
Étape 4: Après avoir ajouté votre compte, cliquez sur le bouton «Fermer».
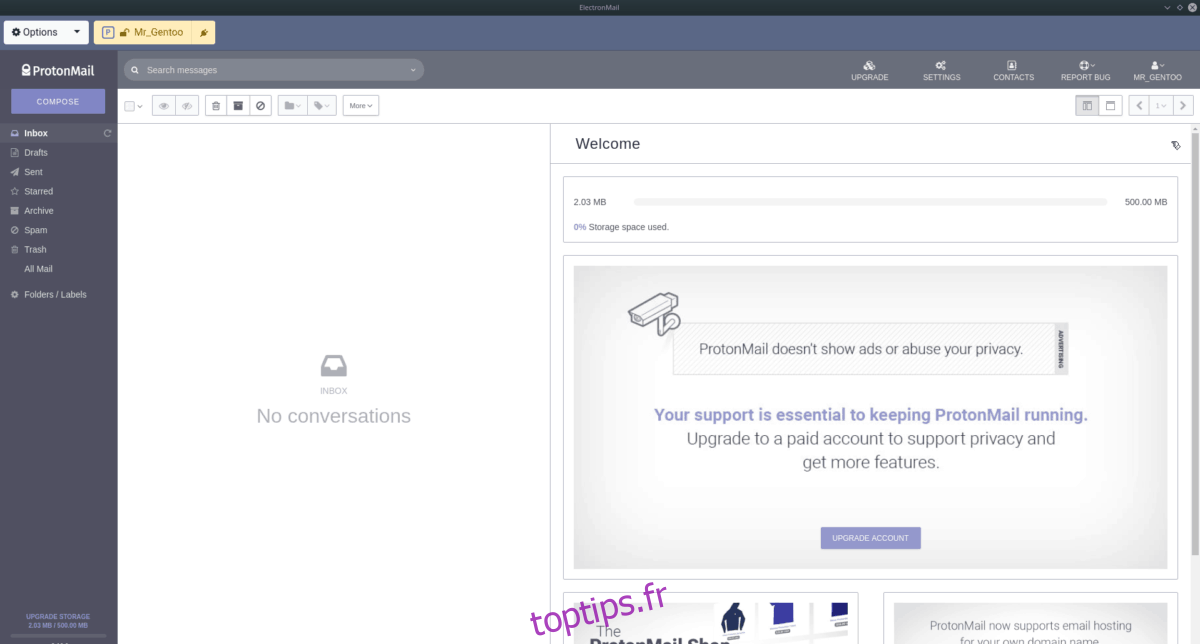
Dès qu’un nom d’utilisateur est ajouté à ElectronMail, votre ProtonMail se chargera et vous aurez accès à votre Protonmail sur le bureau Linux via ElectronMail!