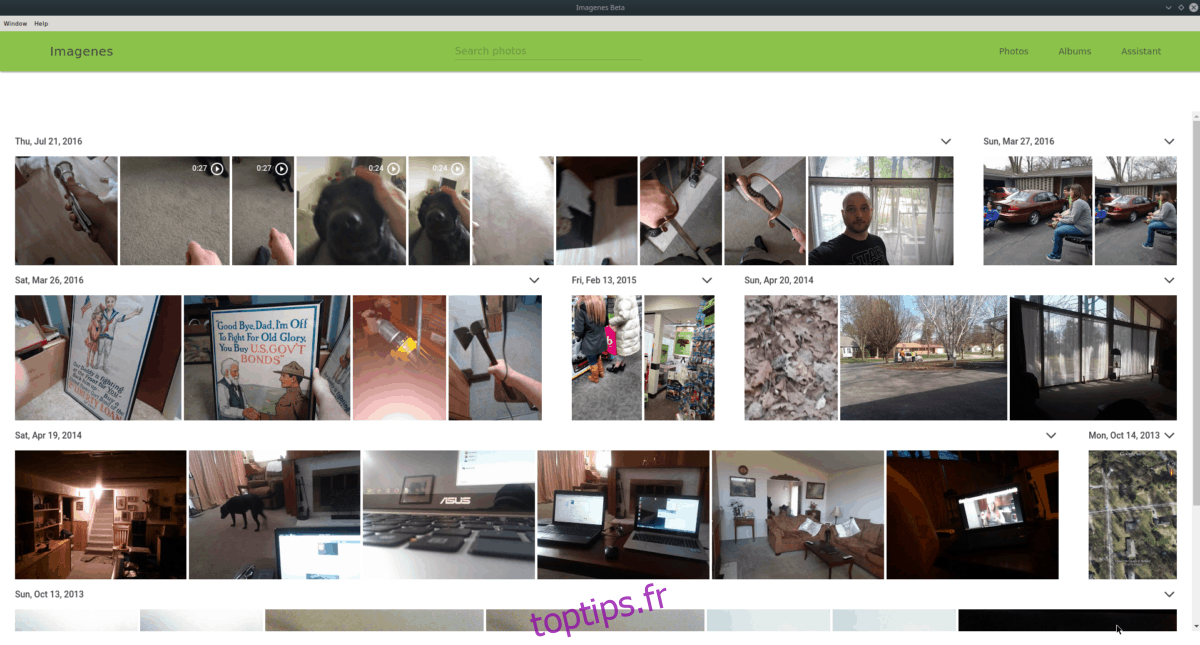Google propose un excellent service photo en ligne. Il est incomparable et personne dans le monde de la technologie n’offre quelque chose d’aussi facile à utiliser ou d’aussi riche en fonctionnalités. Malheureusement, l’outil Photos n’a pas d’application de bureau native pour les utilisateurs Linux, ce qui signifie que si vous souhaitez utiliser Google Photos sur Linux pour gérer vos photos, vous devrez vous occuper de l’ouverture d’un navigateur Web.
Si vous en avez assez d’ouvrir le navigateur pour télécharger une ou deux photos, ce guide est pour vous. Suivez la procédure pour découvrir comment configurer Google Photos sur le bureau Linux.
Remarque: pour utiliser Google Photos avec Imagenes ou Nativefier; vous aurez besoin d’un compte Google. Si vous n’en avez pas déjà un, cliquez sur ici pour en créer un.
Méthode 1 – Imagenes
Imagenes est l’un des meilleurs moyens d’accéder facilement à Google Photos sous Linux. Pour accéder à l’application Imagenes, ouvrez une fenêtre de terminal en appuyant sur Ctrl + Alt + T ou Ctrl + Maj + T sur le clavier. Une fois la fenêtre du terminal ouverte, vous devrez suivre notre guide sur la façon d’activer les packages Snap sur votre PC Linux. À partir de maintenant, les Snaps sont pris en charge sur Ubuntu, Debian, Arch Linux, Fedora, OpenSUSE, Gentoo et d’autres distributions.
Remarque: vous n’exécutez pas une distribution Linux prenant en charge les packages Snap? Pensez à installer Ubuntu. Il a un support Snap prêt à l’emploi et il n’est pas nécessaire de le configurer!
Avec le runtime Snap opérationnel, vous pourrez installer l’application Imagenes à partir du magasin Snap avec la commande snap install ci-dessous.
sudo snap install imagenes
Laissez l’application télécharger et installer. Une fois l’installation terminée via le magasin, ouvrez le menu de votre application et lancez l’application. Ensuite, suivez les instructions étape par étape pour vous installer avec Google Photos.
Étape 1: Chargez Imagenes, recherchez le bouton bleu «Accéder à Google Photos» et cliquez dessus pour accéder à la page de connexion de Google.
Étape 2: Remplissez le nom de votre compte Google et votre mot de passe dans la case afin de pouvoir vous connecter à Google Photos dans Imagenes.
Étape 3: Une fois connecté, vous verrez vos photos accessibles dans l’application Imagenes. Cliquez sur « albums » pour accéder à vos albums d’images, ou utilisez la zone de recherche pour trouver une photographie en particulier.

Pour télécharger des photos sur Imagenes, lancez le gestionnaire de fichiers Linux, recherchez une image et faites-la glisser directement dans la fenêtre de l’application. Ou, maintenez la touche Ctrl enfoncée et sélectionnez plusieurs avec la souris si vous souhaitez en télécharger quelques-unes à la fois.
Méthode 2 – Nativefier
Imagenes est une application astucieuse à installer si vous n’êtes pas intéressé par la création de votre propre application Photos. Cependant, il n’a pas été mis à jour depuis un certain temps, donc l’interface utilisateur doit fonctionner. Une autre façon de rendre les photos accessibles sur le bureau Linux est de créer les vôtres avec Nativefier.
L’application Nativefier peut regrouper presque tous les sites Web sous forme d’application électronique. Cependant, vous devrez d’abord l’installer avant d’essayer de l’utiliser. Pour obtenir la dernière version de Nativefier, consultez notre guide sur l’utilisation de Nativefier. Une fois terminé, ouvrez une fenêtre de terminal et suivez les instructions étape par étape pour créer votre propre application Google Photos pour Linux.
Étape 1: À l’aide de la commande CD, accédez au répertoire temporaire.
cd /tmp
Étape 2: Dans le dossier temporaire, utilisez la commande mkdir pour créer un nouveau répertoire de construction dans lequel Nativefier pourra travailler.
mkdir -p gphotos-linux-build-dir
Étape 3: Déplacez-vous dans le nouveau dossier de construction avec le CD.
cd gphotos-linux-build-dir
Étape 4: À l’aide de l’application de téléchargement wget, saisissez l’icône Google Photos sur Wikimedia.
wget https://upload.wikimedia.org/wikipedia/commons/thumb/4/4f/Google_Photos_icon.svg/1024px-Google_Photos_icon.svg.png -O icon.png
Étape 5: Exécutez la commande Nativfier pour générer un nouveau binaire Linux Electron. Gardez à l’esprit que lorsque l’application est en cours de création, elle peut échouer. Si c’est le cas, réexécutez la commande.
nativefier -p linux -a x64 -i icon.png --disable-context-menu --disable-dev-tools --single-instance https://www.photos.google.com
Étape 6: Renommez le répertoire de création de Google Photos de «google-photos-all-your-photos-organized-and-easy-to-find-linux-x64» en «google-photos».
mv google-photos-all-your-photos-organized-and-easy-to-find-linux-x64 google-photos
Étape 7: Placez la nouvelle application dans le répertoire «opt» de votre PC Linux.
sudo mv /tmp/gphotos-linux-build-dir/google-photos /opt
Étape 8: Renommez le fichier binaire Google Photos de «google-photos-all-your-photos-organized-and-easy-to-find» en «google-photos» avec la commande mv.
sudo mv /opt/google-photos/google-photos-all-your-photos-organized-and-easy-to-find /opt/google-photos/google-photos
Étape 9: Mettez à jour les autorisations de l’application afin que les utilisateurs de votre PC Linux y aient accès.
sudo chmod 755 -R /opt/google-photos/
Étape 10: Créez un nouveau fichier d’icône de raccourci sur le bureau.
sudo touch /usr/share/applications/google-photos.desktop
Étape 11: Ouvrez le nouveau fichier de raccourci sur le bureau dans l’éditeur de texte Nano.
sudo nano -w /usr/share/applications/google-photos.desktop
Étape 12: Collez le code ci-dessous dans l’éditeur de texte Nano.
[Desktop Entry]
Commenter[en_US]= Accédez à Google Photos sous Linux.
Commentaire =
Exec = / opt / google-photos / google-photos
Nom générique[en_US]= Application de bureau Google Photos.
GenericName = Google Photos
Icon = / opt / google-photos / resources / app / icon.png
MimeType =
Nom[en_US]= Google Photos
Nom = Google Photos
NoDisplay = false
Chemin =
Catégories = Graphiques
StartupNotify = true
Terminal = faux
TerminalOptions =
Type = Application
Étape 13: Enregistrez les modifications dans le fichier dans Nano en appuyant sur Ctrl + O. Quittez avec Ctrl + X.
Étape 14: Mettez à jour les autorisations du raccourci à l’aide de chmod.
sudo chmod +x /usr/share/applications/google-photos.desktop
Étape 15: Ouvrez le menu de votre application, recherchez «Google Photos» et lancez-le. Ensuite, connectez-vous avec votre compte Google Photos.
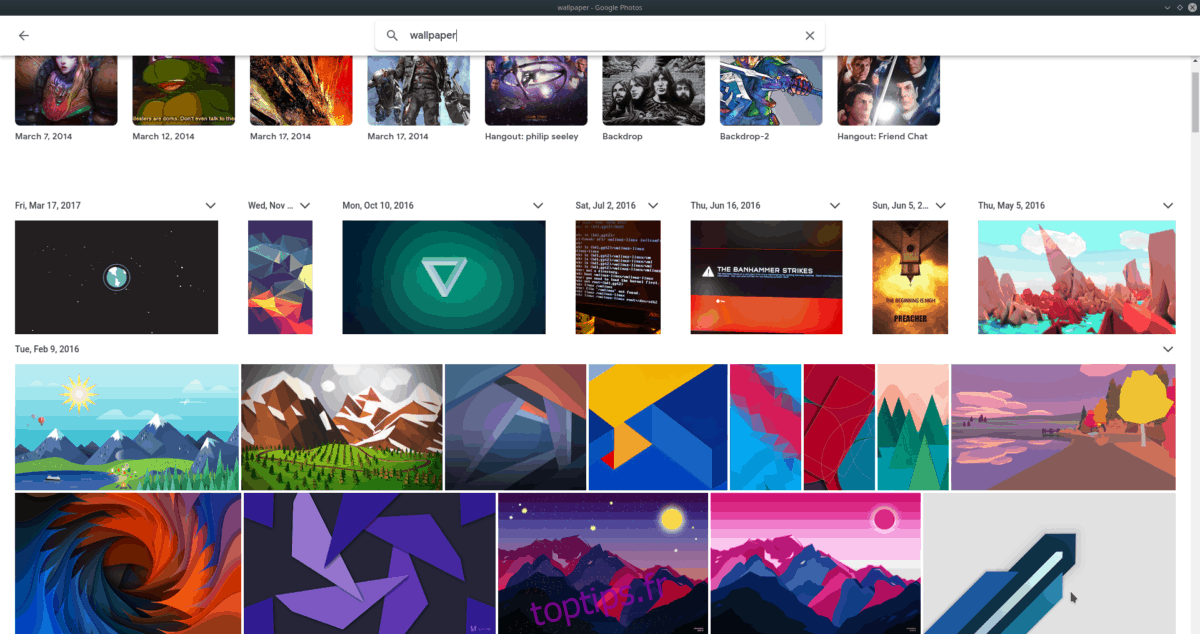
Une fois que vous vous êtes connecté à Google Photos dans l’application, vous pourrez accéder à vos photos en cliquant sur «photos», albums en cliquant sur «albums», ou télécharger de nouvelles choses en cliquant sur le bouton «télécharger».