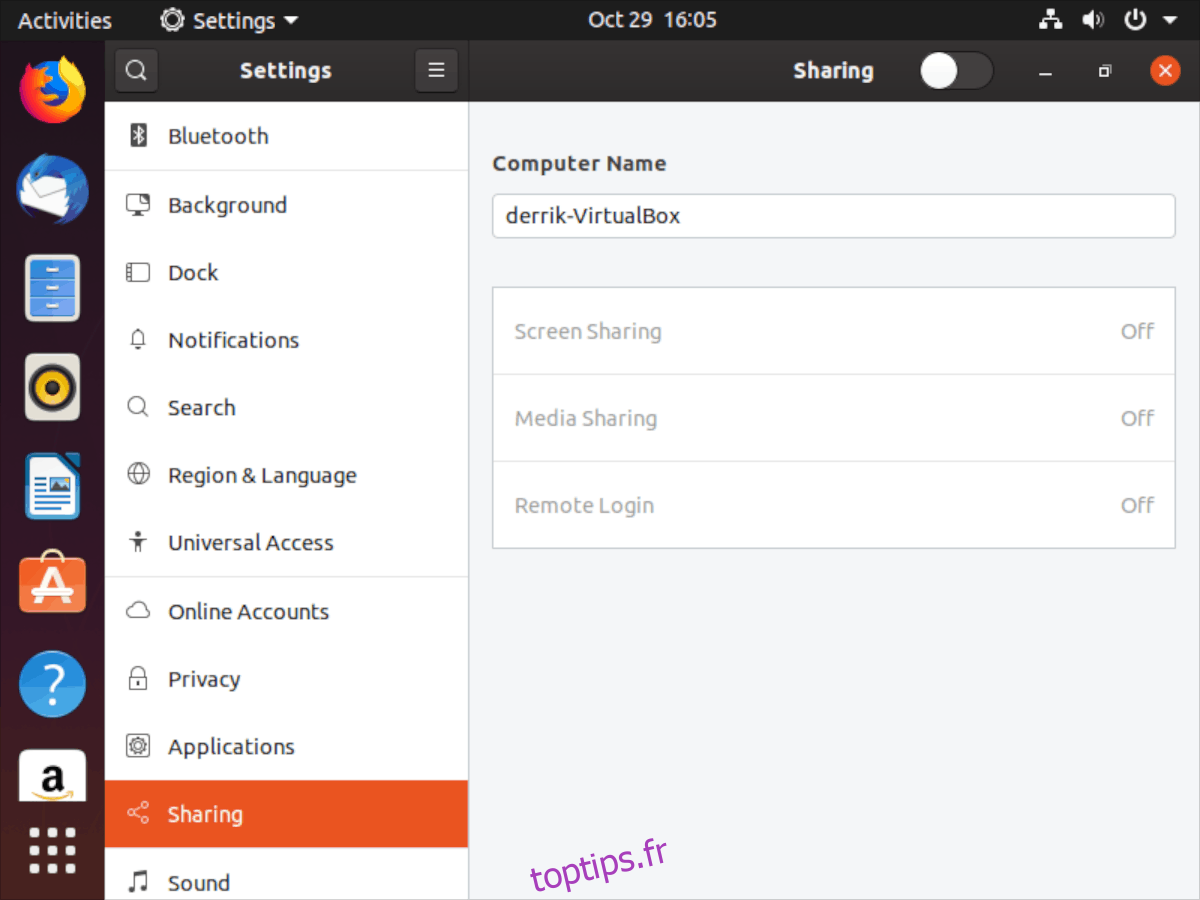Ubuntu 19.10 est récemment sorti et propose d’excellentes fonctionnalités pour les fans de Linux. L’une des meilleures fonctionnalités que 19.10 offre aux utilisateurs est sa nouvelle fonctionnalité «Media Share». Avec lui, les utilisateurs d’Ubuntu ont la possibilité de partager facilement n’importe quel fichier ou dossier avec peu d’effort. Dans ce guide, nous allons passer en revue la nouvelle fonctionnalité «Media Share», son fonctionnement et son utilisation.
Table des matières
Mettre à niveau vers Ubuntu 19.10
La nouvelle fonctionnalité «Media Share» d’Ubuntu n’est disponible que sur Ubuntu 19.10. Vous devez donc mettre à niveau votre installation Ubuntu Linux existante vers cette nouvelle version, sinon l’accès à la nouvelle fonctionnalité «Media Share» ne sera pas possible.
La mise à niveau vers Ubuntu 19.10 est un processus simple, grâce au gestionnaire de mise à jour Ubuntu. Pour démarrer la mise à niveau, lancez «Software Updater» et laissez-le s’actualiser.
Après avoir actualisé votre système, vous verrez une notification pop-up. Cette notification vous fera savoir qu’une nouvelle version d’Ubuntu est sortie. Cliquez sur le bouton «Oui, mettre à jour maintenant» pour démarrer la mise à niveau.
Ou, si vous vous sentez courageux, ouvrez une fenêtre de terminal et entrez les commandes suivantes pour passer instantanément à la dernière version d’Ubuntu. Assurez-vous de sauvegarder vos données avant de continuer!
Remarque: vous n’avez pas envie de passer par le processus de mise à niveau vers Ubuntu 19.10? Téléchargez-le plutôt à partir du site Web d’Ubuntu et recommencez à neuf!
18.04 LTS
sudo apt-get update sudo apt-get upgrade -y sudo apt-get dist-upgrade -y sudo sed -i 's/bionic/eoan/g' /etc/apt/sources.list sudo apt-get update sudo apt-get upgrade -y sudo apt-get dist-upgrade -y sudo reboot
19.04
sudo apt-get update sudo apt-get upgrade -y sudo apt-get dist-upgrade -y sudo sed -i 's/disco/eoan/g' /etc/apt/sources.list sudo apt-get update sudo apt-get upgrade -y sudo apt-get dist-upgrade -y sudo reboot
Une fois que votre PC Ubuntu Linux est mis à niveau vers la version 19.10, continuez avec le reste du guide.
Activer la fonction de partage de médias dans 19.10
La fonction «Partage multimédia» est cachée dans le panneau des paramètres de Gnome, sur le bureau Ubuntu. Pour l’activer, appuyez sur la touche Win du clavier pour ouvrir la zone de recherche Gnome.
Une fois que le champ de recherche Gnome est ouvert, tapez « Paramètres » et lancez l’application avec l’étiquette « Paramètres » dessus. Ensuite, regardez sur le côté droit de l’application des paramètres pour «Partage» et cliquez dessus pour accéder aux paramètres «Partage».
Remarque: cette fonctionnalité n’est accessible que sur le bureau Gnome Shell. Si vous utilisez des environnements de bureau alternatifs, veuillez suivre ce guide ici pour savoir comment accéder à Gnome sur Ubuntu.
À l’intérieur de la zone «Partage» dans Paramètres, recherchez l’option «Partage multimédia». Changez «Off» sur «On» pour activer la fonction.

Lorsque vous avez activé la fonction «Partage multimédia» sur Ubuntu, recherchez la case «Nom de l’ordinateur» et modifiez-la. Gardez à l’esprit que ce nom est la façon dont les autres ordinateurs vous verront sur le réseau.
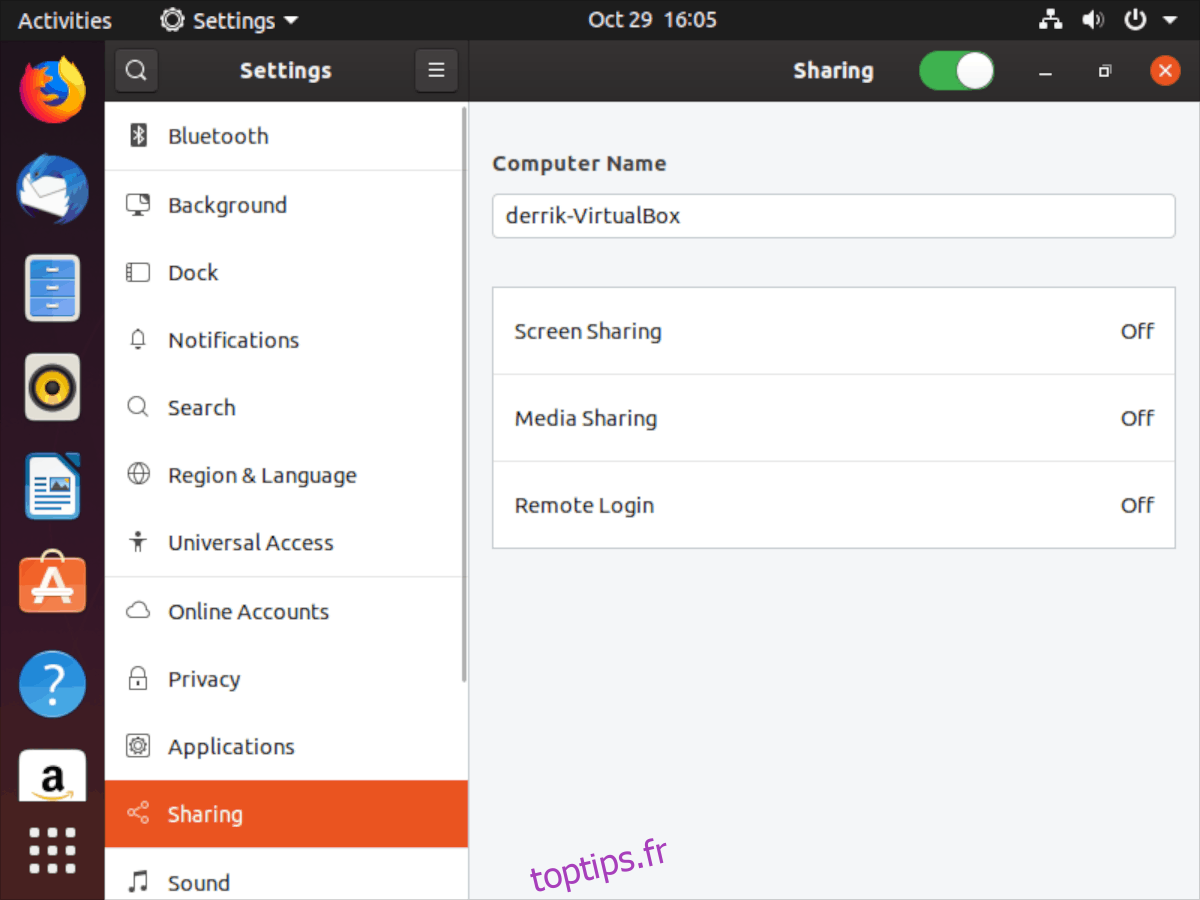
Créer des partages sur Ubuntu 19.10
Par défaut, la fonction «Partage multimédia» d’Ubuntu donnera aux autres utilisateurs du réseau l’accès aux dossiers «Vidéo, Musique et Images». Cependant, il est également possible de créer des partages personnalisés. Suivez les instructions étape par étape ci-dessous pour savoir comment procéder.
Étape 1: Ouvrez les paramètres en le recherchant dans la zone de recherche. Ensuite, cliquez sur «Partage» pour accéder à la section de partage.
Étape 2: Dans la section «Partage» des paramètres, recherchez «Partage multimédia» dans la liste et cliquez dessus pour afficher la fenêtre contextuelle «Partage multimédia».
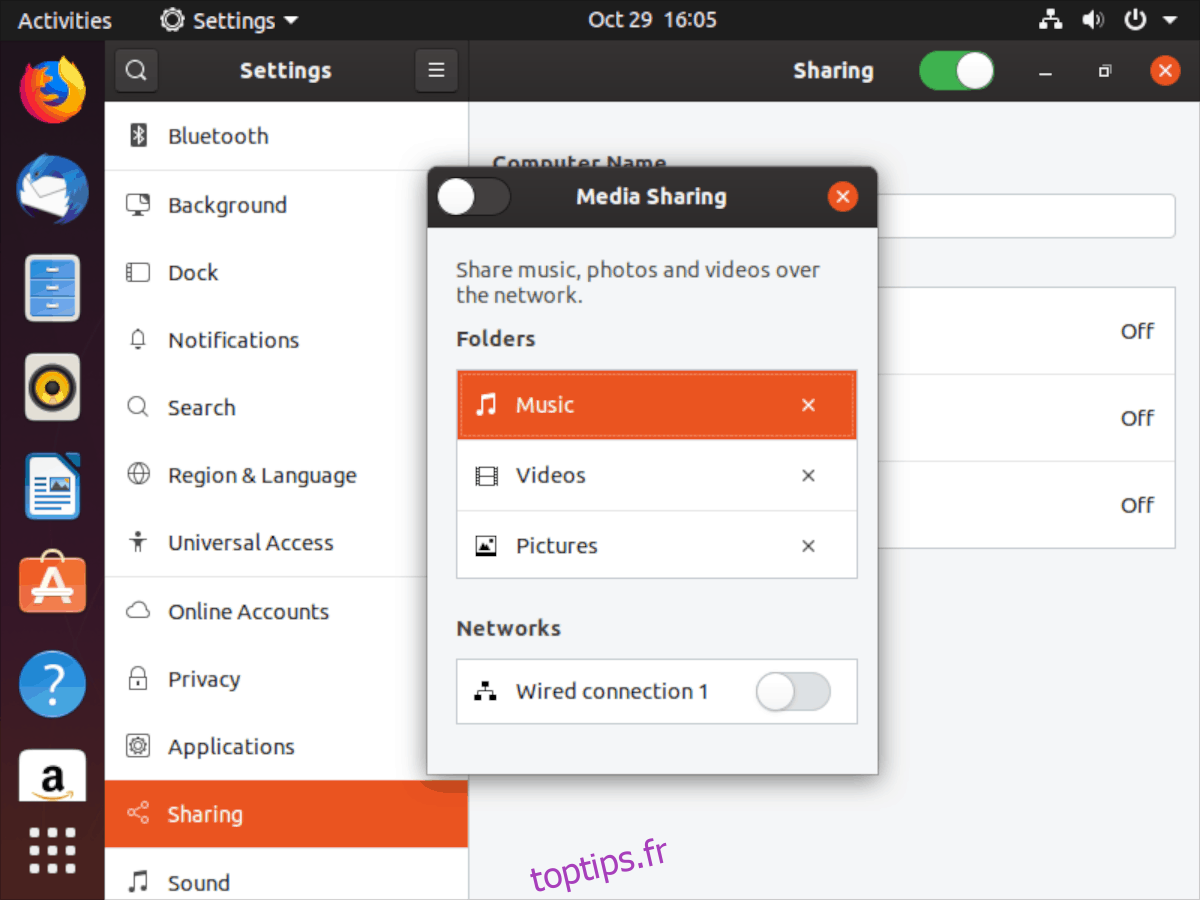
Étape 3: Dans la fenêtre contextuelle «Partage multimédia», vous y verrez trois dossiers partagés par défaut. Ces dossiers sont «Musique, Vidéos et Images». Faites défiler vers le bas, recherchez le signe + et cliquez dessus avec la souris.
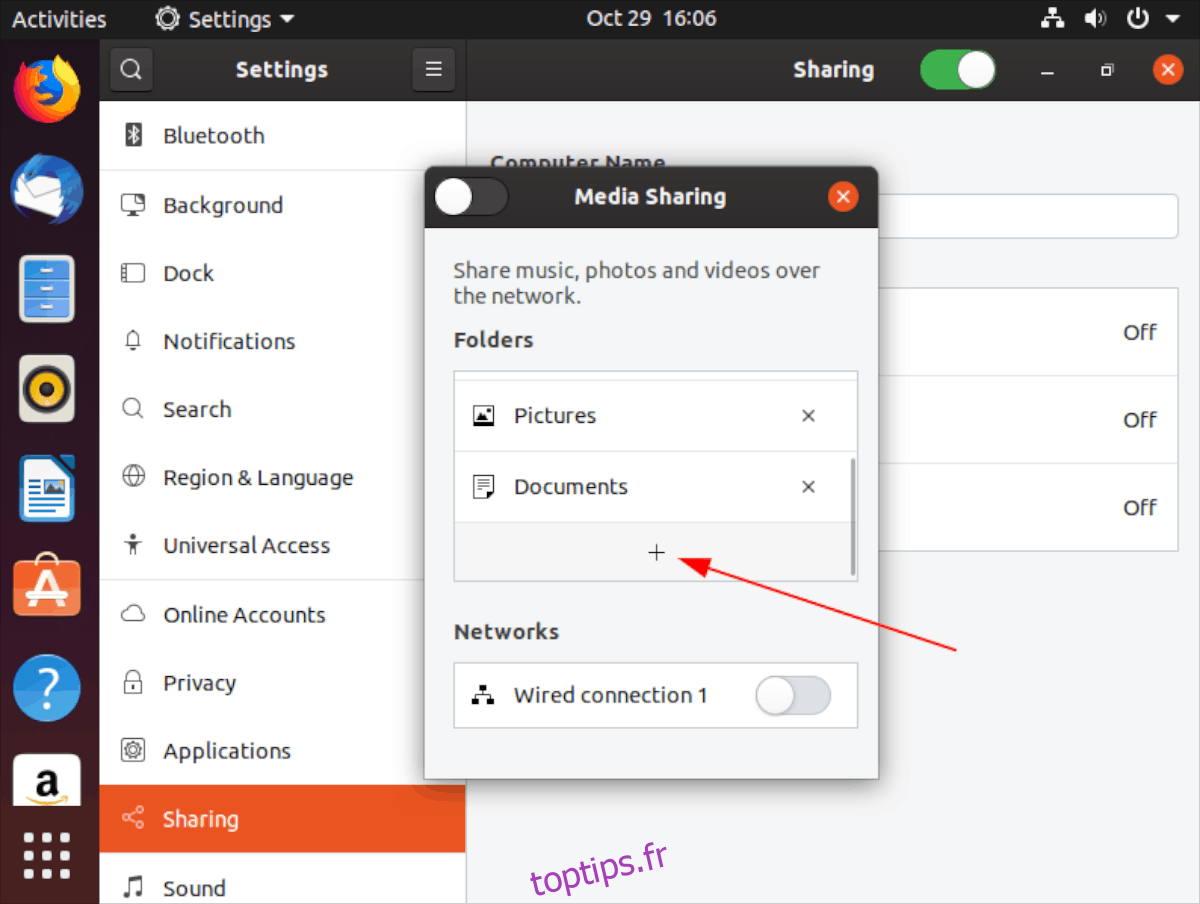
Étape 4: En cliquant sur le signe +, la fenêtre «Choisir un dossier» apparaîtra à l’écran. À l’aide de la fenêtre «Choisir un dossier», recherchez le dossier avec lequel vous souhaitez partager sur le réseau et cliquez sur «Ouvrir».
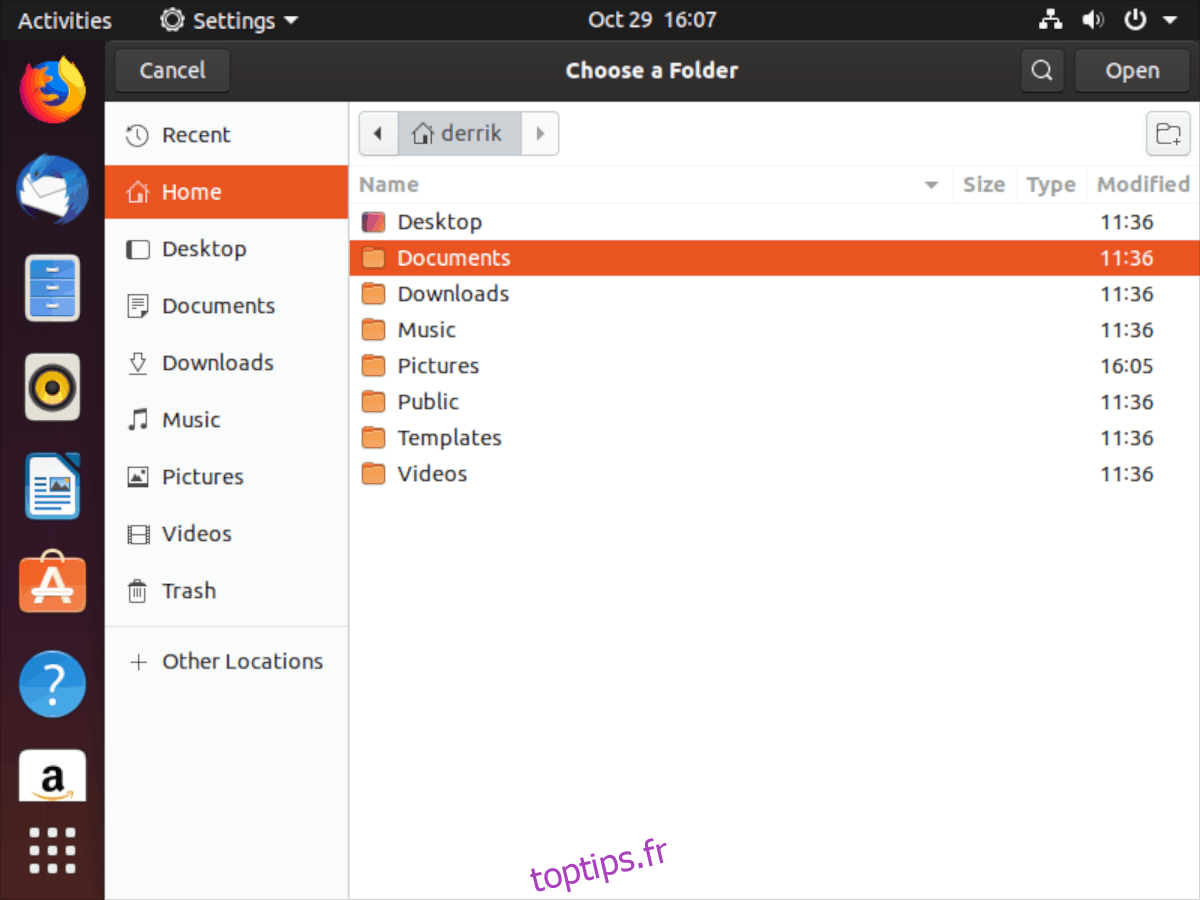
Après avoir cliqué sur le bouton «Ouvrir», Ubuntu ajoutera le nouveau dossier à la liste «Partage de médias» et donnera à votre réseau l’accès. N’hésitez pas à répéter ce processus pour partager autant de dossiers que vous le souhaitez; il n’y a pas de limites.
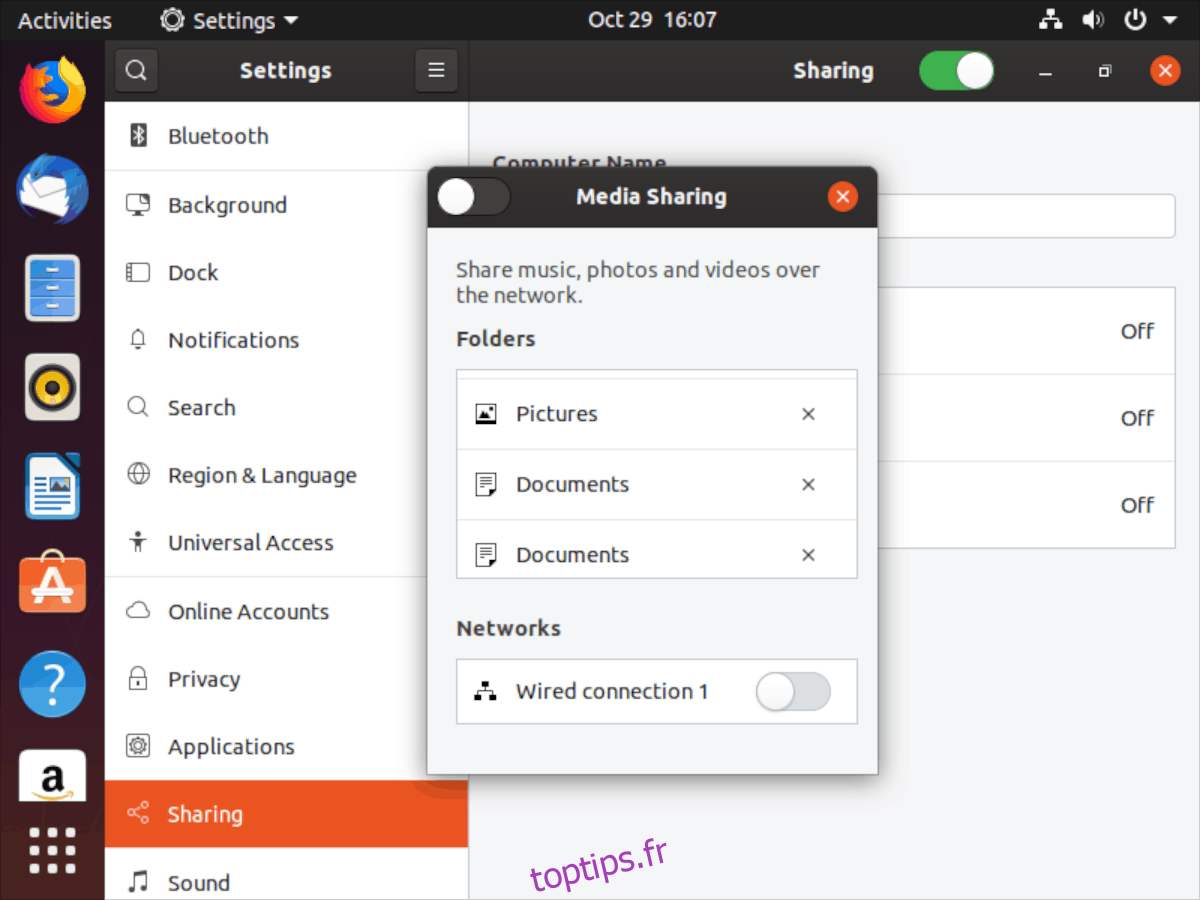
Supprimer des partages
Besoin de supprimer un dossier partagé ajouté à «Partage multimédia» sur votre PC Ubuntu Linux? Voici comment. Tout d’abord, ouvrez «Paramètres» et accédez à la section «Partage».
Une fois dans la section «Partage», cliquez sur «Partage multimédia» pour faire apparaître la liste des partages sur votre ordinateur. Ensuite, faites défiler les partages par défaut «Musique, vidéos et images» jusqu’à celui que vous souhaitez supprimer. Cliquez sur le bouton «X» à côté du partage pour le supprimer instantanément.
Sinon, si vous ne souhaitez pas supprimer les partages pour toujours, juste temporairement, vous pouvez le désactiver en désactivant les partages. Pour ce faire, cliquez sur le curseur dans «Partages multimédia» en position d’arrêt. Il désactivera instantanément tous les partages multimédias de votre PC Ubuntu vers le réseau.