Aimez-vous avoir une application Personal Video Recorder qui surferait sur le Web pour les films que vous aimez et pointerait vers les résultats ? Si vous vous demandez si une telle application existe, alors cet article aura la réponse à toutes les questions qui pourraient vous venir à l’esprit par la suite. L’application qui relève des spécifications s’appelle CouchPotato et cet article est la réponse au didacticiel CouchPotato. L’article contient la réponse à la question principale, à savoir comment configurer CouchPotato, et est expliqué pour le système d’exploitation Windows 10. La réponse à la question de savoir comment utiliser l’application CouchPotato pour télécharger des films est également abordée dans cet article. De plus, pour les personnes qui aiment avoir des choses pré-planifiées, il existe une section pour installer l’extension CouchPotato, afin que vous puissiez télécharger le film dès qu’il est disponible.
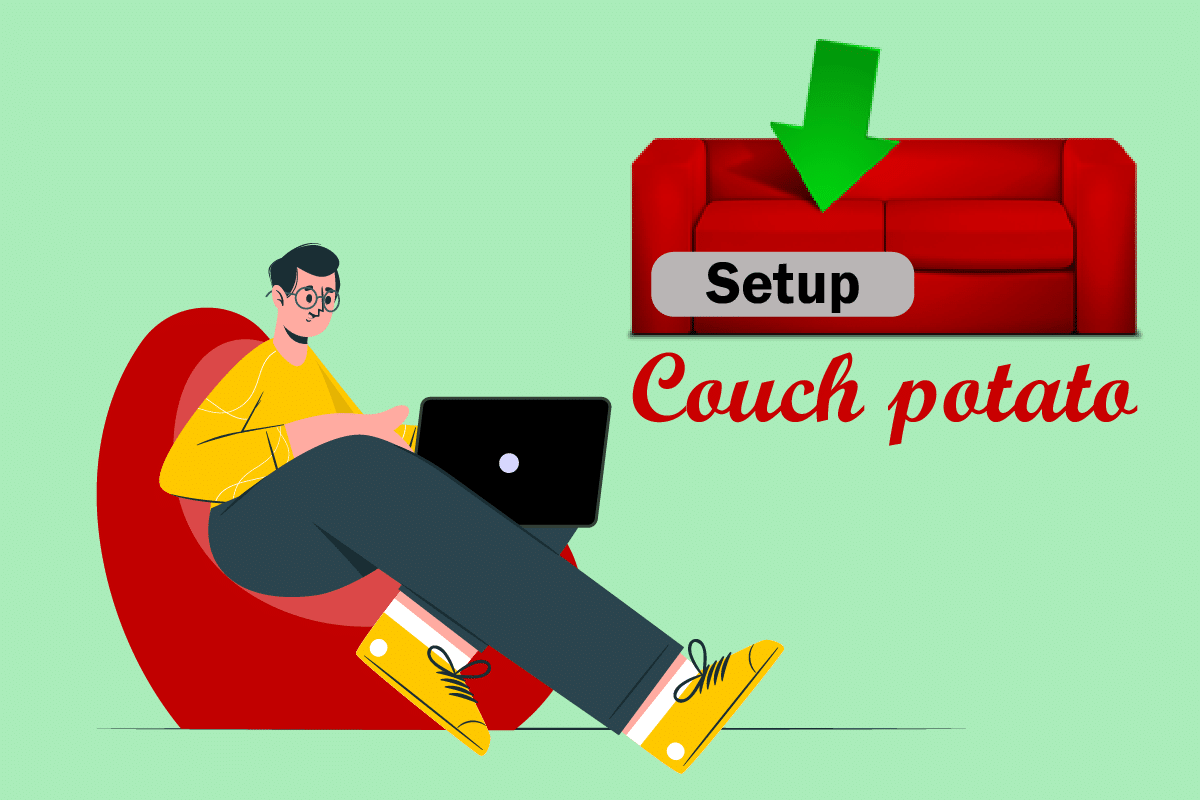
Table des matières
Comment configurer CouchPotato sur Windows 10
Le principal avantage de l’utilisation de cette application est que vous n’avez pas besoin de passer des heures à chercher des films sur les sites Usenet et Torrent. Cette application vous dirigera vers la page contenant le résultat, à partir de laquelle vous pourrez facilement télécharger et modifier les films en conséquence.
Étape I : Installer l’application CouchPotato
Dans un premier temps, vous devez connaître la méthode d’installation de l’application CouchPotato sur votre PC. Cette section traite de la méthode d’installation de l’application sur le système d’exploitation Windows.
1. Ouvrez le site Web officiel de CouchPotato et cliquez sur le bouton WINDOWS sur la page d’accueil.

2. Double-cliquez sur le fichier CouchPotato.exe téléchargé sur votre PC pour lancer le programme d’installation.
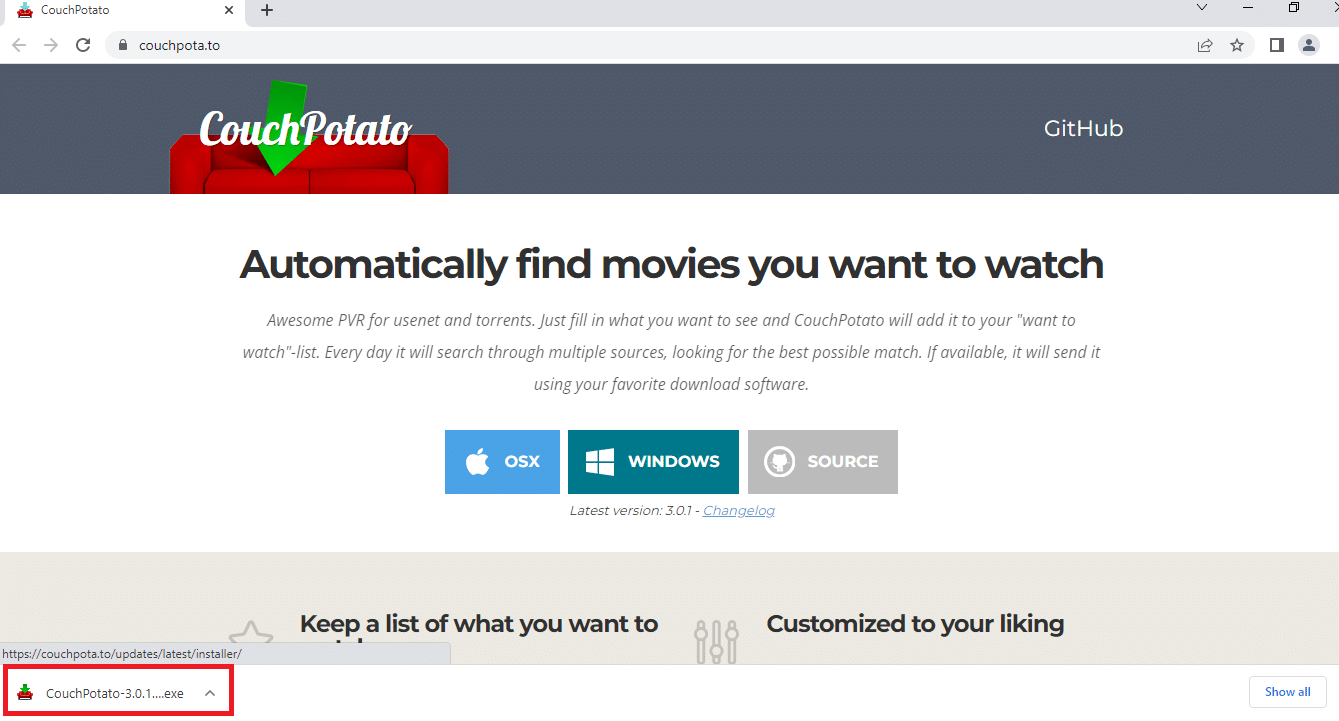
3. Cliquez sur le bouton Suivant pour lancer l’installation dans la fenêtre Installing CouchPotato!
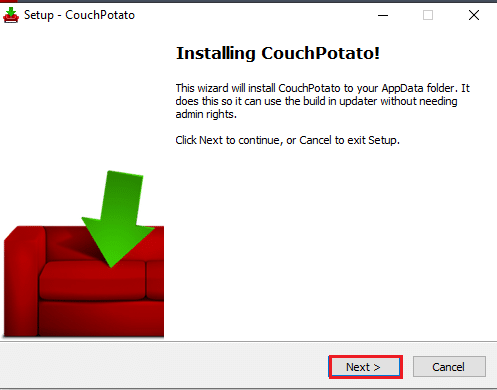
4. Cliquez sur le bouton Suivant dans la fenêtre Sélectionner des tâches supplémentaires pour continuer.
Remarque : Si vous souhaitez utiliser l’application CouchPotato après avoir démarré votre PC, vous pouvez sélectionner l’option RunCouchPotato au démarrage.
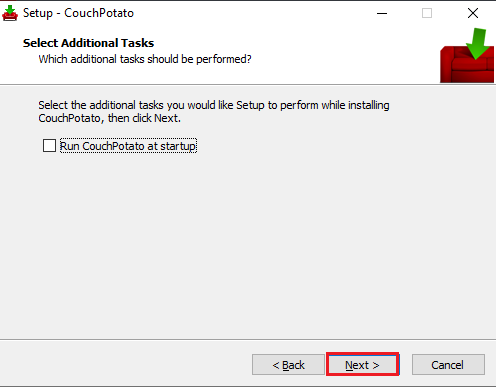
5. Pour terminer la procédure d’installation de CouchPotato, cliquez sur le bouton Installer dans la fenêtre suivante.
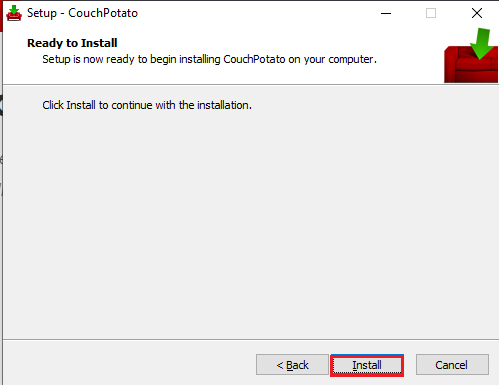
6. Cliquez sur le bouton Terminer de l’assistant d’installation de CouchPotato pour installer l’application CouchPotato sur votre PC.
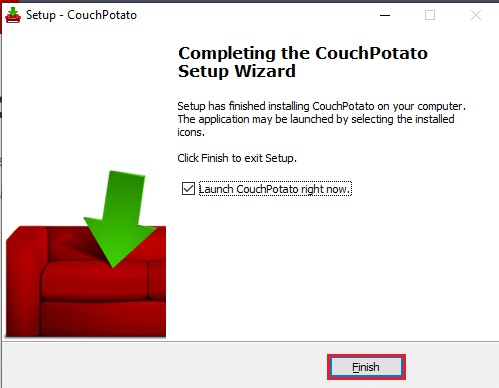
Étape II : Configurer Usenet, SABnzbd et Utorrent
Avant d’essayer de connaître la réponse à la question de savoir comment configurer l’application CouchPotato sur votre PC, quelques étapes préliminaires doivent être effectuées. Vous pouvez utiliser l’application CouchPotato pour vous diriger vers le site Web qui contient le film demandé dans sa base de données. Par conséquent, vous devrez disposer de sites Usenet et Torrent pour télécharger les films à l’aide de l’application CouchPotato. Cette section décrit la méthode d’installation du logiciel pour le meilleur logiciel de chaque catégorie.
1. Fournisseur de services Usenet
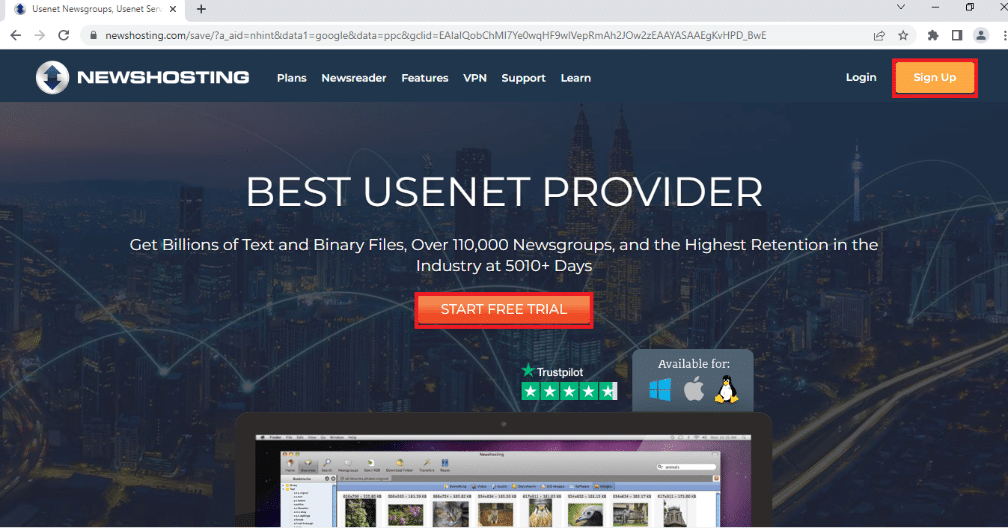
Usenet Service Provider est une plate-forme qui vous permet d’utiliser le logiciel Usenet pour télécharger des films. Pour utiliser le service Usenet pour télécharger des films, vous devez avoir un abonnement à un fournisseur de services Usenet fiable tel que Newshosting. Il dispose d’un lecteur de nouvelles intégré et complet, éliminant le besoin d’avoir un logiciel supplémentaire. Il offre un cryptage SSL 256 bits pour masquer votre adresse IP pendant que vous utilisez le service. En plus de la confidentialité élevée, le service est connu pour les rétentions de fichiers les plus longues dans lesquelles vous pouvez trouver de nombreux contenus et fonctionnalités. Vous pouvez essayer ce service pendant 7 jours, puis décider d’acheter l’abonnement.
2. SABnzbd
SABnzbd est un service Usenet qui vous permet de télécharger les films demandés. Vous devez installer le logiciel sur votre PC et télécharger les films disponibles sur ce service. Le logiciel est disponible en téléchargement gratuit et le processus d’installation est simple.
1. Vous pouvez installer le logiciel SABnzbd à partir du site Web officiel de SABnzbd et l’installer sur votre PC en cliquant sur le bouton SABnzbd pour Windows.
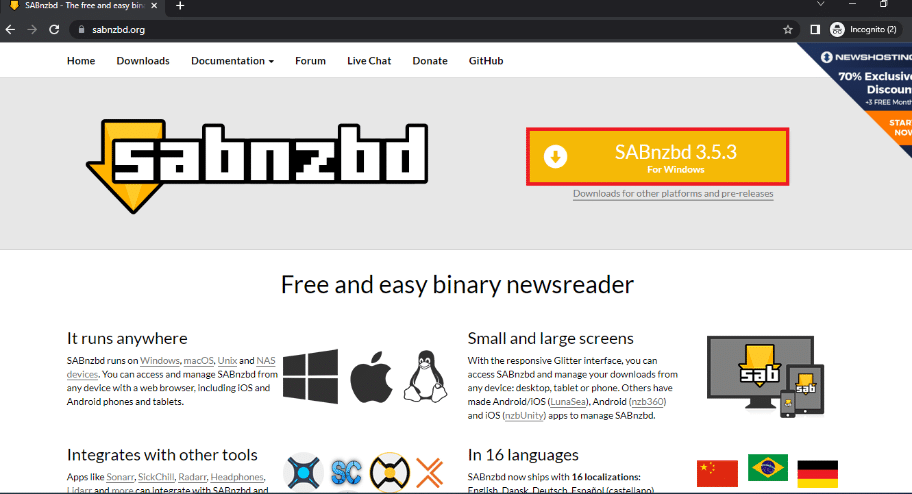
2. Sélectionnez la langue de l’interface, entrez vos identifiants de serveur Usenet pour vous connecter à la fenêtre de l’assistant de démarrage rapide SABnzbd, puis cliquez sur le bouton Suivant.
3. Modifiez l’emplacement de téléchargement des films et cliquez sur Aller à SABnzbd pour terminer le processus.
4. Lancez l’application SABnzbd à partir du menu Démarrer en la recherchant dans la barre de recherche et en vous rendant dans la fenêtre de son navigateur.
5. Cliquez sur le bouton Config indiqué par l’icône d’engrenage dans le coin supérieur droit de l’écran.
6. Cliquez sur l’onglet Général dans la barre supérieure et copiez la clé API à l’aide des touches Ctrl+C dans la section Sécurité.
7. Lancez l’application Bloc-notes à l’aide de la barre de recherche du menu Démarrer en recherchant l’application dans la barre de recherche.
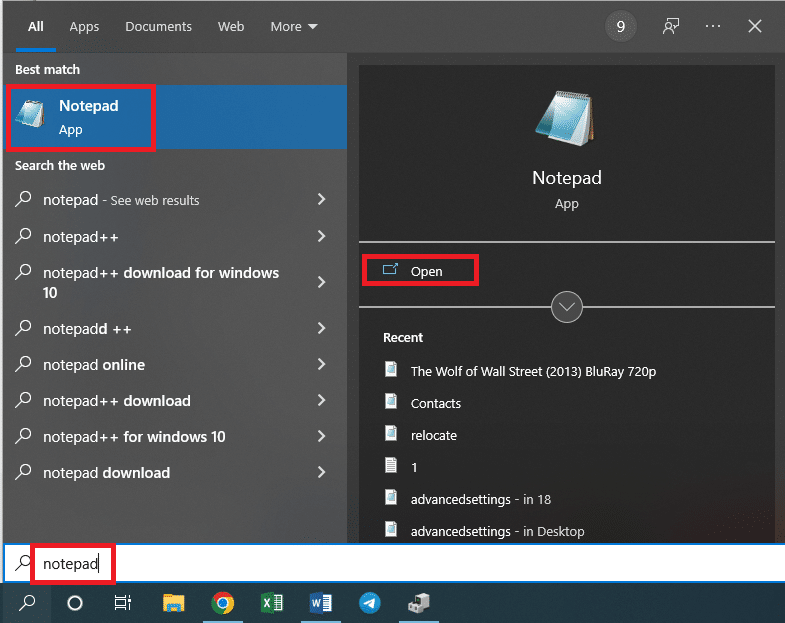
8. Collez la clé API dans le document texte en appuyant simultanément sur les touches Ctrl + V.
3. uTorrent
L’un des sites torrent les plus célèbres et les plus fiables pour télécharger des films est le site uTorrent. Vous devez télécharger la version du logiciel pour utiliser le service afin de télécharger les films disponibles sur ce service.
1. Ouvrez le site Web officiel d’uTorrent et cliquez sur le bouton TÉLÉCHARGEMENT GRATUIT pour télécharger l’application, puis installez-la en suivant les instructions à l’écran.
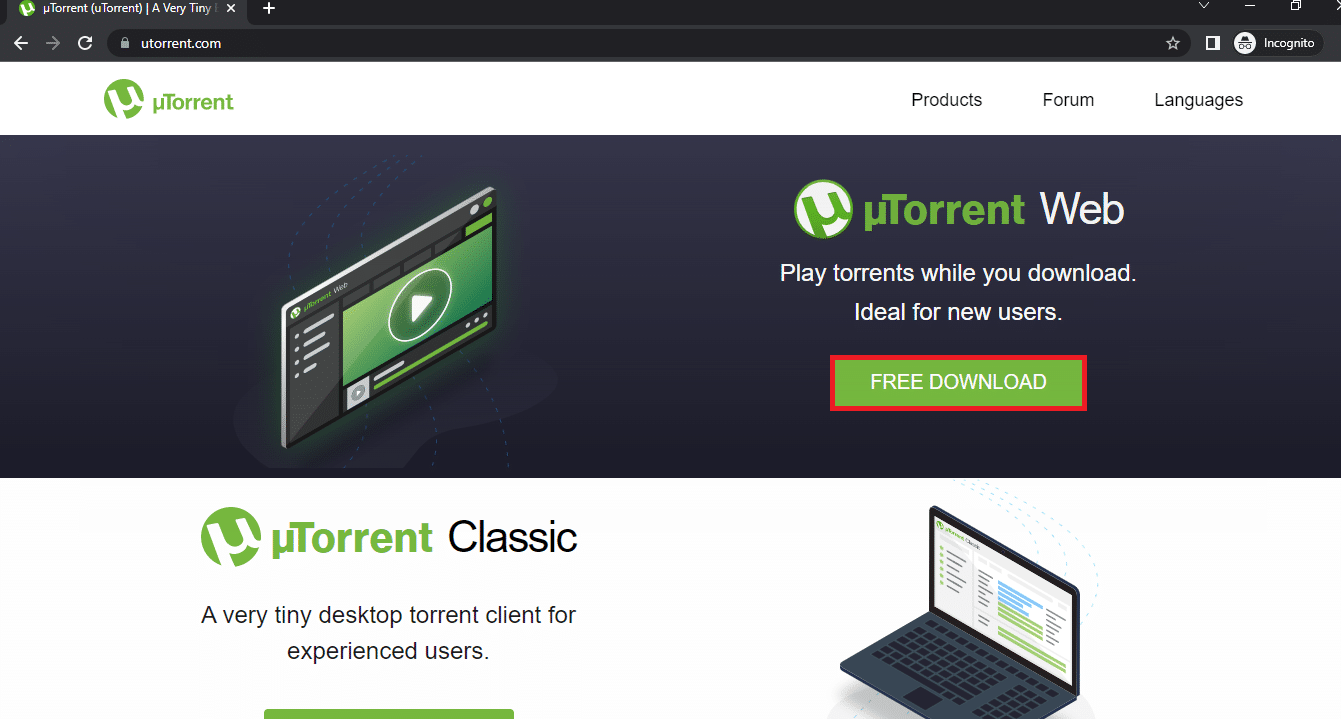
2. Cliquez sur le bouton d’engrenage dans le coin supérieur droit de la fenêtre pour ouvrir la fenêtre Préférences.
3. Cliquez sur le bouton + à côté de l’onglet Avancé dans le volet gauche de la fenêtre, cliquez sur l’interface utilisateur Web et sélectionnez l’option Activer l’interface utilisateur Web.
4. Définissez un nom d’utilisateur et un mot de passe pour le logiciel dans la section d’authentification. Dans la section Connectivité, cochez la case Port d’écoute alternatif et entrez le numéro de port 8080 dans la case adjacente.
5. Cliquez sur les boutons Appliquer puis sur OK pour appliquer les paramètres sur le logiciel uTorrent.
Étape 3 : Configurer les paramètres de CouchPotato
Cette section est le résultat final pour la question de savoir comment configurer CouchPotato. Les sections de l’application sont répertoriées ci-dessous.
1. Recherchez CouchPotato dans la barre de recherche et cliquez sur le résultat de l’application pour lancer l’application CouchPotato sur votre PC.
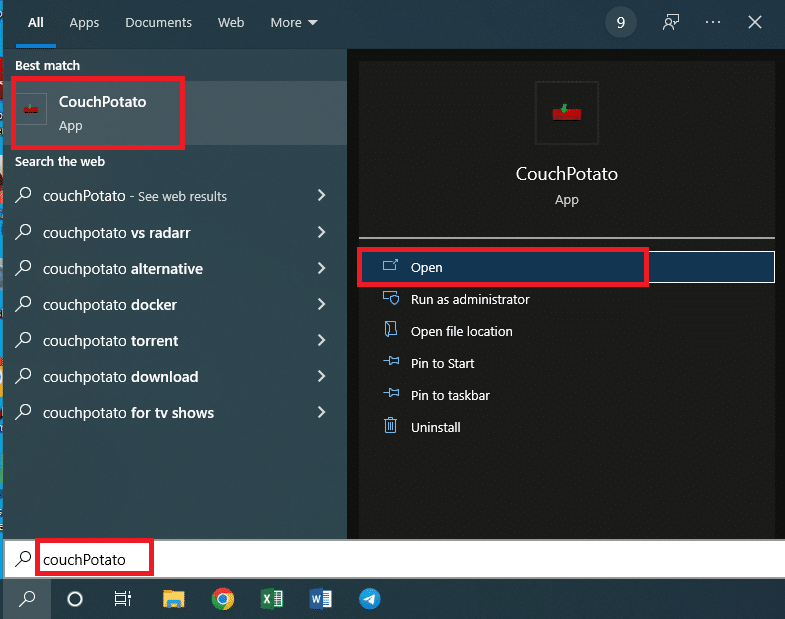
2. L’application CouchPotato s’ouvrira sur votre navigateur Web par défaut avec l’adresse IP http://localhost:5050.
Cette section vous permettra de configurer les informations d’identification de l’utilisateur pour utiliser l’application CouchPotato.
3. Dans la section Bases, vous devez entrer un nom d’utilisateur et un mot de passe comme informations d’identification pour votre application CouchPotato dans les champs.
Remarque 1 : Si vous souhaitez lancer le navigateur lorsque vous lancez celui-ci, activez le paramètre Lancer le navigateur au démarrage.
Remarque 2 : Si vous préférez avoir un thème sombre pour utiliser le logiciel, cochez la case à côté du paramètre Pour les personnes à la peau sensible.
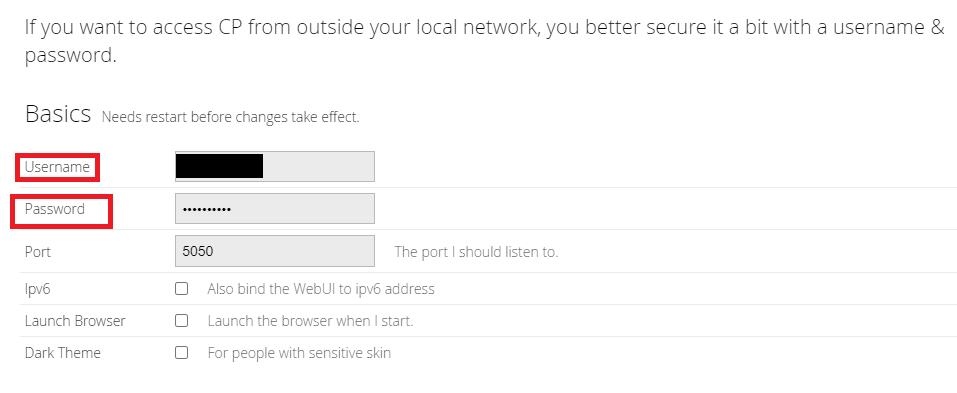
Cette section vous permettra de sélectionner les applications de téléchargement spécifiques pour télécharger les films à partir de l’application CouchPotato. Les applications téléchargées avant le processus d’installation, c’est-à-dire SABnzbd et uTorrent, doivent être sélectionnées dans cette section.
4. Activez l’option Trou noir et cliquez sur le champ à côté de l’onglet Répertoire pour fournir le répertoire de destination pour l’enregistrement des fichiers.
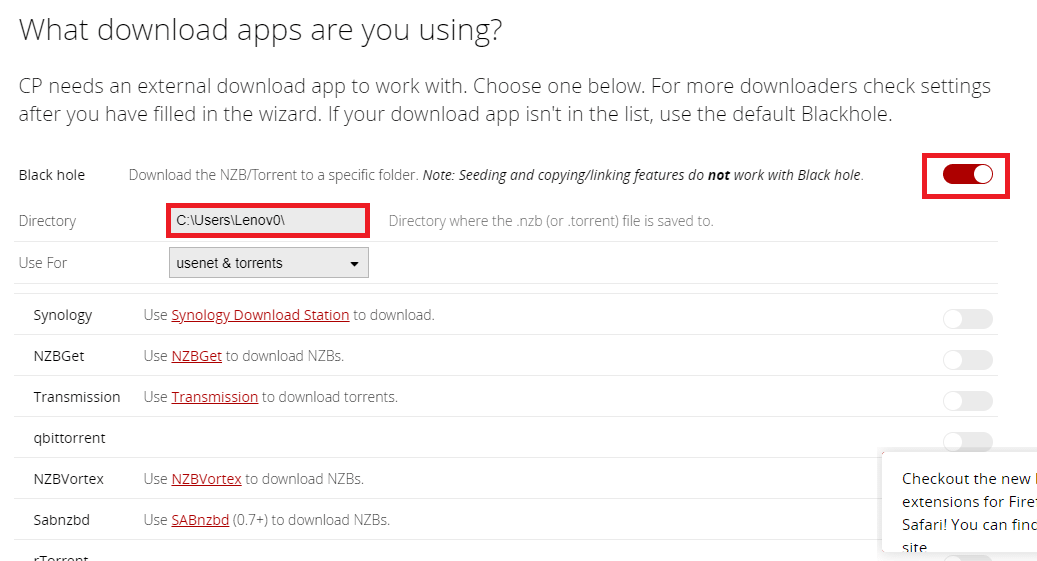
5. Sélectionnez le dossier de destination pour enregistrer les films téléchargés et cliquez sur le bouton Enregistrer.
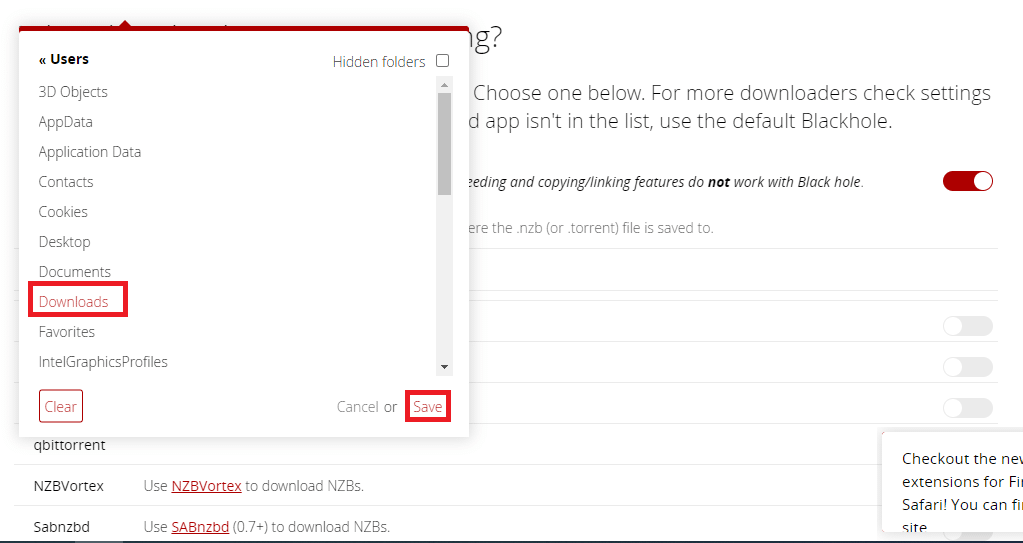
6. Dans la ligne Utiliser pour, sélectionnez l’option préférée dans le menu déroulant comme usenet et torrents pour télécharger les films à partir des sites Usenet et torrent.
Remarque : Si vous souhaitez vous fier uniquement au site Usenet ou Torrent, vous pouvez sélectionner l’option correspondante comme Usenet ou Torrent dans le menu déroulant.
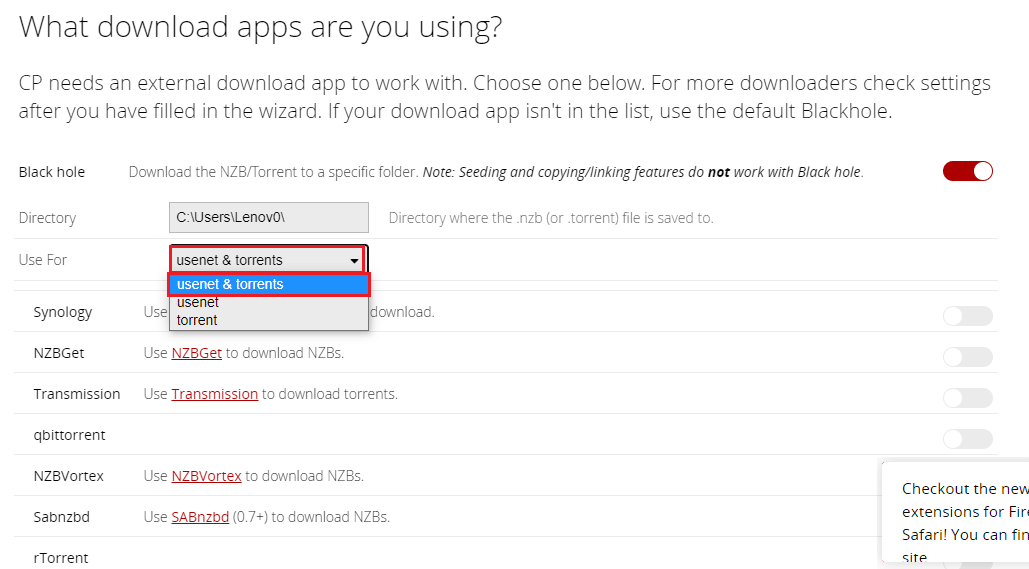
7. Activez l’interrupteur pour SABnzbd dans la liste des sites Usenet et Torrent de cette section.
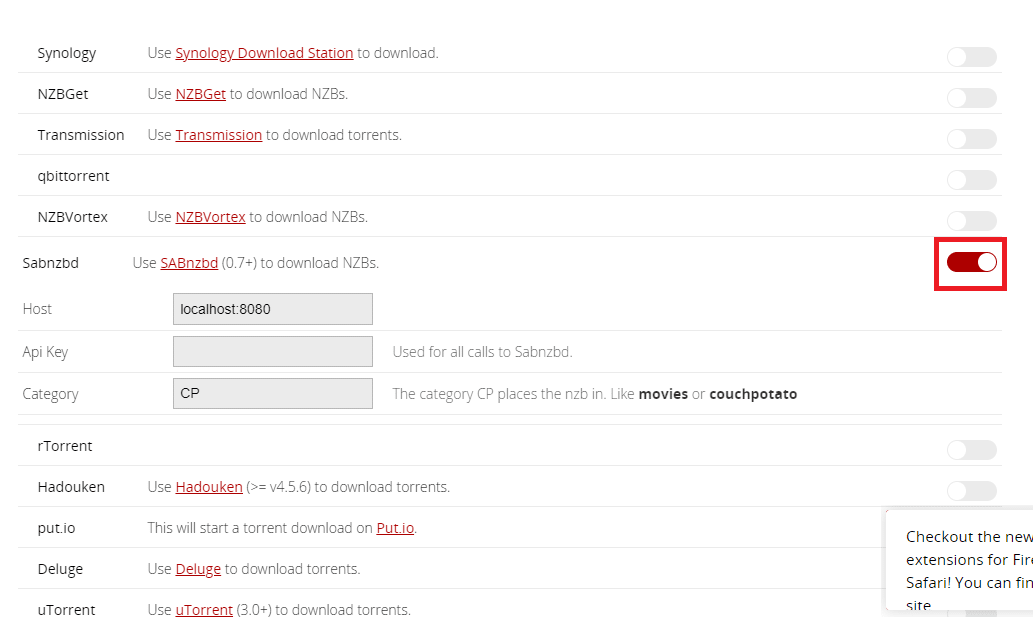
8. Sélectionnez et copiez la clé API à partir du fichier Bloc-notes que vous avez créé lors de l’installation de SABnzbd en appuyant simultanément sur les touches Ctrl+C.
9. Collez la clé API copiée à l’aide des touches Ctrl+V dans le champ Clé API et saisissez CP dans le champ Catégorie de la section SABnzbd.
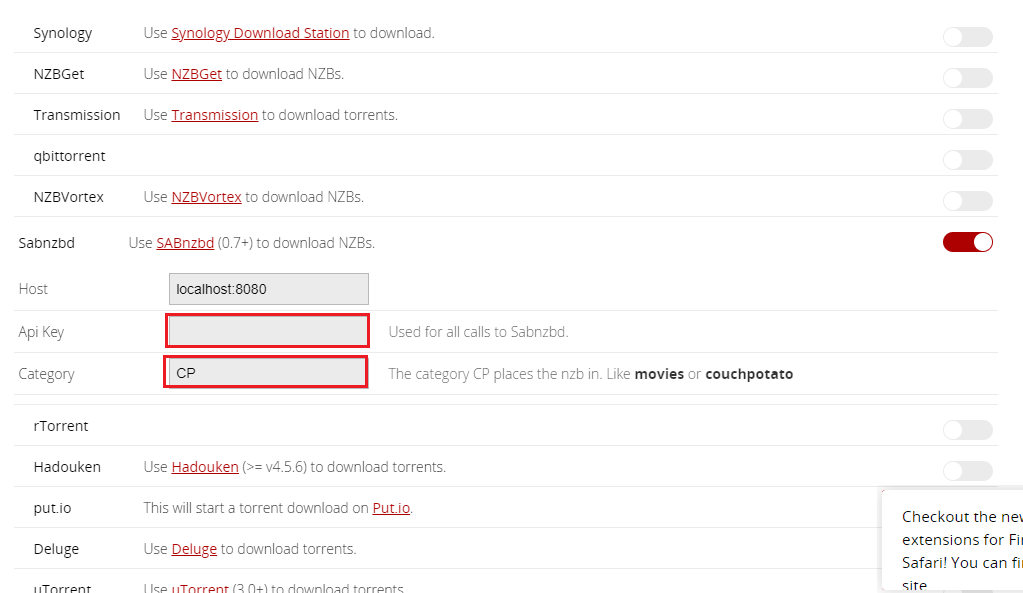
10. Activez la bascule On pour uTorrent dans la liste des sites Usenet et Torrent dans cette section.
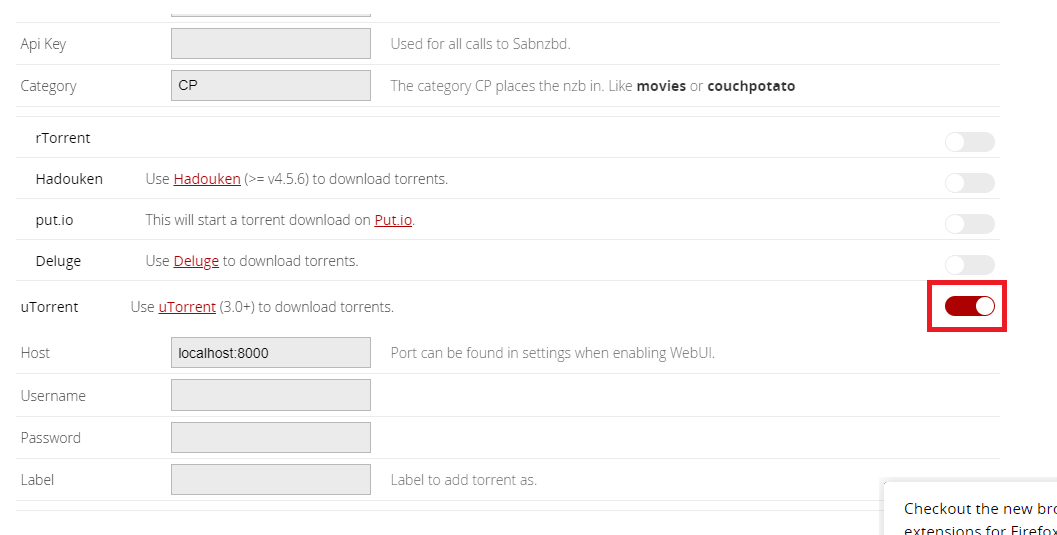
11. Entrez le nom d’utilisateur et le mot de passe dans les champs de la section uTorrent et tapez CP dans le champ d’étiquette.
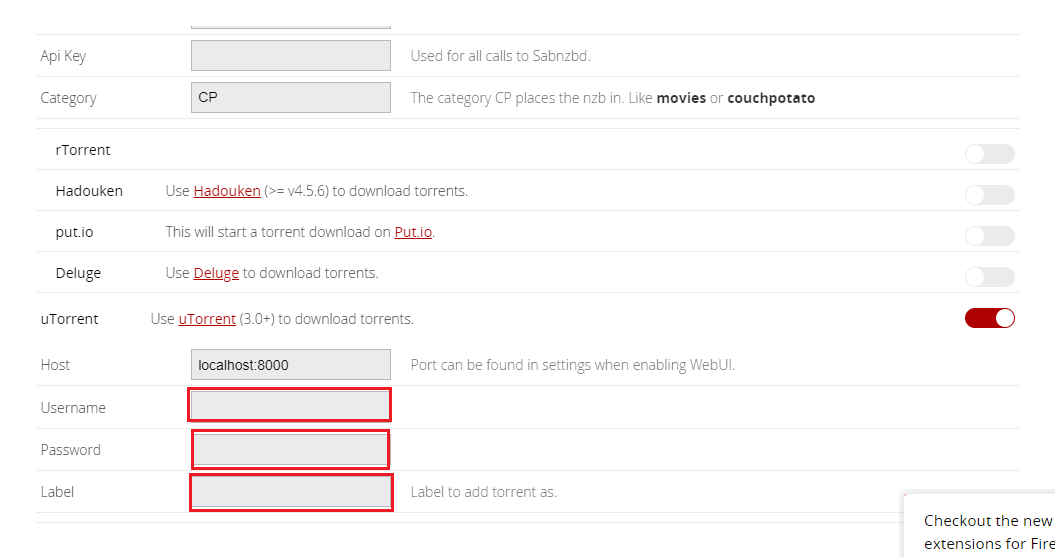
En plus des applications de téléchargement que vous avez sélectionnées dans la section précédente, vous pouvez utiliser cette section pour sélectionner les sites Usenet et Torrent que vous avez enregistrés.
12. Activez les options NZBClub et Binsearch dans la liste de cette section.
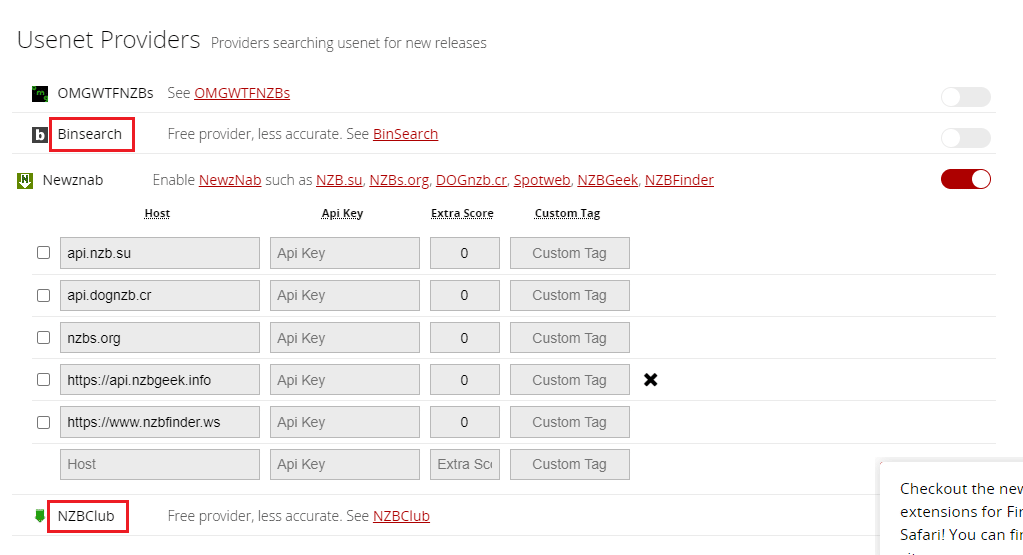
13. Activez la bascule sur les sites que vous avez enregistrés un par un dans les sections Fournisseurs Torrent et Fournisseurs Usenet.
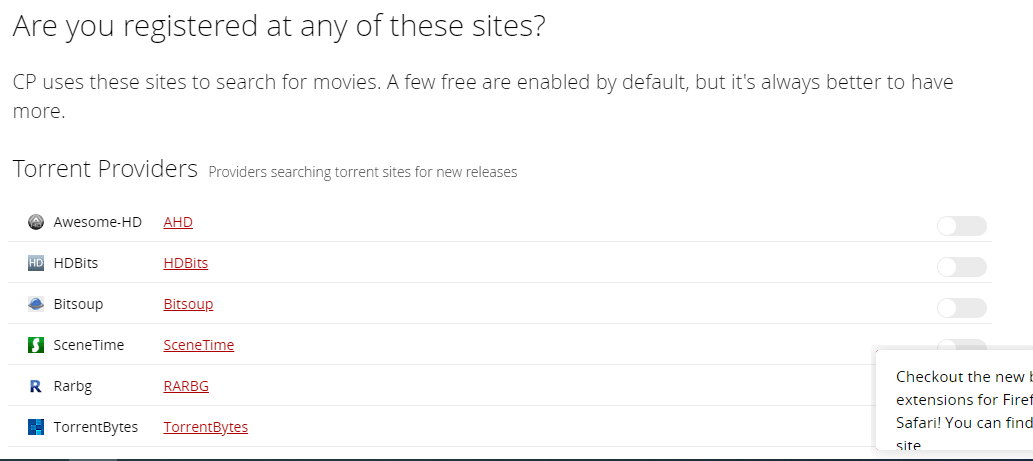
14. Remplissez les informations d’identification requises dans les champs de chaque fournisseur pour continuer.
Remarque : Si vous avez un fournisseur avec Host qui n’est pas disponible dans la liste, vous pouvez l’ajouter dans le champ Custom row des sections disponibles.
Si vous souhaitez modifier les propriétés des films téléchargés, vous pouvez utiliser la section décrite ici. Par conséquent, après avoir téléchargé un film à l’aide de l’une des applications de téléchargement, cela vous permettra de modifier le nom et l’emplacement du fichier téléchargé.
15. Si vous souhaitez renommer le film téléchargé et le déplacer vers un emplacement différent, vous devez activer le paramètre Renommer les films téléchargés dans la section.
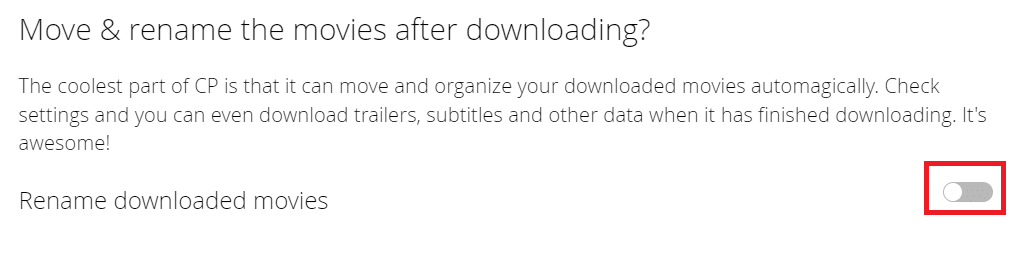
Cette section décrira la dernière étape pour terminer le processus de configuration, à savoir la confirmation.
16. Pour terminer l’ensemble de la configuration, cliquez sur le bouton Je suis prêt à commencer la génialité !
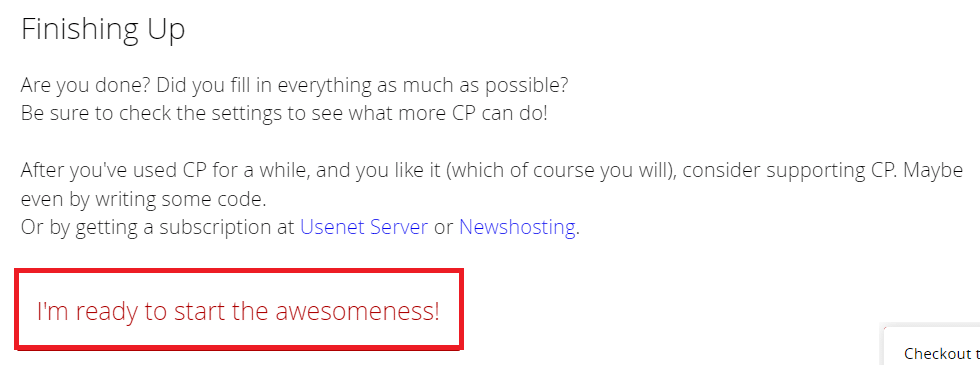
Étape IV : Utilisez CouchPotato pour télécharger des films
Maintenant que vous avez configuré les applications requises, l’étape suivante consiste à connaître la méthode d’utilisation des applications pour télécharger des films. La section décrira la méthode d’utilisation de l’application CouchPotato pour télécharger les films à l’aide des applications de téléchargement et d’autres sites.
1. Lancez l’application CouchPotato en la recherchant dans la barre de recherche et en la lançant dans votre navigateur Web par défaut.
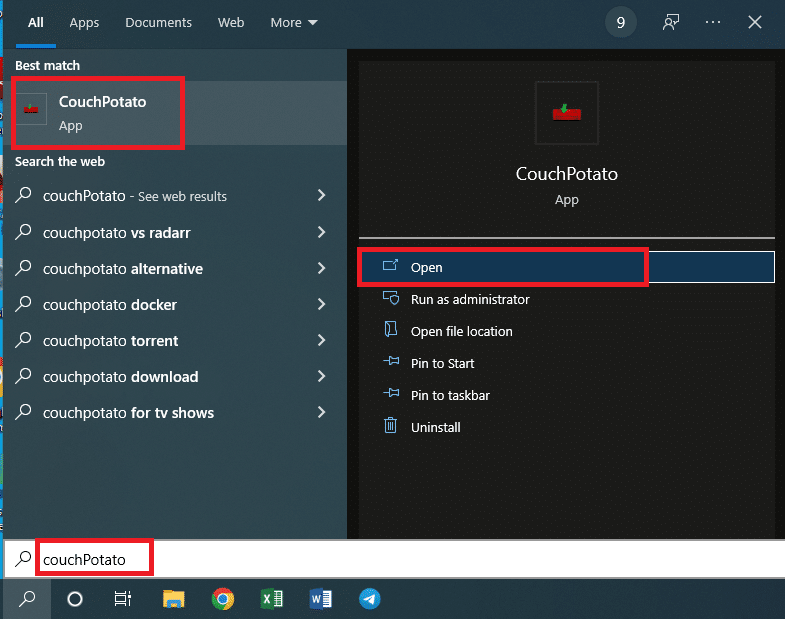
2. Vous serez invité à entrer le nom d’utilisateur et le mot de passe dans les champs. Cliquez sur le bouton Connexion pour vous connecter à l’application CouchPotato.
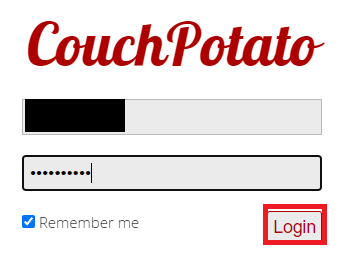
3. Cliquez sur l’onglet Accueil dans le volet gauche de la page d’accueil, recherchez le film dans la barre Rechercher et ajouter un nouveau média en saisissant le nom du film, puis appuyez sur la touche Entrée pour effectuer la recherche.
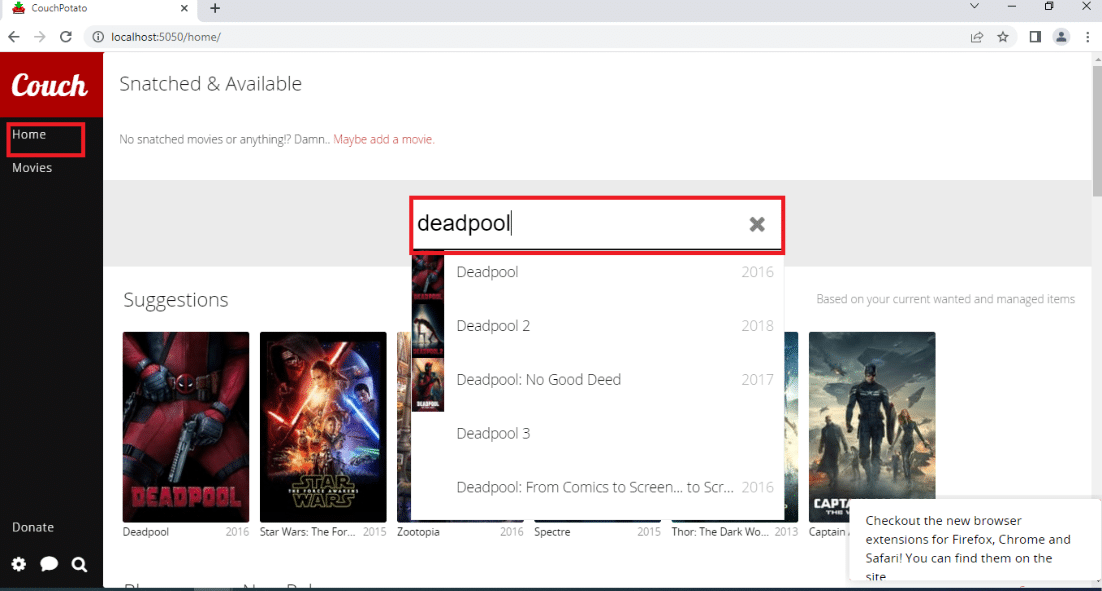
4. Déplacez votre curseur sur le titre du film que vous souhaitez télécharger et sélectionnez la qualité du téléchargement dans le menu déroulant adjacent à la barre de titre du film. Cliquez sur le bouton Ajouter sur la même ligne pour ajouter le film à votre liste de recherche.
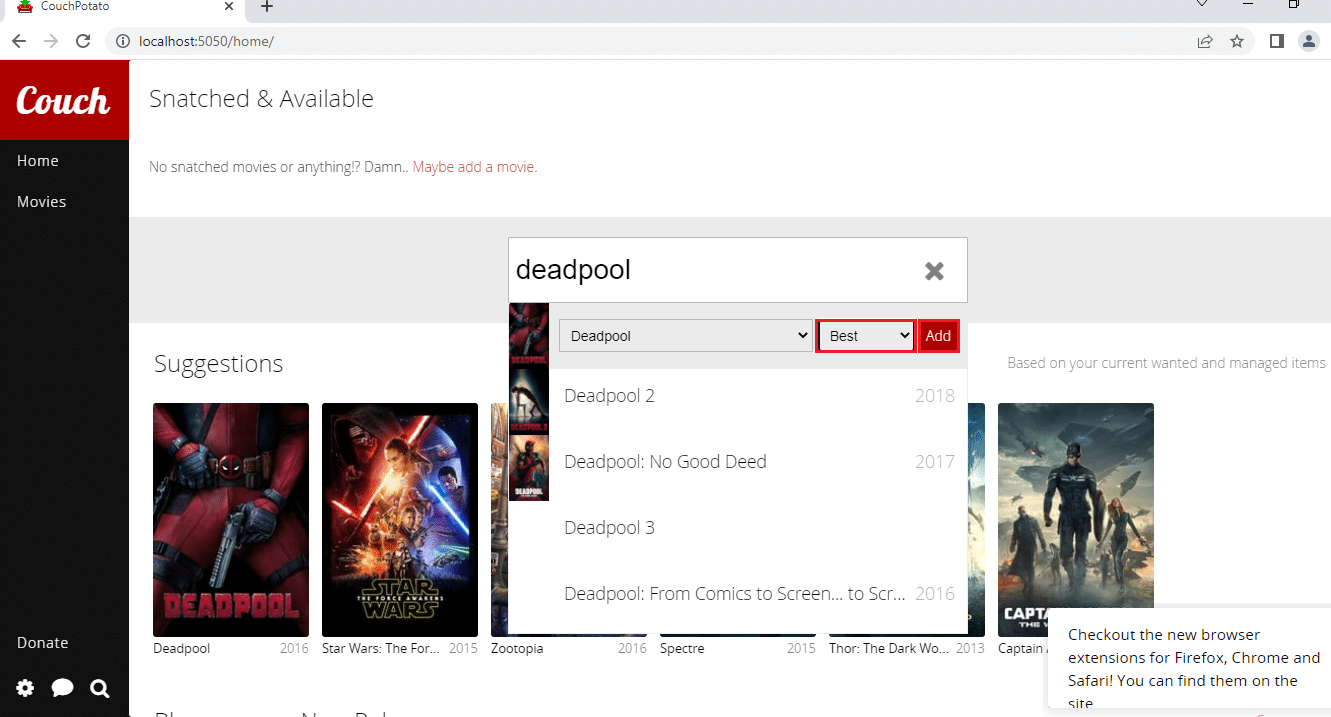
5. Cliquez sur l’onglet Films dans le volet gauche de la page d’accueil et vous pourrez trouver les films que vous avez ajoutés à votre liste de recherche.
Remarque 1 : Pour modifier les paramètres d’un film, cliquez sur la vignette Film, et vous pouvez modifier la qualité du film en cliquant sur le menu déroulant de qualité.
Note 2 : Pour afficher la classification IMDb du film sélectionné, cliquez sur le bouton IMDB sur la page affichée.
Remarque 3 : Si vous souhaitez supprimer le film de votre liste de recherche, cliquez sur le bouton Supprimer sur la page d’informations. Vous devrez cliquer à nouveau sur le bouton Supprimer à des fins de confirmation.
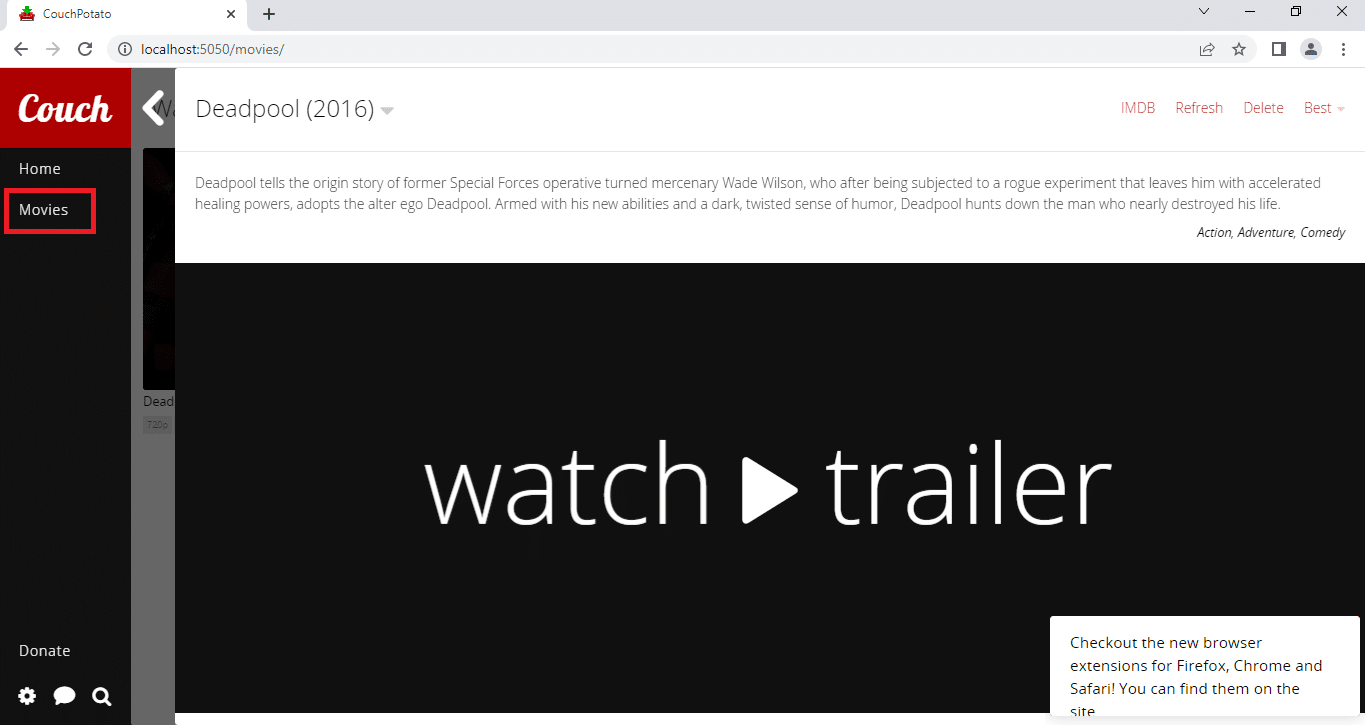
6. Vous pouvez télécharger les films de votre liste Wanted à l’aide des applications de téléchargement dès qu’ils sont disponibles sur la plateforme.
Étape V : modifier les paramètres de CouchPotato
Si vous souhaitez modifier les paramètres de votre application CouchPotato, vous pouvez utiliser la méthode décrite ci-dessous pour modifier les paramètres. Cette section répertorie la méthode pour modifier les paramètres de l’application CouchPotato ultérieurement.
Méthode 1 : Mettre à jour l’application CouchPotato
Pour mettre à jour l’application CouchPotato sur votre PC, suivez les étapes indiquées dans cette section.
1. Recherchez CouchPotato dans la barre de recherche et cliquez sur le résultat de l’application pour lancer l’application CouchPotato sur votre PC.
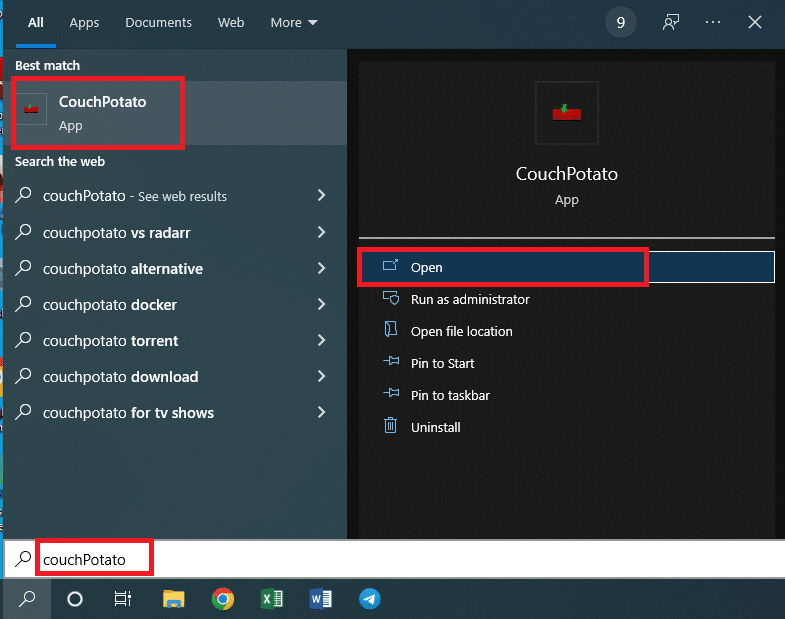
2. Cliquez sur l’icône d’engrenage dans le coin inférieur gauche de la page d’accueil de CouchPotato et sélectionnez l’option Vérifier les mises à jour dans le menu disponible.
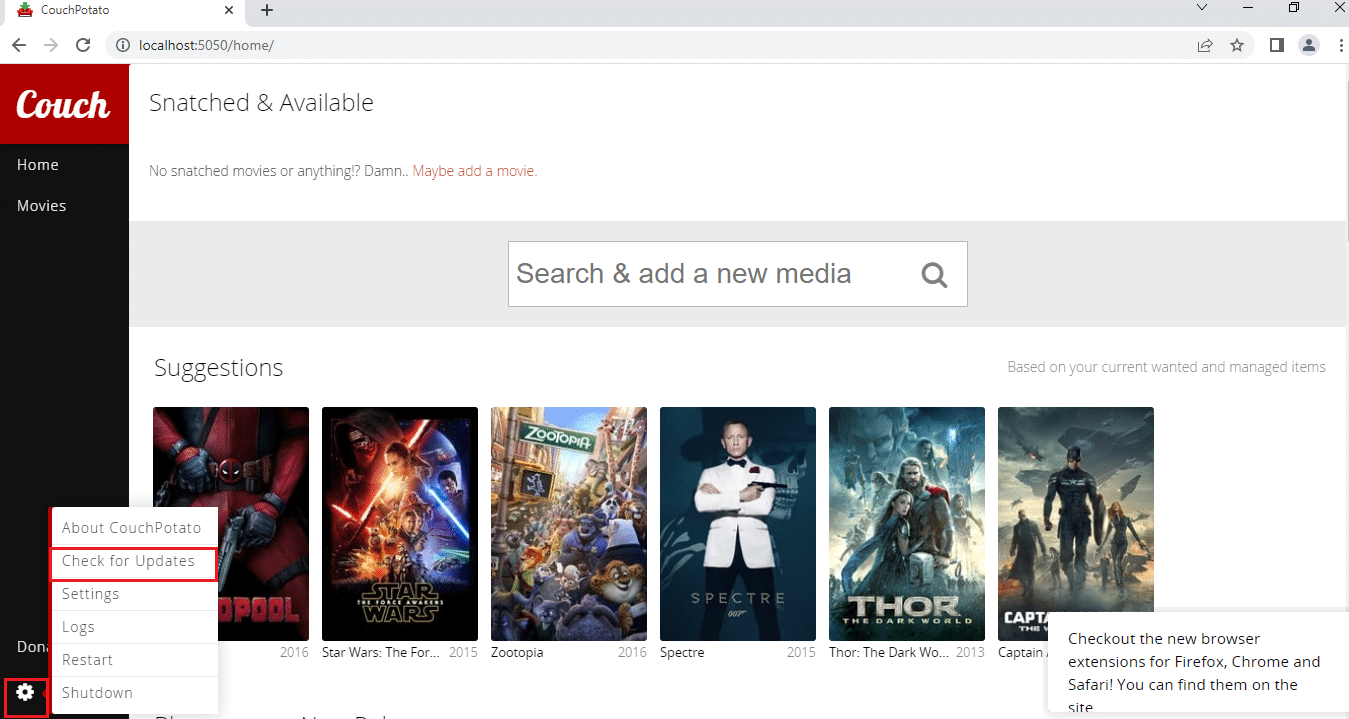
3. Si une mise à jour est disponible pour l’application, vous serez averti par un message de notification Mise à jour vers la dernière.
Méthode 2 : modifier les paramètres
Si vous souhaitez modifier les paramètres que vous avez définis au cours du processus de configuration, vous pouvez utiliser la méthode fournie ci-dessous.
1. Recherchez CouchPotato dans la barre de recherche et cliquez sur le résultat de l’application pour lancer l’application CouchPotato sur votre PC.
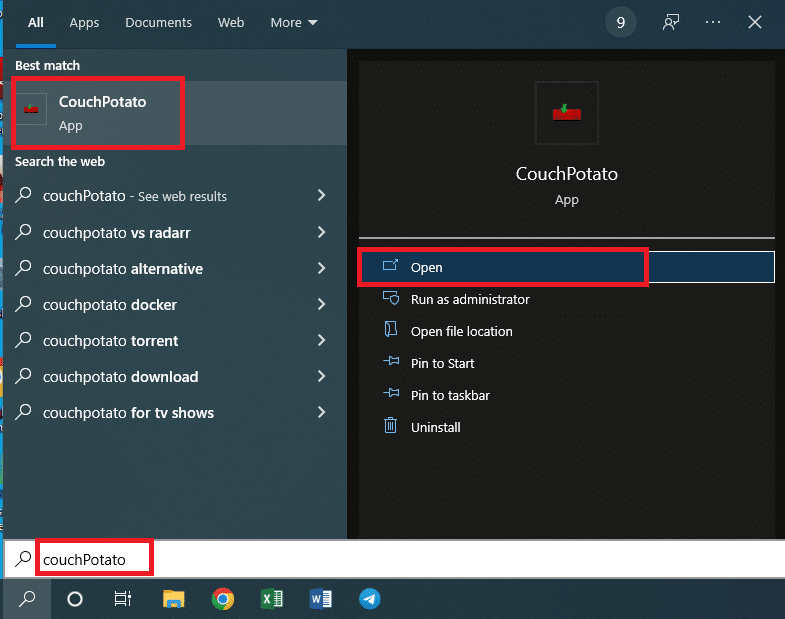
2. Cliquez sur l’icône d’engrenage dans le coin inférieur gauche de la page d’accueil de CouchPotato et sélectionnez l’option Paramètres dans le menu disponible.
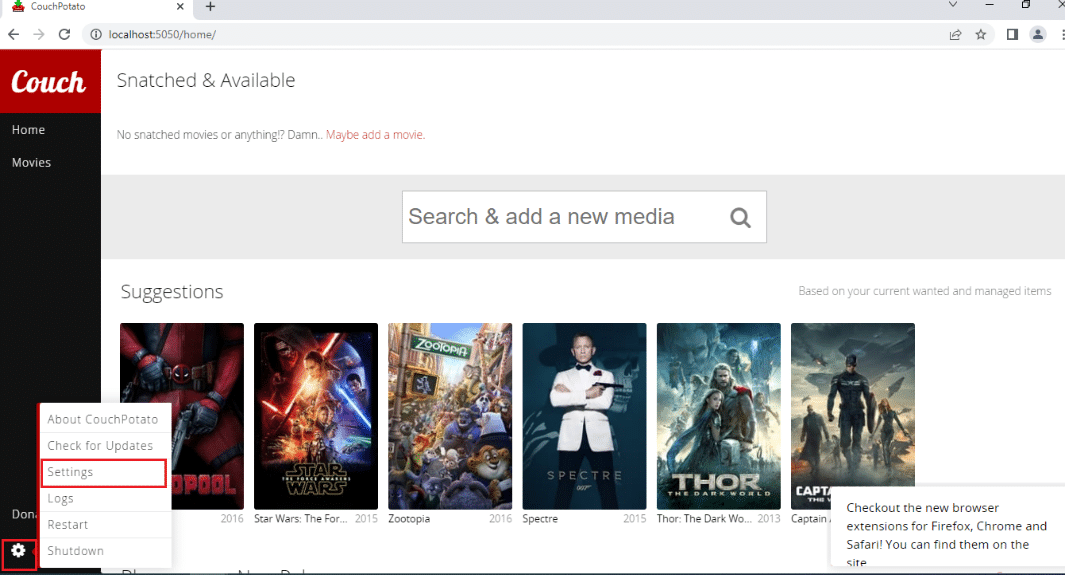
3. Vous pouvez modifier les paramètres de votre application CouchPotato pour toutes les sections abordées dans la section de configuration de CouchPotato de cet article. Clique sur le;
Onglet Général pour modifier la section Bases,
Onglet Searcher pour modifier les services de téléchargement,
Les téléchargeurs pour changer les applications de téléchargement telles que uTorrent, et,
Renamer pour modifier le paramètre pour renommer et déplacer le fichier vidéo téléchargé.
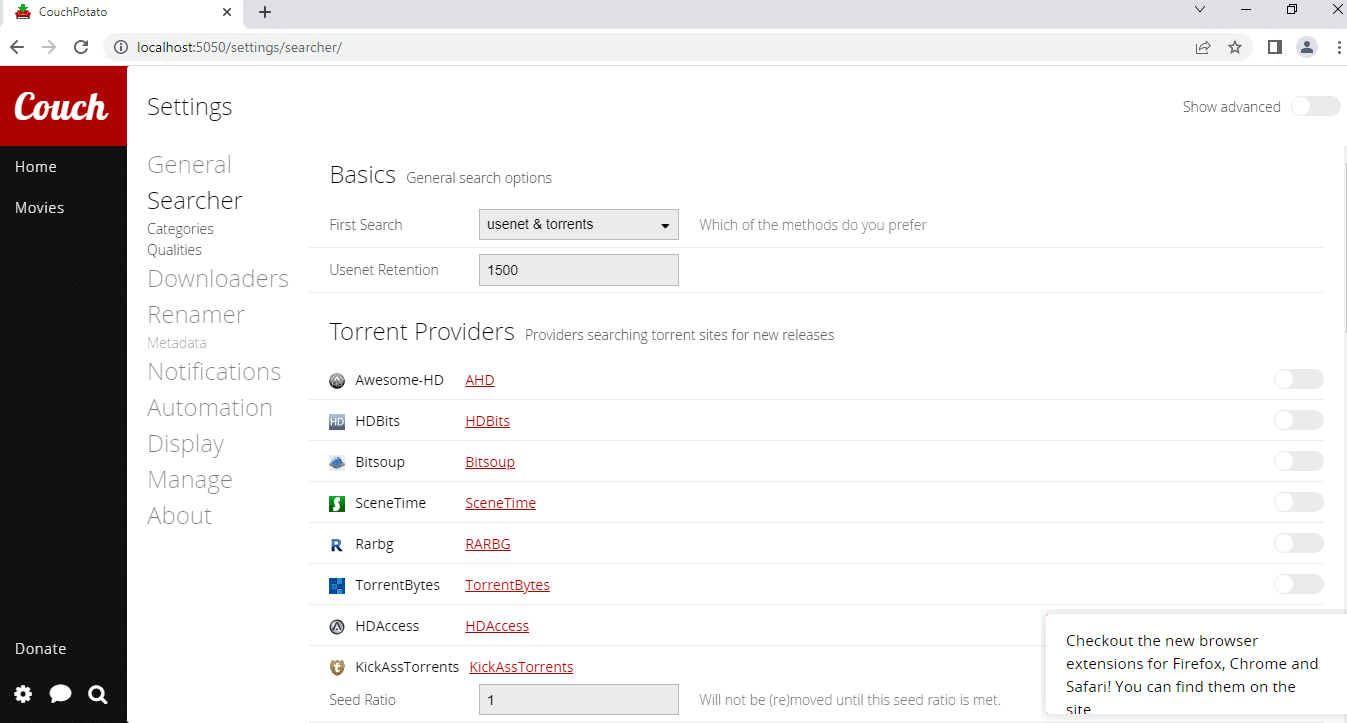
Étape VI : Installer l’extension Web CouchPotato
Si vous souhaitez ajouter une extension à l’application CouchPotato, suivez les étapes ci-dessous. Le processus détaillé de configuration de l’extension pour CouchPotato est expliqué ci-dessous.
1. Cliquez sur le bouton Ajouter à Chrome sur le site officiel de Google Web Store pour installer l’extension de l’application CouchPotato sur votre Google Chrome.
Remarque : Si vous utilisez un autre navigateur Web que Google Chrome, vous devez rechercher l’extension sur la boutique en ligne correspondante.
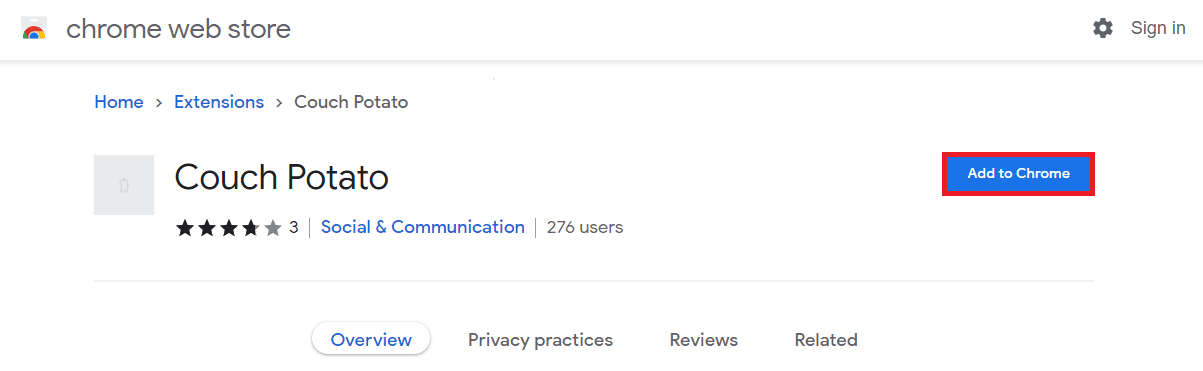
2. Cliquez sur le bouton Ajouter une extension dans la fenêtre de notification pour installer l’extension sur Google Chrome.
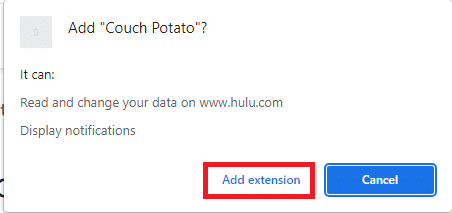
3. Revenez à la page CouchPotato et cliquez sur l’icône de l’extension CouchPotato dans la barre pour connecter l’extension.
4. Suivez les commandes à l’écran pour installer l’extension de l’application CouchPotato pour télécharger des films à partir de sites en ligne.
5. Ouvrez le site Web officiel d’IMDb et cliquez sur le bouton de module complémentaire en haut de la barre et vous verrez le panneau de l’extension sur le côté droit.
6. Sélectionnez le titre exact et la qualité à l’aide du menu déroulant, puis cliquez sur le bouton Ajouter pour ajouter le film à votre liste de recherche dans CouchPotato.
Conseils de pro : comment vider le cache de CouchPotato
Si vous utilisez CouchPotato depuis plus longtemps et souhaitez connaître la technique pour le faire fonctionner plus rapidement, suivez les méthodes décrites dans cette section.
1. Effacer les fichiers de cache de CouchPotato
Cette méthode vous permettra d’effacer manuellement tous les fichiers de cache stockés sur votre PC à partir de l’application CouchPotato.
1. Lancez l’Explorateur Windows en appuyant simultanément sur les touches Windows+ E sur votre PC.
2. Accédez au dossier CouchPotato en suivant le chemin d’accès comme Disque local (C 🙂 > Utilisateurs > Lenov0 > AppData > Roaming > CouchPotato.
Remarque 1 : Sélectionnez le nom d’utilisateur de votre PC à la place de Lenov0 dans la liste des utilisateurs ajoutés à votre compte.
Remarque 2 : Si vous ne parvenez pas à localiser le dossier AppData, cochez la case à côté de l’option Éléments masqués dans l’onglet Affichage en haut du dossier.
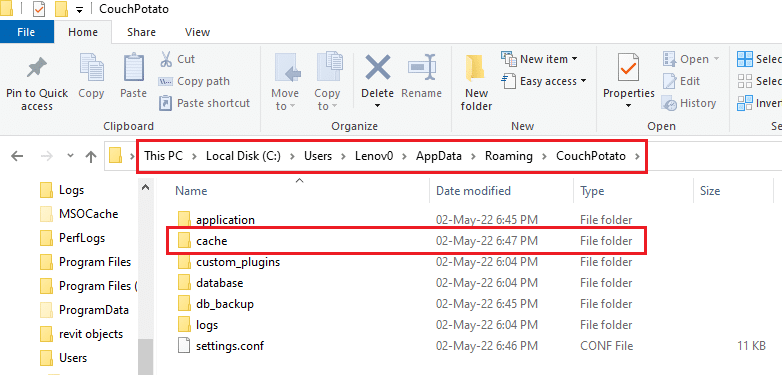
3. Ouvrez le cache du dossier et supprimez tous les fichiers du dossier pour effacer les fichiers du cache en appuyant sur les touches Ctrl+ A, puis appuyez sur la touche Suppr.
2. Fin du fichier exécutable CouchPotato
Si vous souhaitez terminer le fichier exécutable de l’application CouchPotato pour vous permettre de réinstaller l’application depuis le début, vous pouvez suivre cette méthode. Cela vous aidera à configurer les informations d’identification pour votre application CouchPotato et vous traitera comme un nouvel utilisateur.
1. Ouvrez l’invite de commande en la recherchant dans la barre de recherche et en cliquant sur le résultat de l’application.
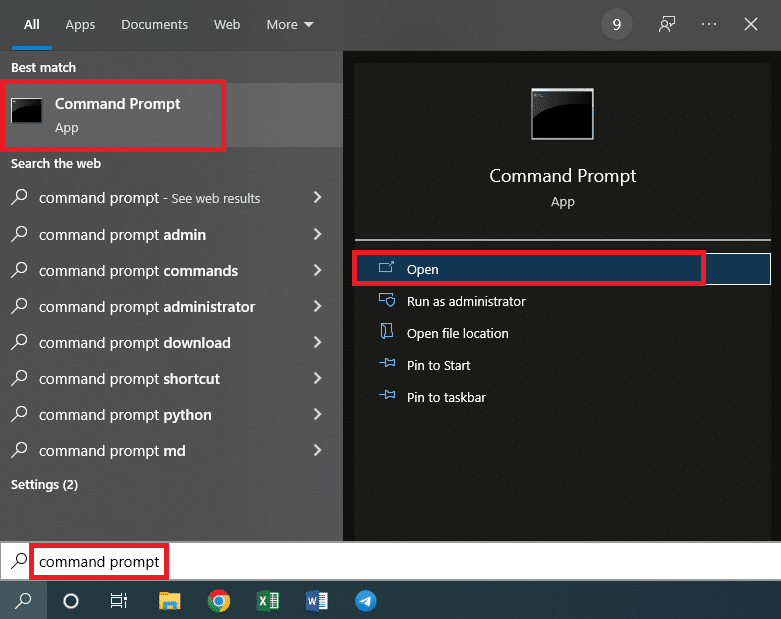
2. Tapez la commande ci-dessous et appuyez sur la touche Entrée pour exécuter la commande.
taskkill /F /IM CouchPotato.exe
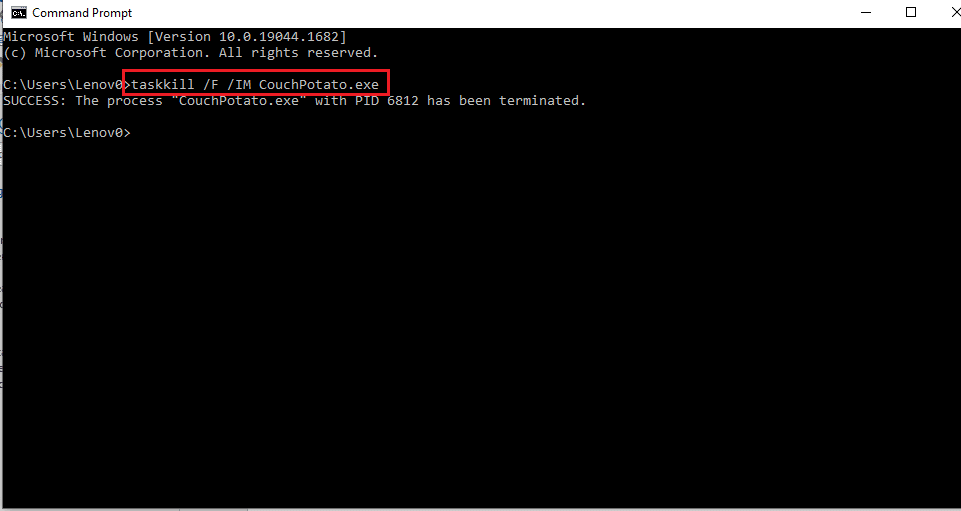
3. Vous pouvez réinstaller le fichier exécutable depuis le site officiel de CouchPotato et remplir à nouveau les détails.

***
L’article est une solution textuelle pour le didacticiel CouchPotato, dans lequel les réponses aux questions sur la configuration de CouchPotato et l’utilisation de CouchPotato sont abordées. Il y a une section qui explique comment utiliser l’extension CouchPotato sur votre navigateur Web. Si vous trouvez cet article utile, veuillez déposer vos questions et suggestions dans la section des commentaires ci-dessous.

