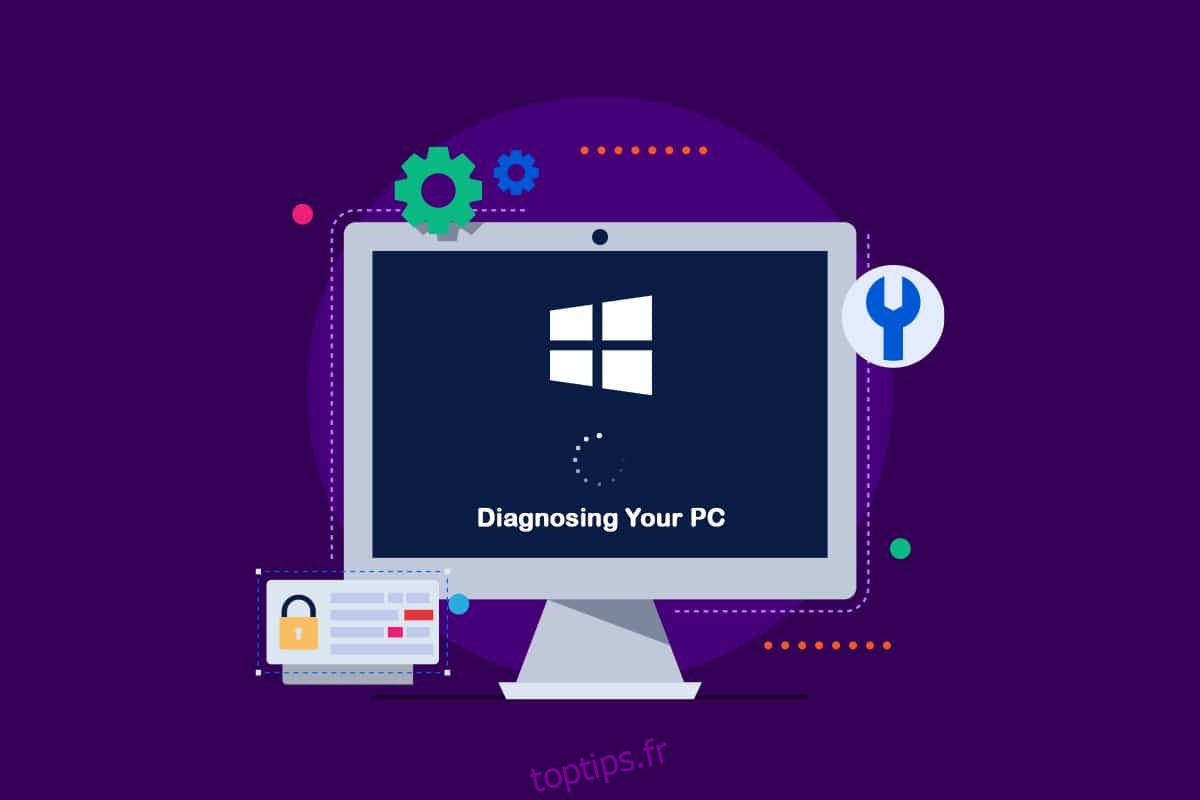Après avoir installé la dernière mise à jour des fonctionnalités de Windows, votre PC peut être piégé dans un cycle de réparation automatisé. Cet article vous donnera diverses techniques de dépannage si vous essayez de trouver une approche de réparation qui vous permettra de résoudre le problème de diagnostic de votre PC Windows 10. Alors, continuez à lire pour résoudre le diagnostic du problème de blocage de votre PC sous Windows 10.
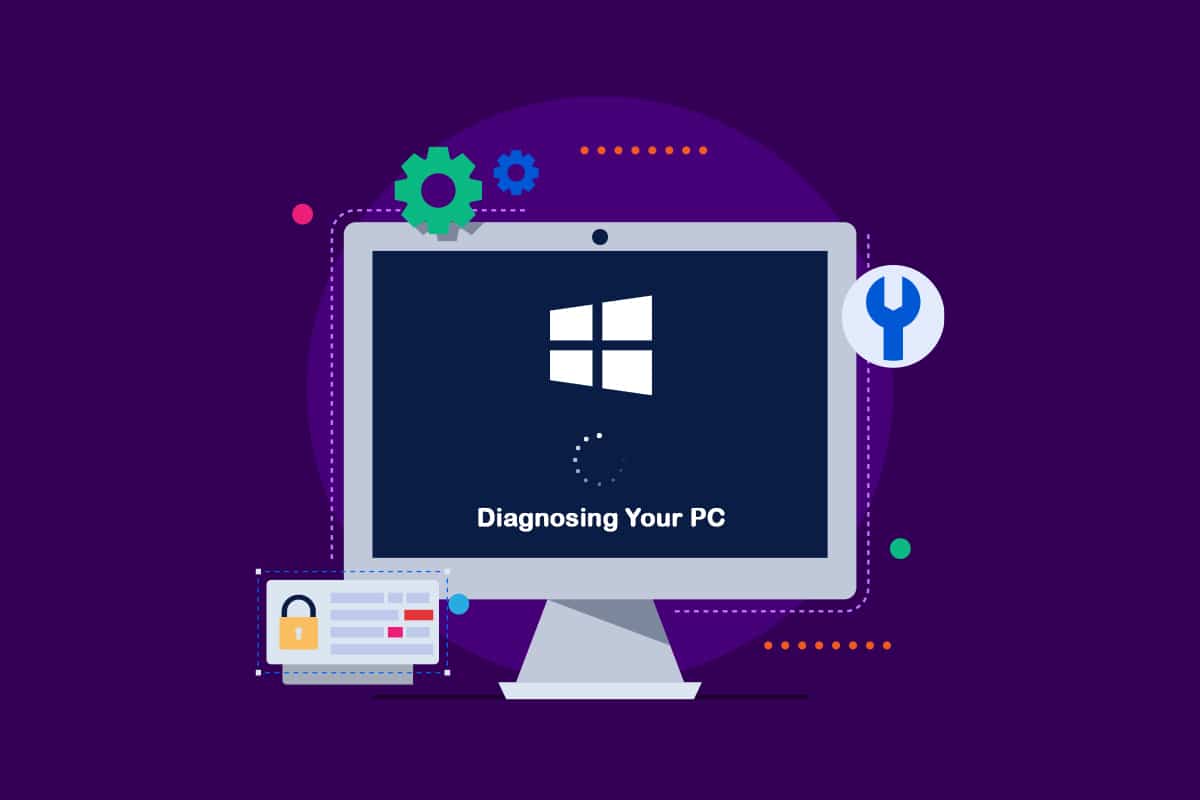
Table des matières
Comment réparer bloqué lors du diagnostic de votre PC sous Windows 10
Nous avons examiné ce diagnostic de problème de blocage de votre PC en examinant plusieurs rapports d’utilisateurs et en essayant diverses stratégies de réparation suggérées par certains utilisateurs concernés. Il s’avère que diverses conditions rendent votre système piégé à l’intérieur du diagnostic de l’écran de votre PC. Voici une liste des circonstances pouvant entraîner ce problème sous Windows 10.
Corruption des fichiers système : les fichiers système corrompus peuvent également entraîner l’apparition de l’outil de diagnostic du système à chaque démarrage du système. Si cet utilitaire est également corrompu, il sera bloqué dans une boucle.
Espace système inadéquat: Il s’avère que ce problème peut également survenir lorsque le système ne dispose pas d’une capacité de stockage suffisante pour charger tous les programmes et services nécessaires à l’opération de démarrage.
Utilitaire de réparation automatique glitch : ce problème a été signalé par plusieurs clients comme étant causé par de mystérieux problèmes de lecteur système. Dans ce cas, le programme de réparation automatique essaiera de s’ouvrir à chaque redémarrage pour tenter de résoudre le problème, mais il sera incapable de localiser la source du problème.
Données BCD défectueuses : des données de démarrage corrompues peuvent également être à l’origine de ce problème dans des conditions difficiles, ce qui empêche la fin du processus de démarrage.
Certains clients touchés ont tenté de redémarrer leurs ordinateurs pour se débarrasser de ce problème, mais ont affirmé que leurs ordinateurs affichaient un écran sombre, affichaient le logo, puis revenaient à la page de diagnostic du PC. Le système d’exploitation indique que votre appareil a été diagnostiqué, mais il se peut qu’aucune progression ne soit effectuée. Vous pouvez suivre les méthodes ci-dessous pour résoudre le problème.
Méthode 1 : Effectuez un redémarrage dur
Vous pouvez effectuer un redémarrage brutal si votre Windows ne parvient pas à démarrer en raison du problème de préparation de la réparation automatique ou de diagnostic de votre PC.
1. Débranchez l’adaptateur secteur et retirez la batterie de l’appareil.

2. Vérifiez s’il démarre normalement en appuyant sur le bouton d’alimentation et en le maintenant enfoncé pendant 20 secondes.
Si cette technique échoue, essayez l’une des options suivantes.
Méthode 2 : démarrer en mode sans échec et effacer l’espace
Comme certains utilisateurs l’ont découvert, ce problème peut également se produire lorsque le système n’a pas assez de capacité pour démarrer. Plusieurs personnes dans une position similaire ont surmonté le problème en exécutant leurs machines en mode sans échec et en libérant de l’espace. Suivez notre guide sur Comment démarrer en mode sans échec dans Windows 10.
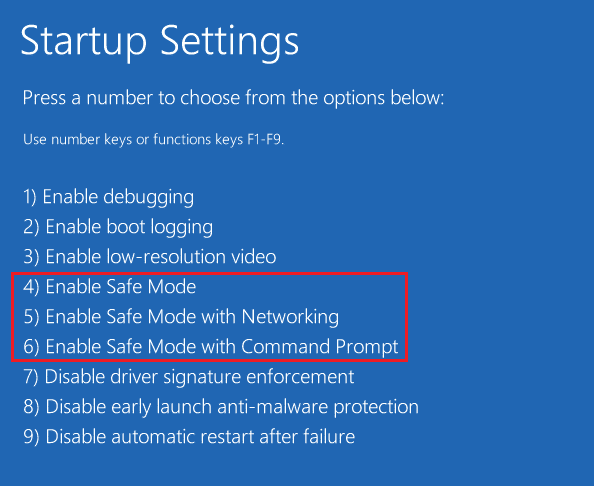
Ensuite, effectuez un nettoyage de disque en suivant notre guide pour exécuter le nettoyage de disque.
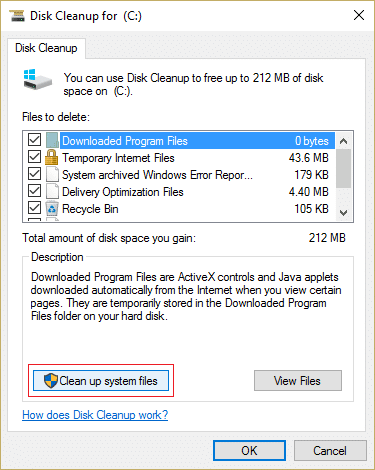
Si le diagnostic de votre problème PC Windows 10 persiste, suivez la procédure suivante ci-dessous.
Méthode 3 : Réparer les fichiers système
Il est également possible que ce problème soit causé par la corruption du fichier système. Ces fichiers corrompus peuvent empêcher la fin de la procédure de démarrage. Vous devrez exécuter les analyses avant la phase de démarrage car vous ne pouvez pas aller au-delà de la page Diagnostics. Lisez notre guide sur Comment réparer les fichiers système sur Windows 10.
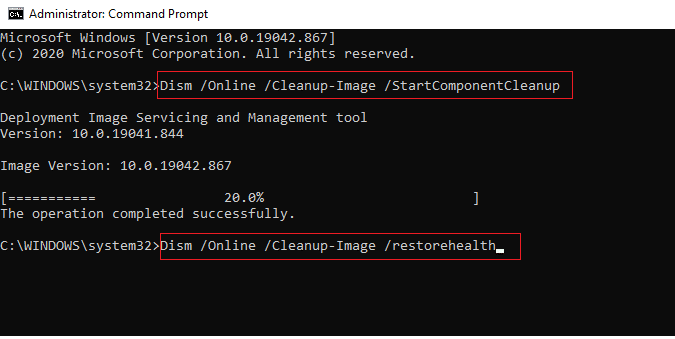
Méthode 4 : exécuter l’utilitaire de restauration du système
Vous faites peut-être face à un grave problème de corruption qui ne peut être traité traditionnellement. Face à une telle circonstance, la meilleure action consiste à adopter une stratégie de contrôle des dégâts. La plupart des problèmes de démarrage causés par la corruption des fichiers système peuvent être résolus en remettant la machine dans un état sain dans lequel tous les composants fonctionnent correctement. Suivez les étapes ci-dessous.
1. Insérez le disque d’installation et redémarrez votre PC.
2. Appuyez sur n’importe quelle touche pour démarrer le support d’installation lorsque vous voyez l’écran de démarrage.
3. Une fois le chargement de l’installation de Windows terminé, cliquez sur Réparer votre ordinateur.

4. Accédez au menu Dépannage à partir du premier menu de réparation.
5. Cliquez sur Options avancées dans le menu Dépannage.

6. Cliquez ensuite sur Invite de commandes dans la liste des utilitaires disponibles.
7. Pour ouvrir le programme de restauration du système, tapez la commande rstrui.exe dans la fenêtre d’invite de commande et appuyez sur la touche Entrée.
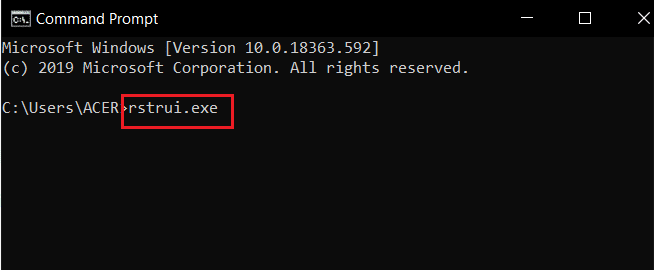
8. Cliquez sur Suivant une fois que vous avez atteint le premier écran.
9. Maintenant, cochez l’option intitulée Afficher plus de points de restauration.
10. Une fois que vous avez terminé, parcourez chaque instantané de restauration et choisissez-en un pris avant le problème de diagnostic.
11. Pour passer à l’option suivante, choisissez la photo appropriée et cliquez sur Suivant.
12. Maintenant, cliquez sur Terminer.
Votre système redémarrera automatiquement après la restauration et l’ancienne machine sera réparée au prochain démarrage du système.
Méthode 5 : reconstruire BCD
Dans Windows 10, vous obtiendrez l’erreur Préparation de la réparation automatique si les fichiers de démarrage sont manquants ou endommagés. Par conséquent, certains utilisateurs reconstruiront l’enregistrement de démarrage à l’aide des procédures ci-dessous.
1. Insérez le CD d’installation amorçable de Windows dans le PC affichant le message d’erreur Préparation de la réparation automatique ou Diagnostic de votre PC.
2. Démarrez votre ordinateur en démarrant à partir du CD d’installation.
3. Pour continuer, choisissez vos paramètres de langue et cliquez sur le bouton Suivant.
4. Sélectionnez Réparer votre ordinateur.

5. Sélectionnez Dépannage.
6. Sélectionnez Invite de commandes.
7. Entrez les instructions ci-dessous dans l’invite et appuyez sur la touche Entrée après chacune.
bootrec /fixmbr bootrec /fixboot bootrec /scanos bootrec /rebuildbcd
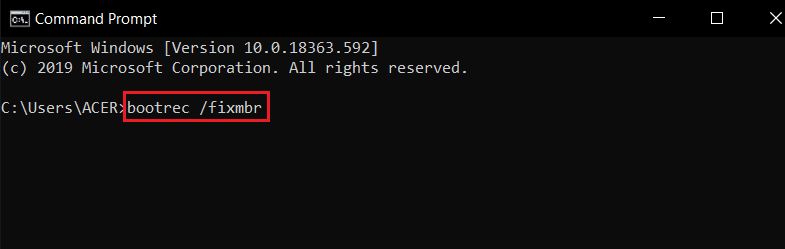
8. Tapez ensuite la commande exit et appuyez sur la touche Entrée.
9. Enfin, redémarrer le PC.
Méthode 6 : Désactiver la réparation de démarrage automatique
Si cela se produit, le logiciel Automatic Start-up Repair se lancera à chaque démarrage du système. Cependant, si l’utilitaire est cassé, vous ne pourrez peut-être pas dépasser l’écran de démarrage. Par conséquent, la désactivation de ce logiciel empêcherait l’affichage de l’écran Diagnostic de votre PC.
1. Dès que vous voyez l’écran d’introduction, appuyez plusieurs fois sur la touche F8 pour accéder au menu Options de démarrage avancées.
2. Sélectionnez Mode sans échec avec mise en réseau dans le menu Options de démarrage avancées en appuyant sur la touche F5 ou en utilisant les touches fléchées.
3. Lorsque la routine de démarrage est terminée, appuyez sur les touches Windows + I pour lancer la boîte de dialogue Exécuter.
4. Tapez cmd et appuyez sur les touches Ctrl + Maj + Entrée pour ouvrir une invite de commande élevée.
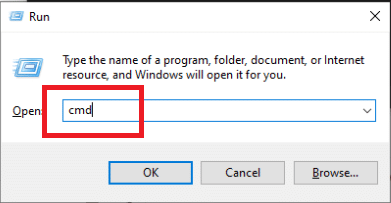
5. Cliquez sur Oui dans l’invite.
6. Entrez la commande suivante et appuyez sur la touche Entrée.
bcdedit /set recoveryenabled NO
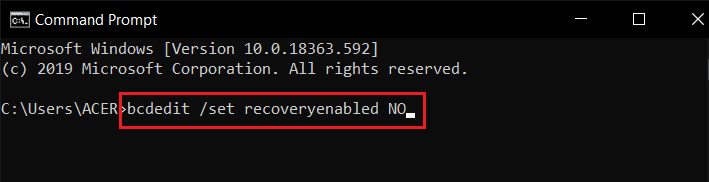
7. Une fois le processus terminé, redémarrez votre appareil.
Si le diagnostic de votre problème PC Windows 10 persiste ou si vous n’obtenez pas d’erreur différente, passez à la procédure suivante.
Méthode 7 : désinstaller les mises à jour
Si la mise à jour ne s’installe pas correctement sur votre appareil, vous pourriez rencontrer ce problème. Suivez les étapes ci-dessous pour résoudre le problème discuté.
1. Appuyez sur la touche Windows et tapez Panneau de configuration, puis cliquez sur Ouvrir.
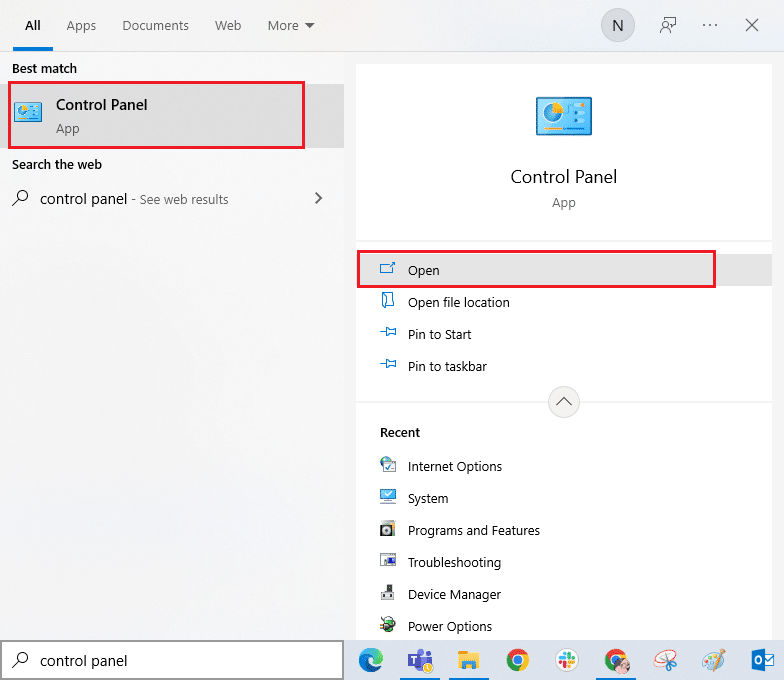
2. Maintenant, cliquez sur l’option Désinstaller un programme dans le menu Programmes comme illustré.
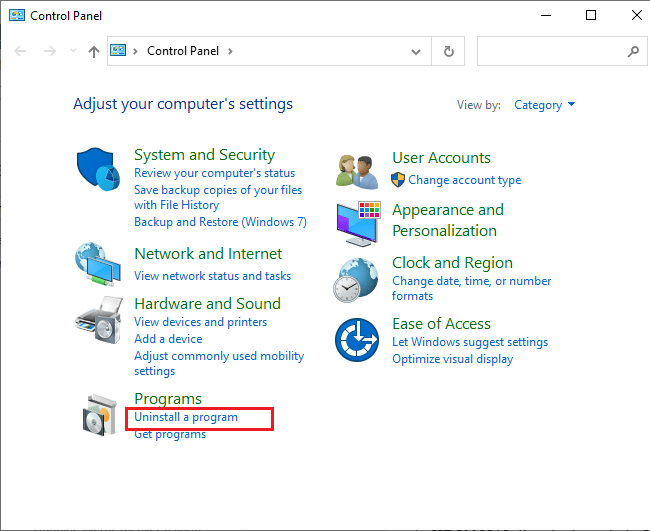
3. Maintenant, cliquez sur Afficher les mises à jour installées dans le volet de gauche, comme indiqué.
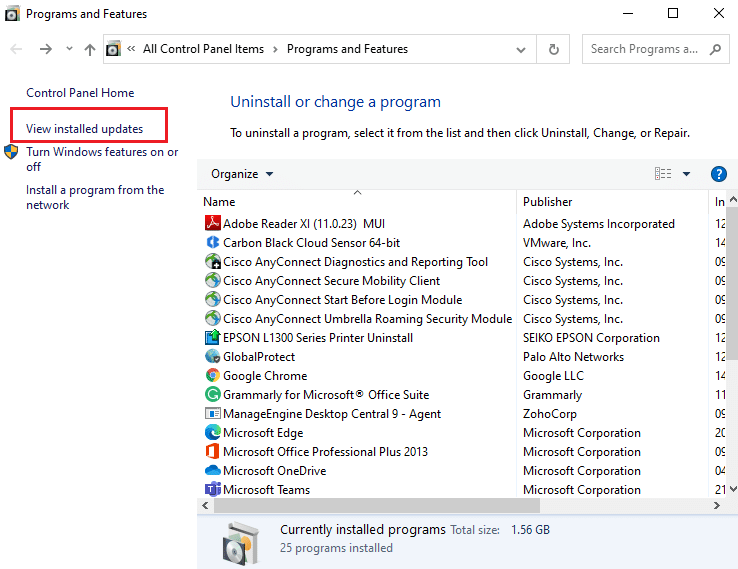
4. Maintenant, recherchez et sélectionnez la mise à jour la plus récente en vous référant à Installé à la date et en cliquant sur l’option Désinstaller comme indiqué ci-dessous.

5. Enfin, confirmez toute invite et redémarrez le PC.
Vérifiez si le diagnostic du problème de blocage de votre PC persiste ou non.
Méthode 8 : effectuer une installation de réparation
Si aucune des méthodes de réparation mentionnées ci-dessus n’a fonctionné, vous avez probablement affaire à un cas grave de corruption du système qui ne peut pas être résolu à l’aide de méthodes normales. Dans ce cas, le seul moyen de réparer le problème consiste à réinitialiser chaque composant Windows, y compris toutes les tâches liées au démarrage provoquant la boucle de réparation automatique. Vous pouvez toujours effectuer une nouvelle installation, mais gardez à l’esprit que cela entraînera la perte de toutes les données enregistrées dans votre système Windows. Si vous choisissez une installation propre, toutes vos données personnelles, applications, jeux, documents et autres médias disparaîtront. Lisez notre guide sur Comment faire une installation propre de Windows 10 et implémentez-le.
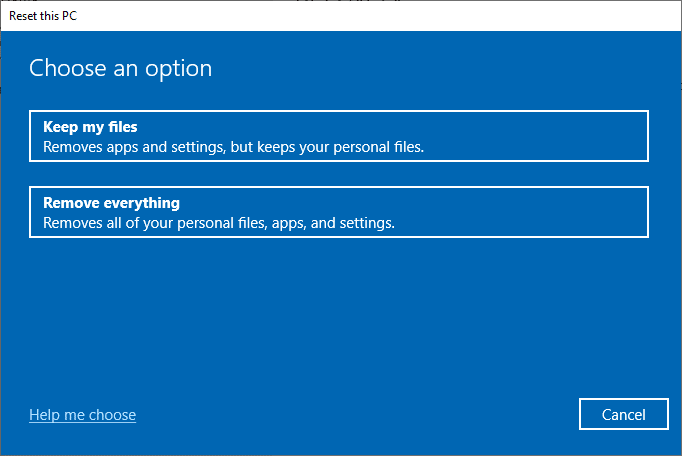
***
Nous espérons que vous avez trouvé ces informations utiles et que vous avez pu résoudre le problème de blocage du diagnostic de votre PC sous Windows 10. Veuillez nous indiquer quelle technique vous a été la plus bénéfique. Veuillez utiliser le formulaire ci-dessous si vous avez des questions ou des commentaires. Aussi, faites-nous savoir ce que vous voulez apprendre ensuite.