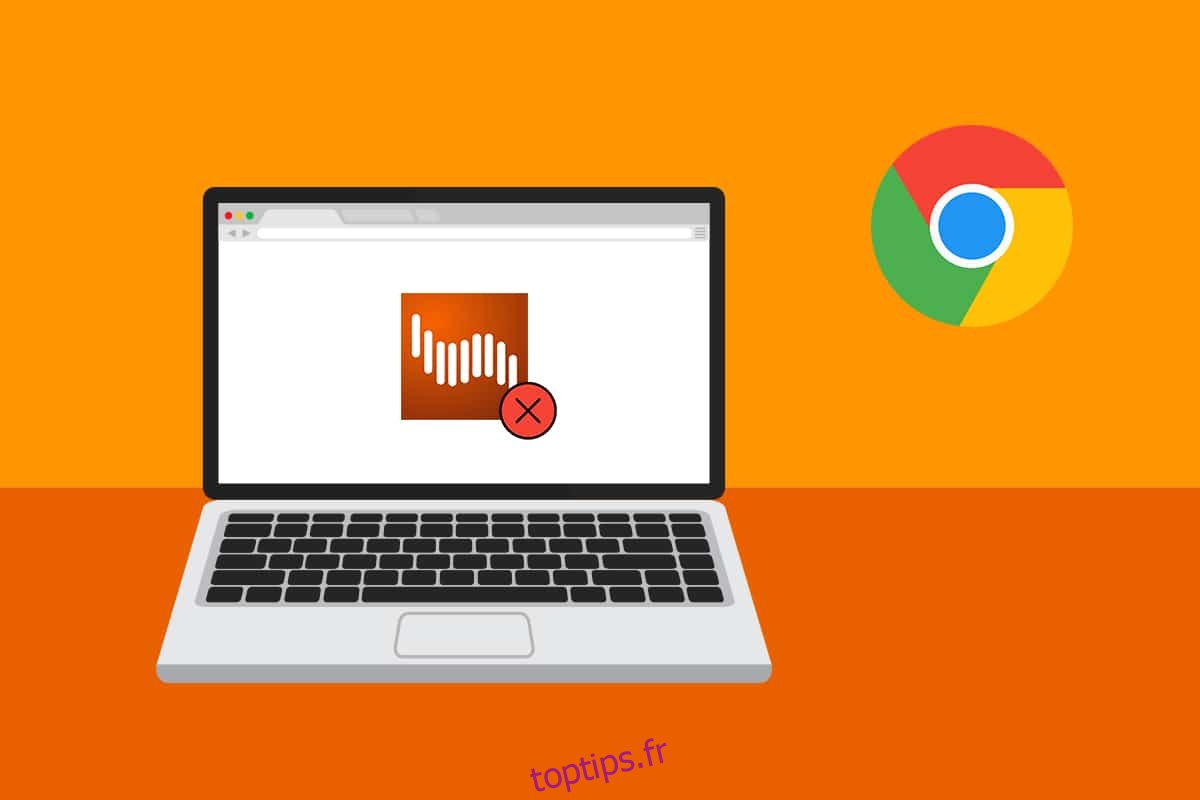Selon plusieurs utilisateurs, Shockwave Flash se bloque régulièrement dans Chrome sous Windows 10, indépendamment de la page ou du type de contenu visionné. Alors que certains utilisateurs affirment que le problème est limité au navigateur Chrome, d’autres affirment que Shockwave Flash Crashes dans Chrome est un problème à l’échelle du système affectant Microsoft Edge et Internet Explorer. Cet article vous aidera avec des procédures de dépannage efficaces si vous rencontrez actuellement ce problème Shockwave Flash Crashes.
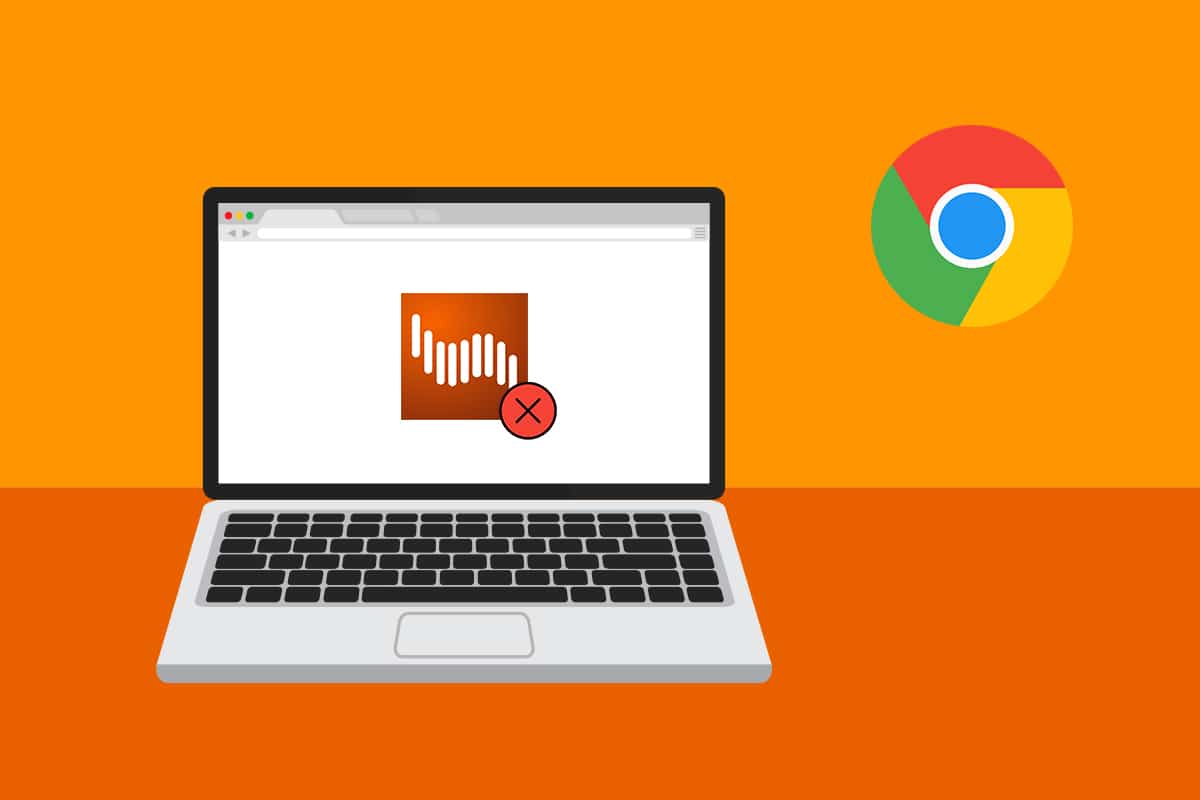
Table des matières
Comment réparer les plantages Shockwave Flash dans Chrome
Shockwave Flash est un système multimédia différent d’Adobe Flash qui vous permet de lire des fichiers audio et vidéo dans votre navigateur. Le problème Shockwave Flash Crashes est un événement typique sur Google Chrome lors de la tentative de lecture de matériel vidéo dans le navigateur. Vous trouverez ci-dessous quelques raisons qui causent le problème de plantage du flash Shockwave.
- Des plantages comme ceux-ci se produisaient parce que deux versions de Flash fonctionnaient simultanément sur les versions précédentes de Windows.
- Dans certains cas, la cause des plantages liés au flash est un conflit entre les plug-ins Flash installés.
- Cependant, puisque Google Chrome est devenu assez intelligent pour se désactiver lors de la détection d’une installation Flash à l’échelle du système, cela ne devrait plus être un problème. Mais vous pouvez rencontrer ce problème si vous avez une version obsolète de Google.
Les extensions Chrome, le cache du navigateur et la version obsolète de Windows sont également d’autres raisons.
Méthode 1 : Mettre à jour Chrome
La mise à jour de Google Chrome vers la version la plus récente peut résoudre tous les problèmes liés au navigateur et améliorer la vitesse. Si Google Chrome trouve une installation flash pour le système d’exploitation, il désactivera automatiquement la version flash intégrée. Cela entraînerait des plantages, des périodes d’inactivité et une instabilité générale du navigateur. Voici comment mettre rapidement à jour Chrome vers la dernière version :
Remarque : Google Chrome se met normalement à jour lorsqu’une nouvelle mise à jour est disponible, mais un réglage manuel ou un logiciel tiers peut modifier ce comportement.
1. Appuyez sur la touche Windows, tapez Chrome et appuyez sur la touche Entrée.
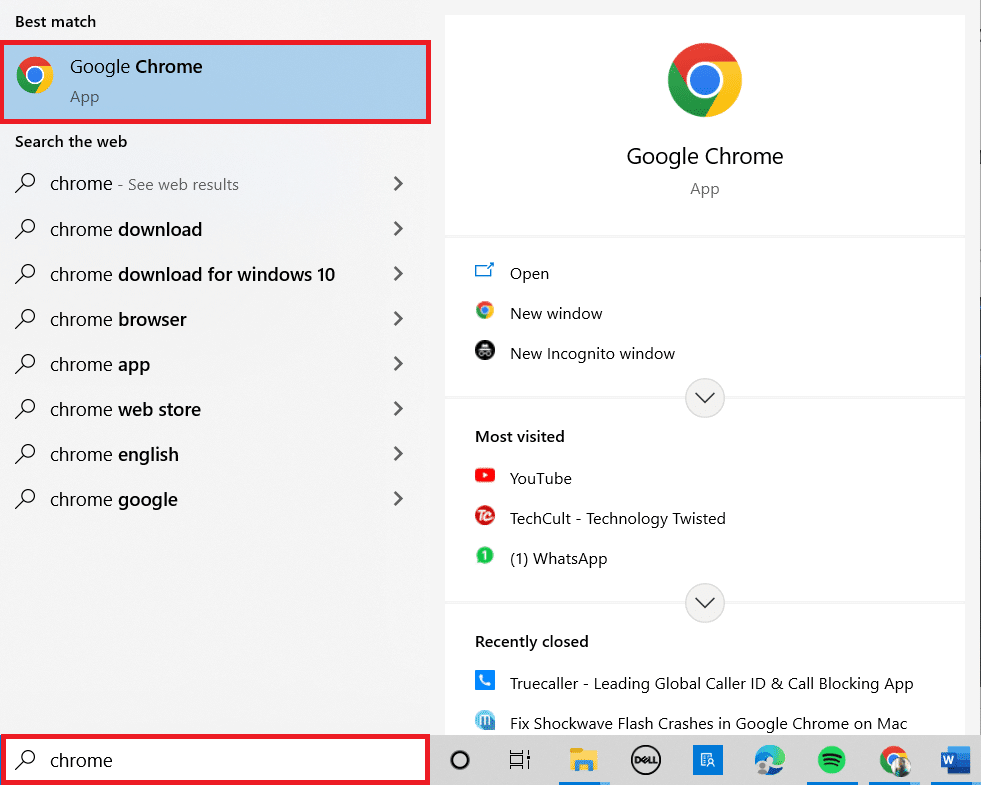
2. Maintenant, cliquez sur l’icône à trois points et sélectionnez l’option Aide comme indiqué ci-dessous.
3. Ensuite, sélectionnez l’option À propos de Google Chrome.
Remarque : Vous pouvez également saisir chrome://settings/help et appuyer sur la touche Entrée pour lancer directement la page À propos de Chrome.
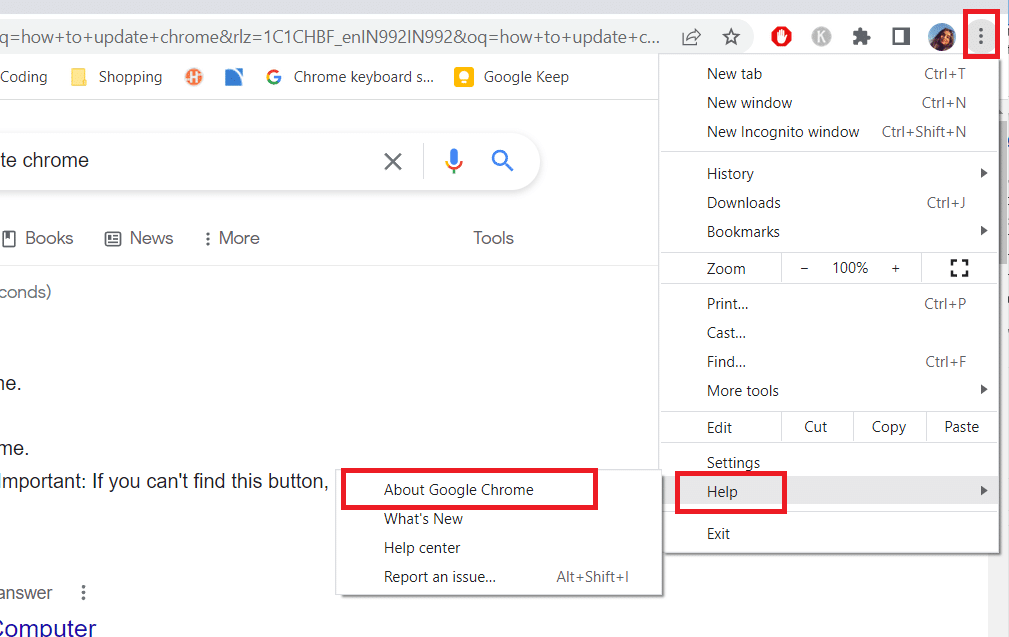
4A. Si Google Chrome est mis à jour vers sa dernière version, il indiquera que Chrome est à jour.

4B. Si une nouvelle mise à jour est disponible, le navigateur mettra automatiquement à jour le navigateur vers la dernière version. Cliquez sur Relancer pour terminer le processus de mise à jour.
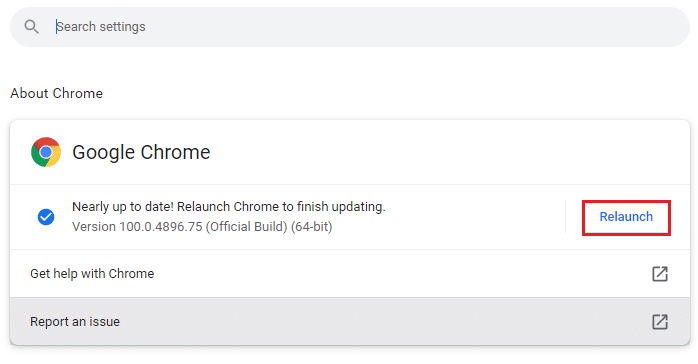
5. Enfin, relancez le navigateur Chrome avec sa dernière version.
Méthode 2 : désactiver l’accélération matérielle (le cas échéant)
L’accélération matérielle est une fonctionnalité du navigateur qui attribue tous les rendus visuels et textuels au GPU, ce qui se traduit par une expérience de visionnage et de lecture vidéo supérieure. Cependant, cela peut également être la cause du problème que Shockwave Flash a planté/ne répond pas. Nous allons donc désactiver la fonctionnalité pour voir si le problème disparaît :
1. Lancez Google Chrome et cliquez sur l’icône à trois points dans le coin supérieur droit.
2. Maintenant, cliquez sur Paramètres.

3. Maintenant, développez l’onglet Avancé en cliquant sur la flèche vers le bas à côté, puis cliquez sur Système.
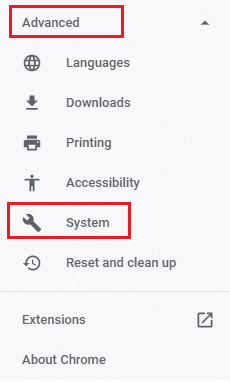
4. Maintenant, désactivez la bascule pour l’option Utiliser l’accélération matérielle si disponible.
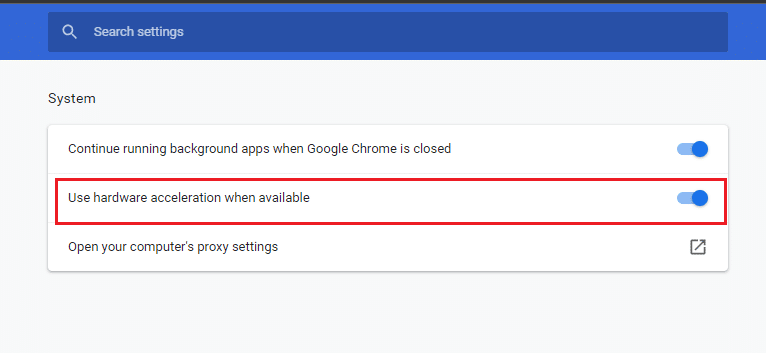
5. Cliquez sur Relancer.
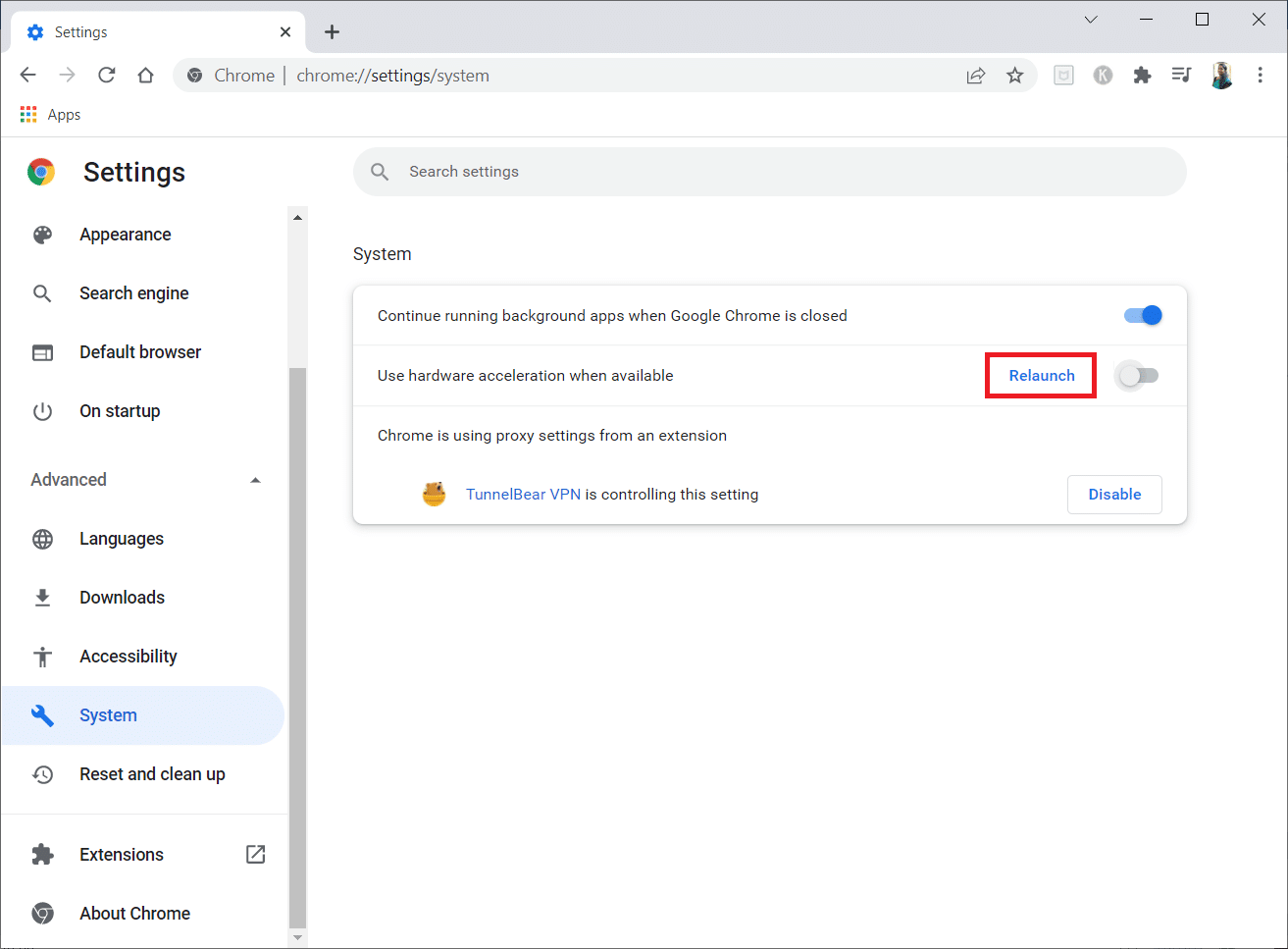
Méthode 3 : Désactiver toutes les extensions (le cas échéant)
Il est possible que l’une de vos extensions actives interfère avec Flash, selon les extensions que vous utilisez. Si Google Chrome ne plante pas ou ne répond plus lorsque vos extensions sont désactivées, vous pouvez supposer que l’une d’elles est à blâmer. Voici une instruction étape par étape sur la façon de l’accomplir pour corriger les plantages de Shockwave Flash dans le problème Chrome.
1. Lancez le navigateur Google Chrome.
2. Maintenant, cliquez sur les trois points verticaux dans le coin supérieur droit.
3. Ici, sélectionnez l’option Plus d’outils, puis Extensions.
Remarque : Vous pouvez également accéder facilement à la page Extensions en saisissant chrome://extensions/ dans la barre de recherche et en appuyant sur Entrée.
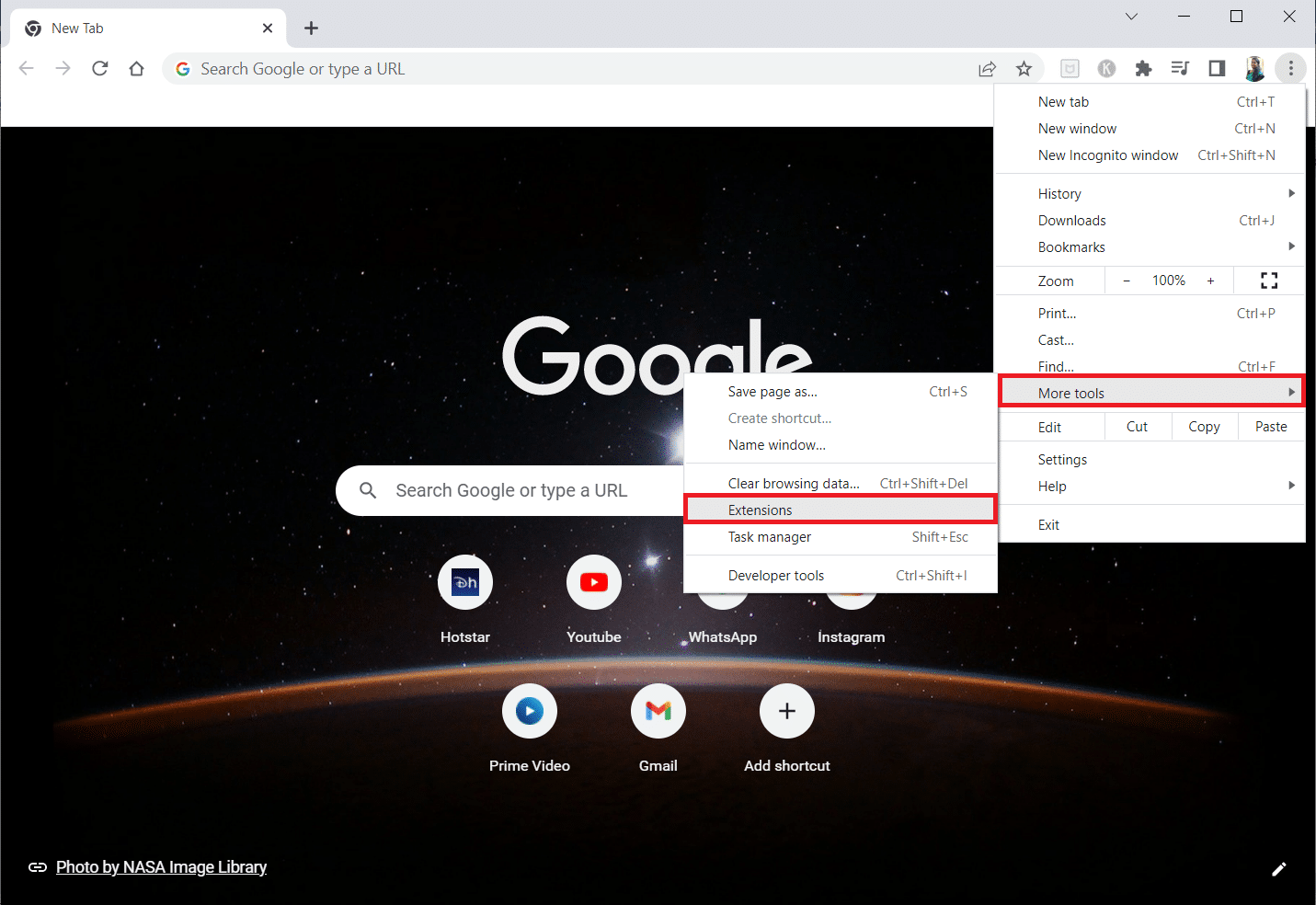
4. Enfin, désactivez la bascule de l’extension que vous souhaitez désactiver. Ici, Google Meet Grid View est choisi comme exemple.
Remarque : Si l’erreur a été résolue après la désactivation d’une extension particulière, cliquez sur l’option Supprimer pour la supprimer de votre navigateur.
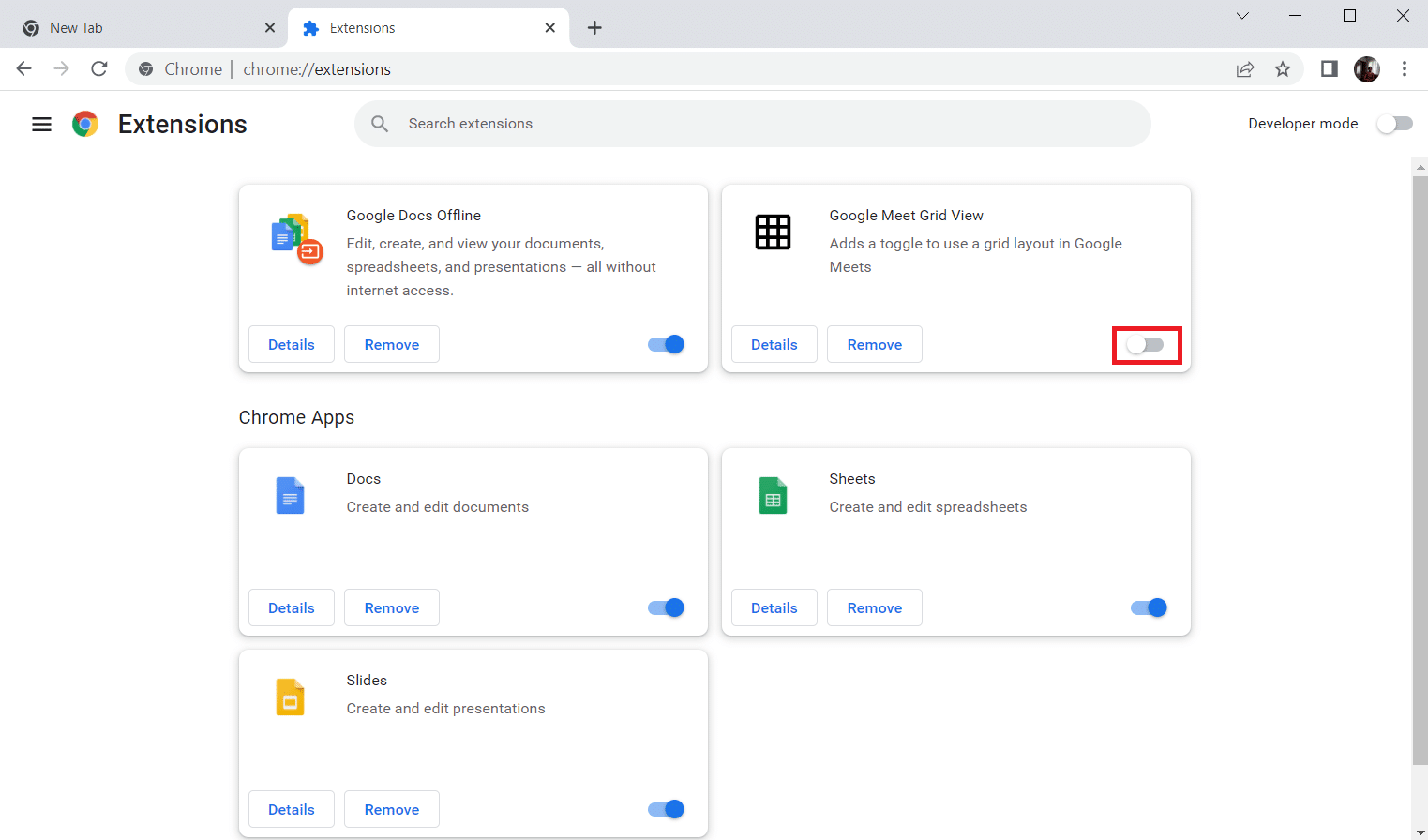
5. Enfin, actualisez Chrome.
Méthode 4 : effacer les données de navigation
Bien que le cache du navigateur améliore l’expérience de navigation sur Internet, sa taille peut augmenter au fil des jours et provoquer cette erreur. Suivez les étapes ci-dessous pour vider le cache du navigateur. Lisez notre guide sur Comment effacer le cache et les cookies dans Google Chrome et effacez les données de navigation.
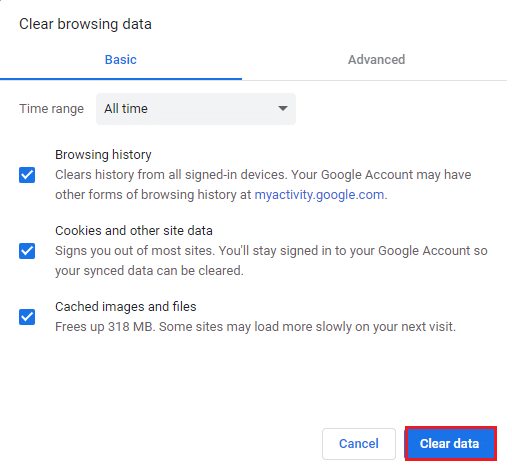
Méthode 5 : Activer JavaScript
Peu de programmes dans Chrome peuvent nécessiter JavaScript pour fonctionner correctement. Par conséquent, il est nécessaire d’activer JavaScript. Suivez les étapes ci-dessous.
1. Ouvrez le navigateur Google Chrome.
2. Cliquez sur l’icône à trois points dans le coin supérieur droit.
3. Maintenant, cliquez sur Paramètres.

4. Cliquez sur Confidentialité et sécurité.
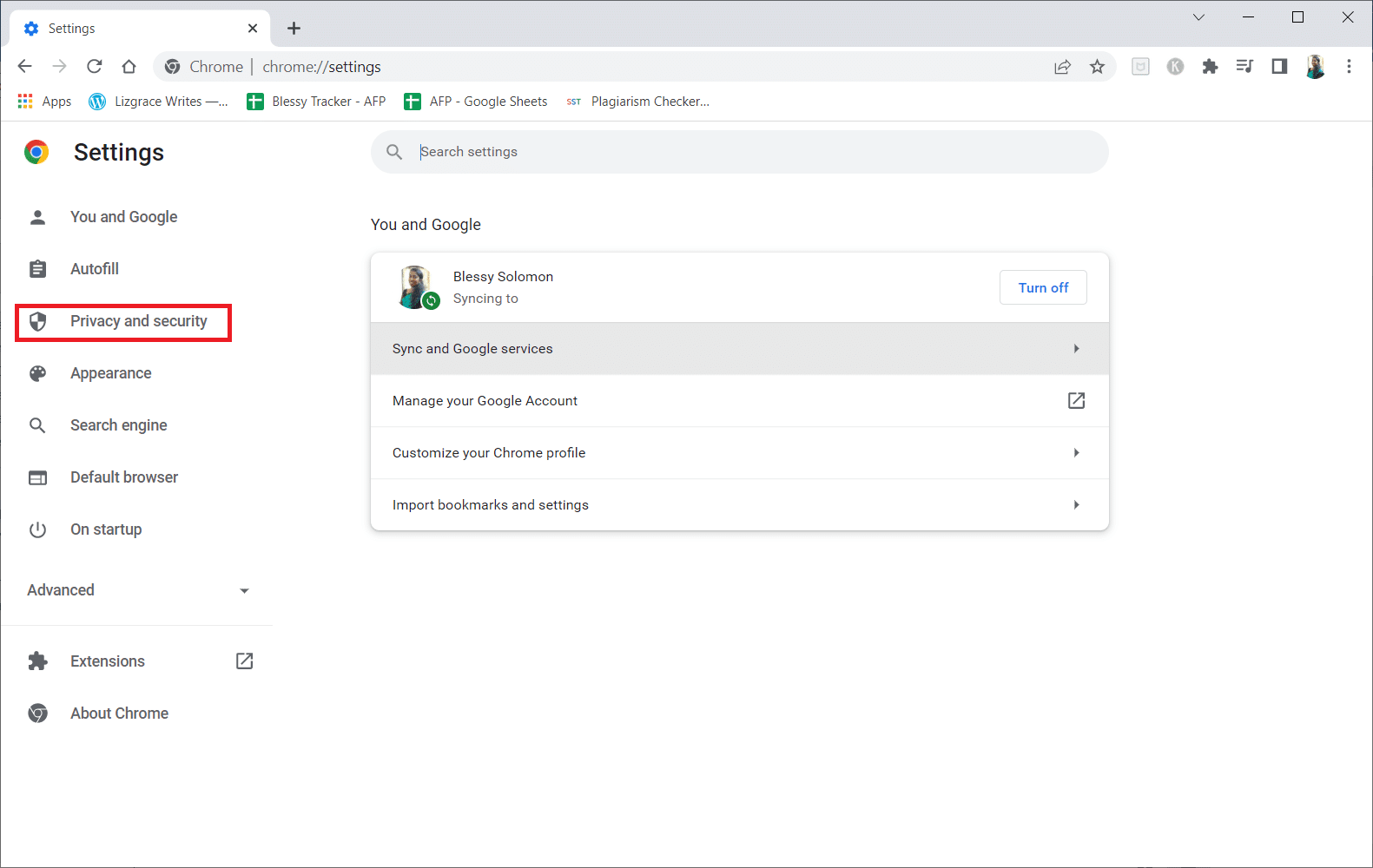
5. Cliquez sur Paramètres du site.
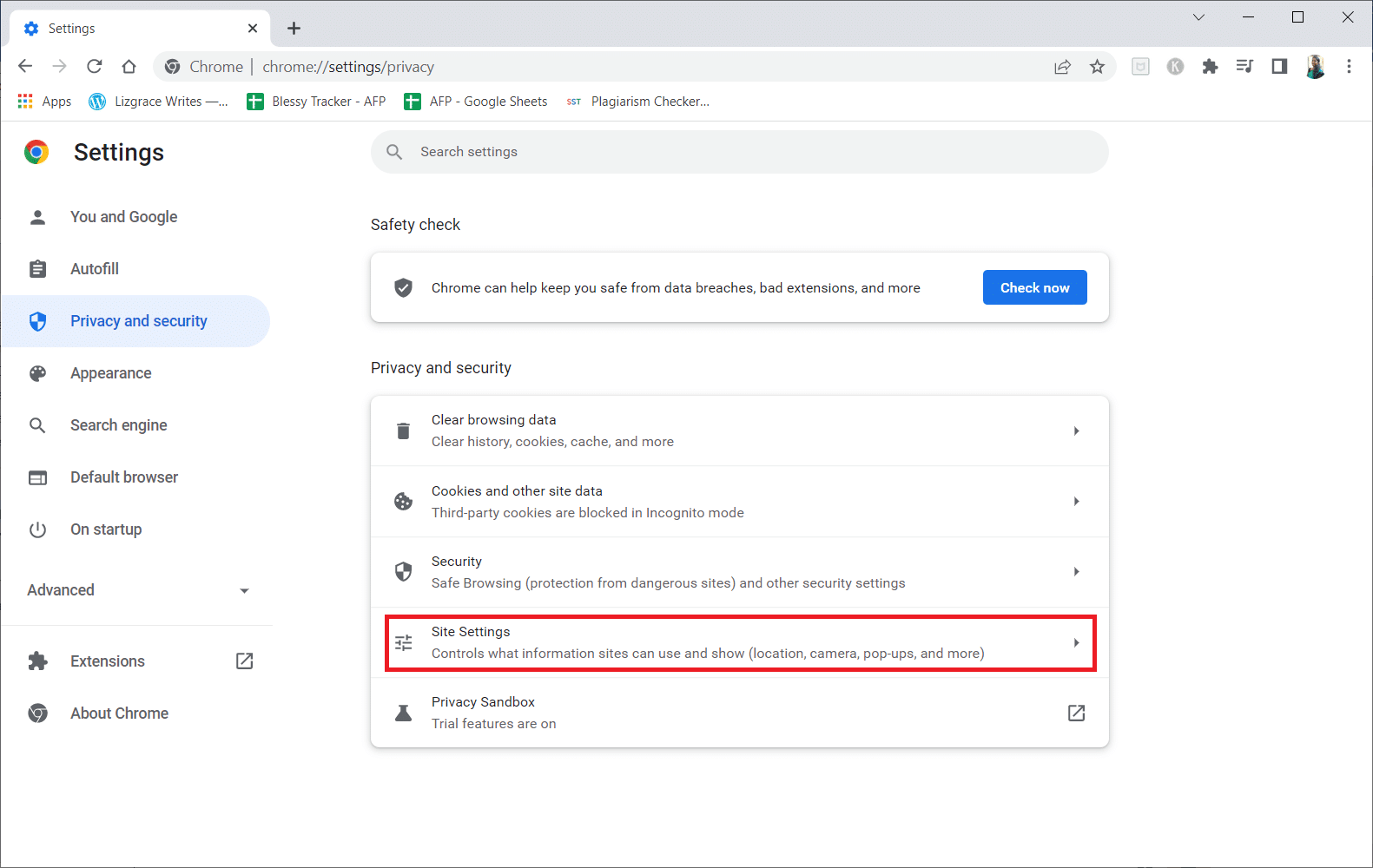
6. Faites défiler vers le bas et cliquez sur JavaScript dans la section Contenu.
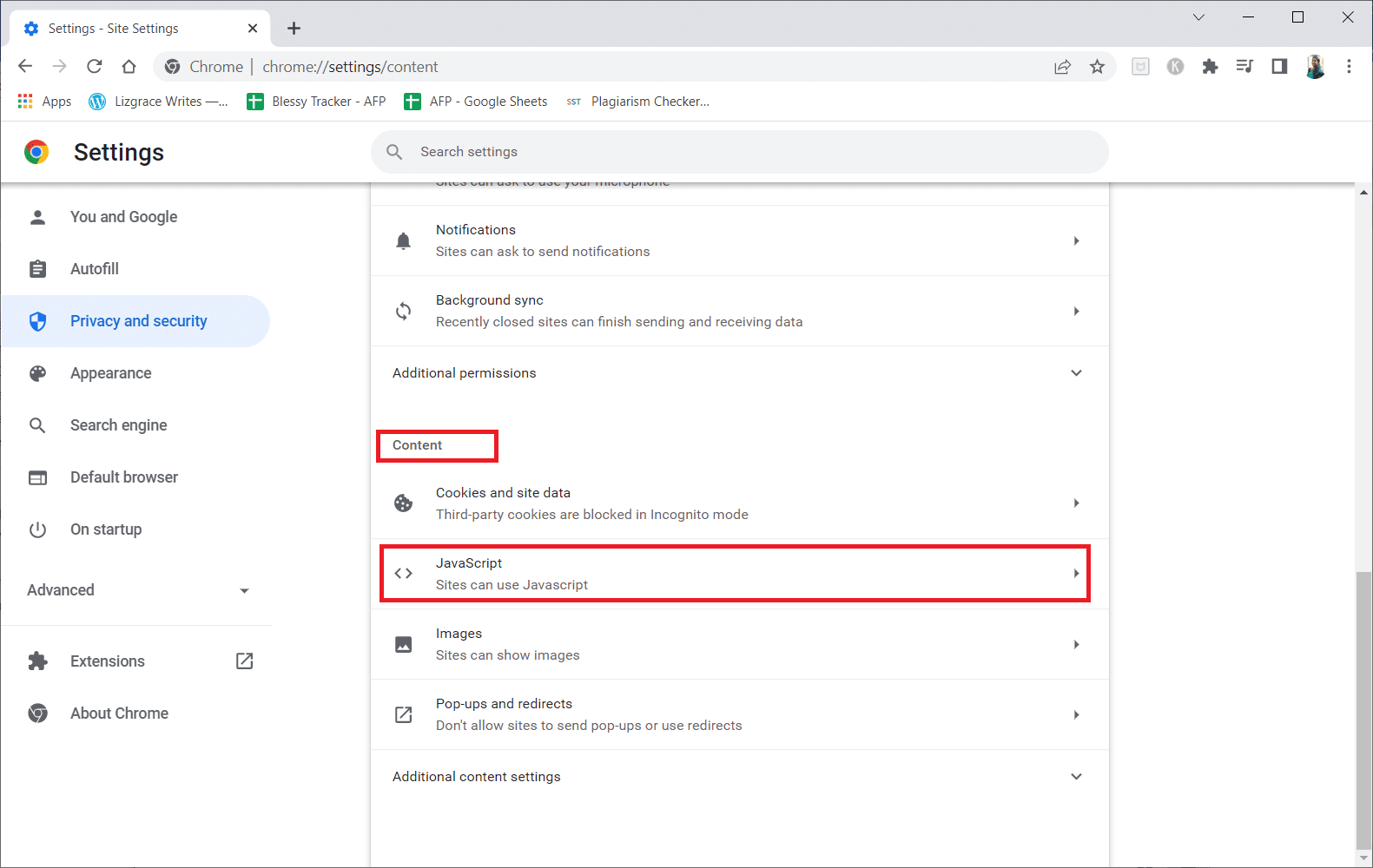
7. Activez l’option Les sites peuvent utiliser JavaScript.
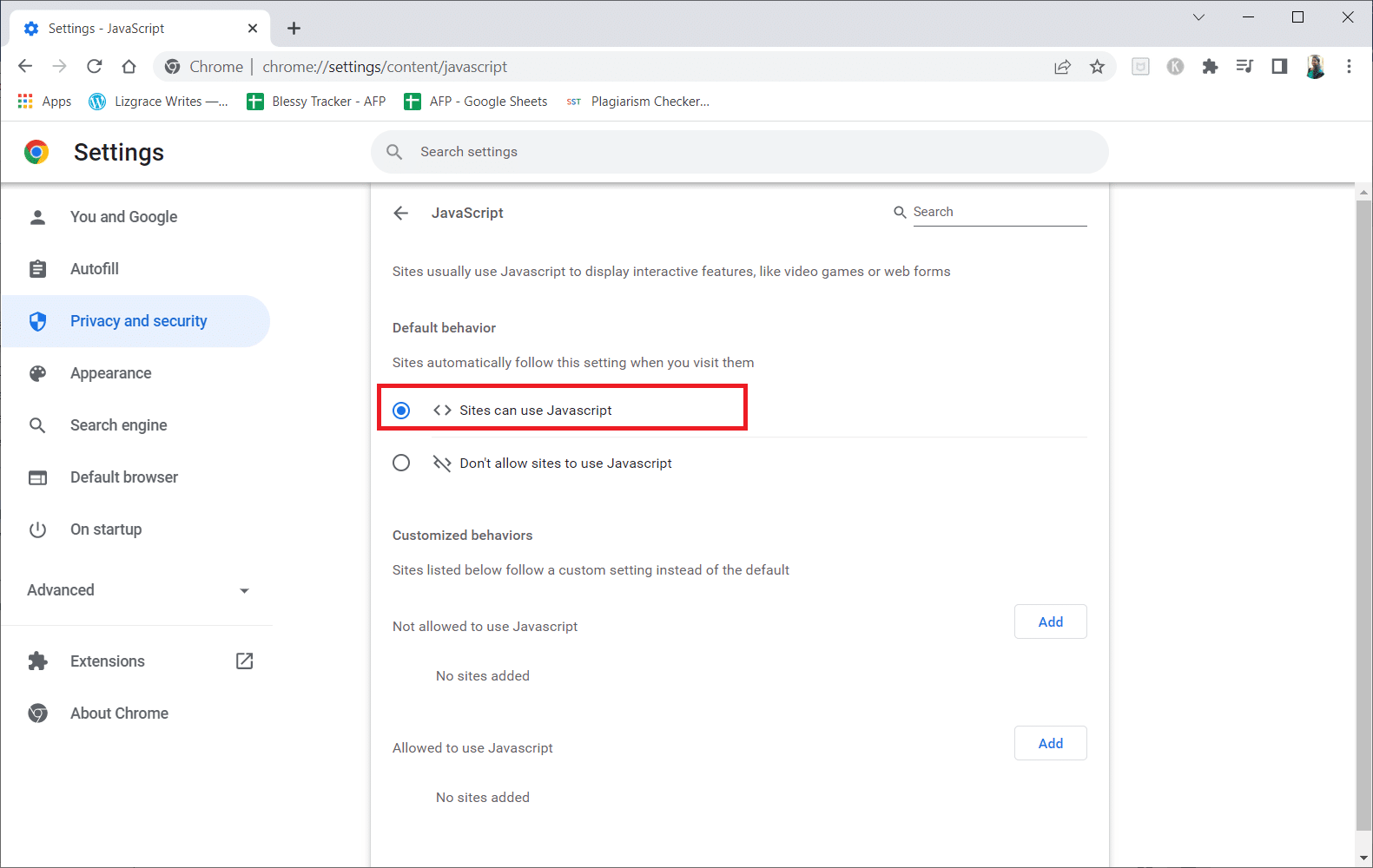
Méthode 6 : Réinitialiser les paramètres de Chrome
Google a présenté son outil pour détecter et nettoyer tous les problèmes qui interfèrent avec le fonctionnement normal de Chrome. Pour ce faire, suivez les étapes ci-dessous.
1. Accédez aux paramètres de Google Chrome.
2. Ici, cliquez sur le paramètre Avancé dans le volet de gauche et sélectionnez l’option Réinitialiser et nettoyer.
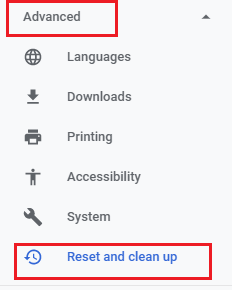
3. Maintenant, cliquez sur l’option Restaurer les paramètres à leurs valeurs par défaut d’origine.
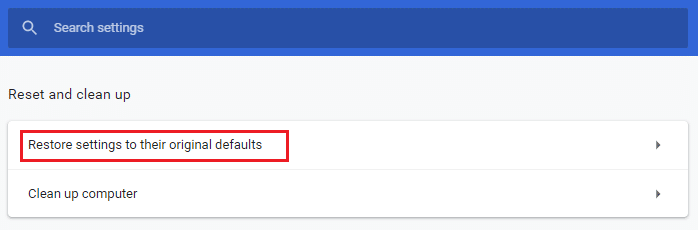
4. Cliquez sur le bouton Réinitialiser les paramètres pour confirmer l’invite.
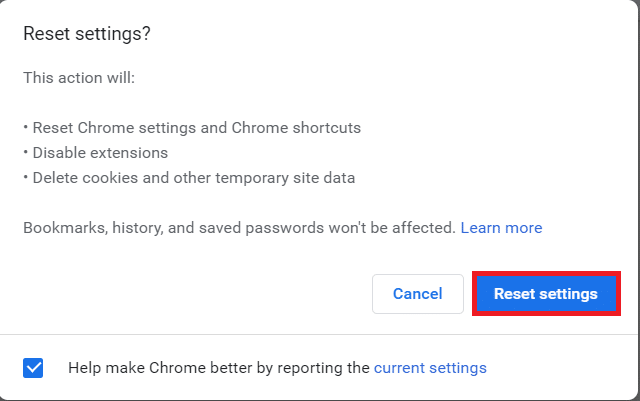
Méthode 7 : réinstaller Chrome
Tout fichier mal configuré dans Google Chrome entraînera l’erreur discutée même si vous avez désactivé les extensions, l’accélération matérielle et mis à jour toutes les actions en attente. Donc, dans ce cas, vous n’avez pas d’autre choix que de réinstaller le navigateur. Suivez les étapes ci-dessous pour réinstaller Chrome et résoudre le problème de plantage de Shockwave Flash.
1. Appuyez sur la touche Windows, tapez applications et fonctionnalités, puis cliquez sur Ouvrir.

2. Rechercher Chrome dans le champ Rechercher dans cette liste.
3. Ensuite, sélectionnez Chrome et cliquez sur le bouton Désinstaller affiché en surbrillance.

4. Encore une fois, cliquez sur Désinstaller pour confirmer.
5. Maintenant, appuyez sur la touche Windows, tapez %localappdata% et cliquez sur Ouvrir pour accéder au dossier AppData Local.

6. Ouvrez le dossier Google en double-cliquant dessus.

7. Cliquez avec le bouton droit sur le dossier Chrome et sélectionnez l’option Supprimer comme illustré ci-dessous.

8. Encore une fois, appuyez sur la touche Windows, tapez %appdata% et cliquez sur Ouvrir pour accéder au dossier AppData Roaming.

9. Encore une fois, accédez au dossier Google et supprimez le dossier Chrome comme indiqué aux étapes 6 à 7.
10. Enfin, redémarrez votre PC.
11. Ensuite, téléchargez la dernière version de Google Chrome comme indiqué.

12. Exécutez le fichier d’installation et suivez les instructions à l’écran pour installer Chrome.

Méthode 8 : Mettre à jour Windows
La mise à jour du système d’exploitation Windows 10 peut aider à résoudre les problèmes informatiques et à améliorer les performances. Si vous utilisez une version d’initié, il est possible que vous rencontriez un bogue qui provoque le plantage de votre Shockwave Flash. De nombreux utilisateurs ont signalé des problèmes de Flash avec les versions 10130 et 10147. Que vous n’ayez pas encore installé les mises à jour les plus récentes, nous vous conseillons vivement de le faire et de voir si le problème disparaît. Lisez notre guide sur Comment télécharger et installer la dernière mise à jour de Windows 10 pour le faire.
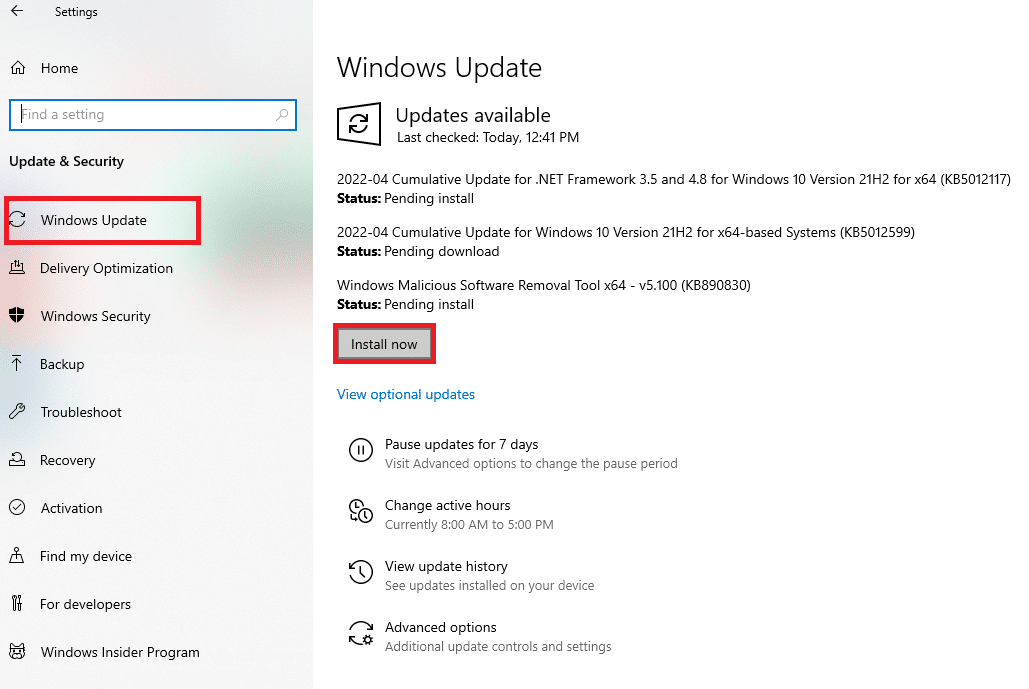
Méthode 9 : mettre à jour les pilotes de périphérique
Certains utilisateurs ont observé qu’une incompatibilité entre une carte son dédiée et Windows 10 pourrait également créer cette collision Flash Shockwave. Ce problème a été observé le plus souvent avec les pilotes Realtek. Shockwave Flash s’est écrasé ou d’autres problèmes dans Windows 10 peuvent être causés par des pilotes de périphérique audio obsolètes ou endommagés. Lisez notre guide sur la mise à jour des pilotes Realtek HD Audio sous Windows 10 et implémentez-le.
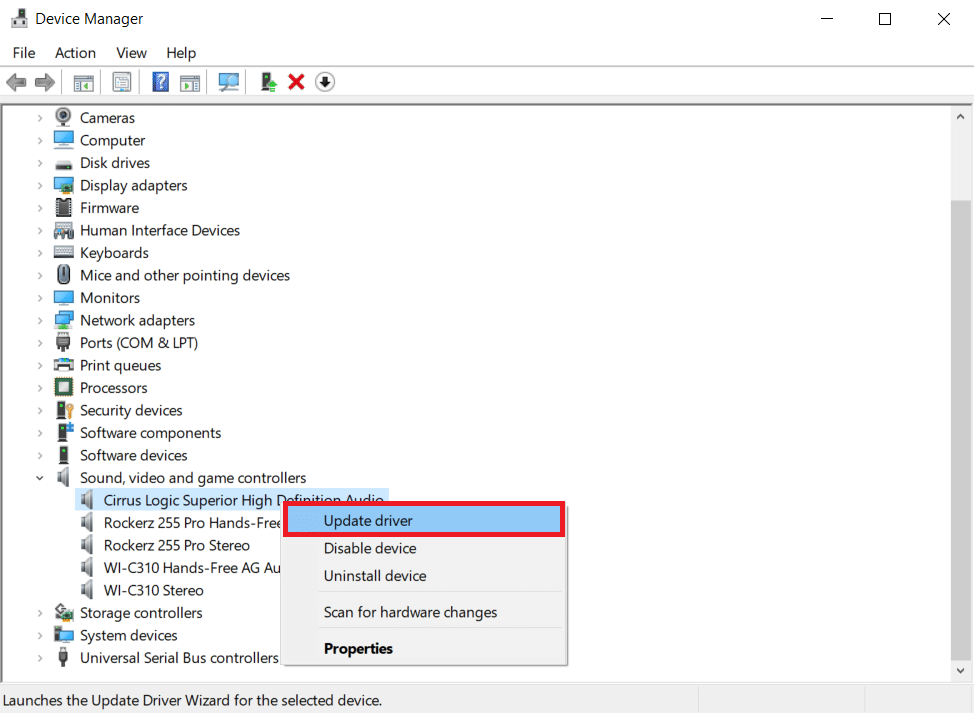
De même, mettez à jour vos pilotes graphiques pour éviter tout autre problème.
Méthode 10 : Modifier les paramètres du casque
Si vous ne recevez que des plantages Flash dans votre navigateur lorsque vous utilisez des écouteurs, vous pourrez peut-être résoudre le problème en modifiant les paramètres du menu Son. Si vous rencontrez des problèmes avec ce problème lorsque vous utilisez des écouteurs, assurez-vous que vos écouteurs sont définis comme périphérique audio par défaut sous Paramètres audio. Suivez les étapes ci-dessous pour résoudre le problème de plantage de Shockwave Flash.
1. Appuyez simultanément sur les touches Windows + R pour ouvrir la boîte de dialogue Exécuter.
2. Tapez mmsys.cpl et appuyez sur Entrée pour lancer la fenêtre Son.
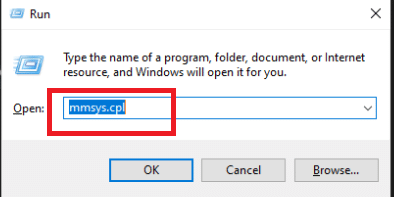
3. Accédez à l’onglet Lecture, cliquez avec le bouton droit sur votre casque et choisissez Propriétés.
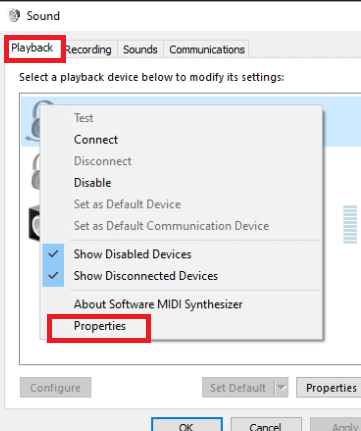
Remarque : Si un onglet Dolby Audio apparaît, ouvrez-le et activez l’option.
4. Dans l’onglet Avancé, réglez la qualité audio sur 16 bits, 44100 Hz (qualité CD) à l’aide de la sélection déroulante sous Format par défaut.
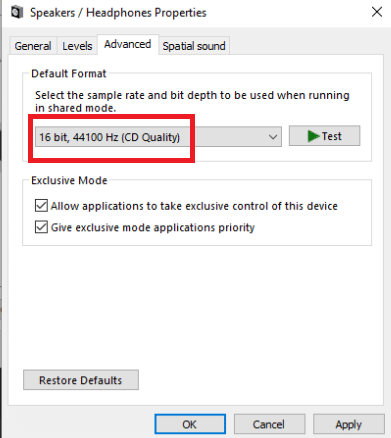
5. Pour que les modifications prennent effet, cliquez sur Appliquer puis sur OK.
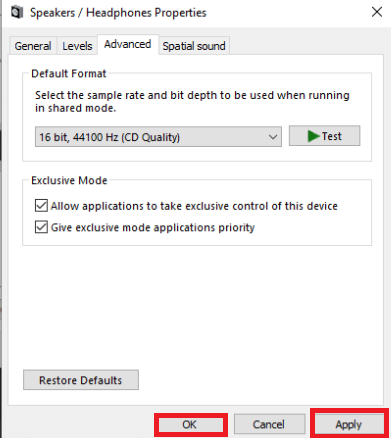
6. Enfin, redémarrer le PC.
Remarque : Utilisez votre casque normalement au prochain démarrage pour vérifier si le problème de plantage de Shockwave Flash dans Chrome a été corrigé.
Méthode 11 : Utiliser un navigateur Web différent
Si vous êtes arrivé jusqu’ici sans succès, changer de navigateur est une dernière option qui vous permettra de lire du matériel Flash sans plantage. Cependant, cela n’est vrai que si votre problème est limité à Google Chrome et non à l’ensemble du système.
Pour lire du contenu flash, vous pouvez utiliser un navigateur Web différent comme Mozilla Firefox, Microsoft Edge ou Opera sont toutes des options. Expérimentez avec ces navigateurs pour trouver celui qui convient le mieux à vos besoins de navigation en ligne.

***
Nous espérons que vous avez trouvé ces informations utiles et que vous avez pu résoudre le problème des plantages de Shockwave Flash dans Chrome. Veuillez nous indiquer quelle technique vous a été la plus bénéfique. Veuillez utiliser le formulaire ci-dessous si vous avez des questions ou des commentaires. Aussi, faites-nous savoir ce que vous voulez apprendre ensuite.