Identity est un programme passionnant pour Linux qui permet aux utilisateurs de Linux de prendre deux clips vidéo et de les comparer et de les contraster. Si vous êtes un éditeur vidéo qui utilise Linux, cela pourrait être un programme utile. Voici comment l’utiliser.

Table des matières
Installation d’identité sur Linux
Identity est un outil pratique, mais il n’est préinstallé sur aucun système d’exploitation Linux (que nous connaissons). Pour cette raison, nous devons montrer comment configurer l’application Identity sur Linux avant de continuer avec ce guide.
Il existe trois façons de configurer l’application Identity sur votre ordinateur. Le premier (et sans doute le meilleur) moyen est Flatpak. Cependant, si vous n’aimez pas l’App Store Flatpak, vous pouvez l’installer via Arch Linux AUR ou même le code source.
Pour démarrer l’installation d’Identity sur votre PC Linux, lancez une fenêtre de terminal sur le bureau. Une fois que la fenêtre du terminal est ouverte et prête à être utilisée, suivez les instructions d’installation décrites ci-dessous qui correspondent aux instructions que vous préférez.
Flatpak
Pour installer l’application Identity sur votre PC Linux en tant que Flatpak, vous devez d’abord activer le runtime Flatpak sur votre ordinateur. Le runtime Flatpak est requis pour exécuter les packages Flatpak, il est donc essentiel.
L’installation du runtime Flatpak n’est pas délicate. Pour ce faire, installez le package «flatpak» sur votre PC Linux comme vous installez habituellement les programmes. Si vous ne savez pas comment configurer le runtime Flatpak, suivez notre guide sur le sujet.
Une fois que le runtime Flatpak est prêt à être installé sur votre ordinateur, l’étape suivante consiste à configurer l’App Store Flathub. Pour ce faire, exécutez la commande d’ajout à distance suivante dans une fenêtre de terminal.
flatpak remote-add --if-not-exists flathub https://flathub.org/repo/flathub.flatpakrepo
Après avoir ajouté l’App Store Flathub à votre PC Linux, l’installation d’Identity peut commencer. À l’aide de la commande d’installation flatpak, téléchargez et installez l’application Identity à partir de la boutique d’applications Flathub et sur votre ordinateur.
flatpak install flathub org.gnome.gitlab.YaLTeR.Identity
Arch Linux AUR
Si vous êtes un utilisateur d’Arch Linux, vous pourrez installer l’application Identity sur votre ordinateur via Arch Linux AUR. Pour démarrer l’installation, exécutez la commande Pacman suivante pour installer les packages «Git» et «Base-devel».
sudo pacman -S base-devel git
Après l’installation des deux packages, vous devrez installer l’assistant Trizen AUR avec les commandes ci-dessous. Ce programme rendra l’installation d’Identity automatique afin que vous n’ayez pas à jouer avec le code source ou quoi que ce soit de ce genre.
git clone https://aur.archlinux.org/trizen.git cd trizen makepkg -sri
Avec Trizen configuré sur votre ordinateur, vous pouvez installer rapidement l’application Identity sur votre ordinateur à l’aide de la commande trizen -S ci-dessous. Gardez à l’esprit que l’installation peut prendre quelques minutes pour la construire à partir du code source!
trizen -S identity
Code source
Si vous ne pouvez pas utiliser Flathub ou Arch Linux AUR, Identity est également disponible en téléchargement (code source) depuis le site Web du développeur. Nous ne recommandons pas cette méthode d’installation, car la plupart des utilisateurs Linux ont accès à Flathub. Cependant, si vous devez construire à partir des sources, cliquez sur ceci lien et suivez les instructions de la page du développeur.
Comparez les fichiers vidéo avec Identity
Pour comparer des fichiers vidéo avec Identity, commencez par lancer l’application sur votre PC Linux en la recherchant dans le menu de l’application. Ensuite, suivez les instructions étape par étape ci-dessous.
Étape 1: Tout d’abord, localisez le bouton «Ouvrir» dans le coin supérieur droit de la fenêtre d’identité. En cliquant sur ce bouton, une fenêtre pop-up apparaîtra à l’écran. À l’aide de cette fenêtre contextuelle, recherchez le premier fichier vidéo que vous souhaitez ajouter à l’application Identity à comparer.
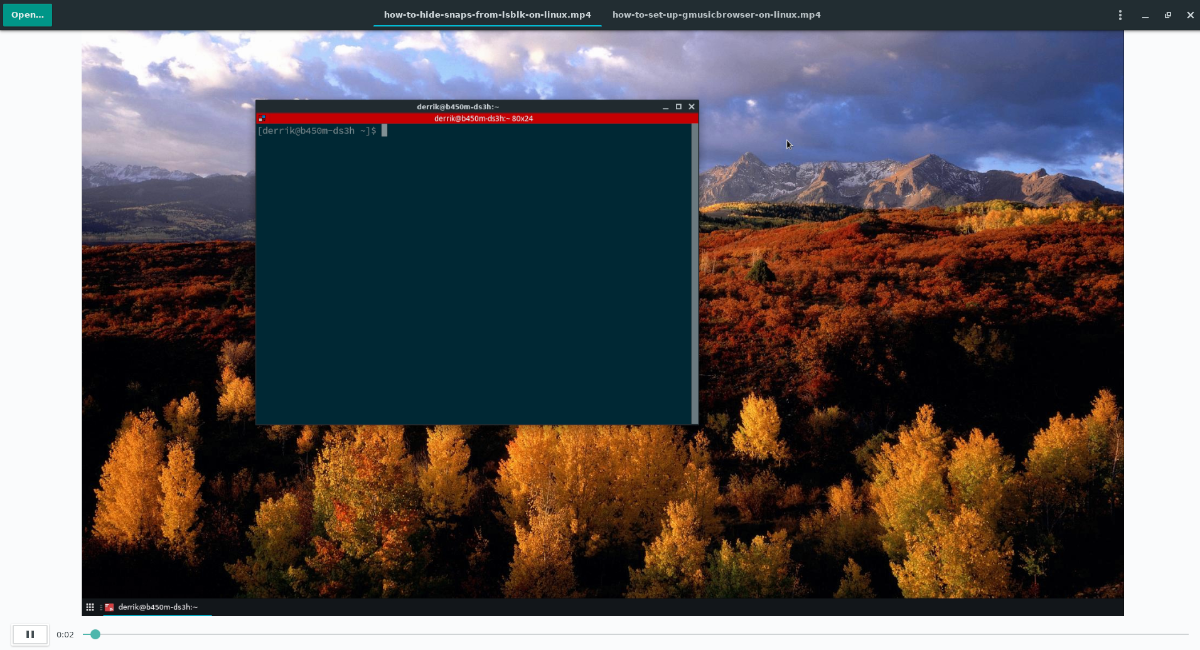
Étape 2: Après avoir ajouté la première vidéo à l’application Identity, cliquez une deuxième fois sur le bouton «Ouvrir» dans le coin supérieur gauche. La fenêtre contextuelle apparaîtra à l’écran comme avant. Encore une fois, utilisez-le pour rechercher un fichier vidéo à comparer au premier.
Dès que vous ouvrez la deuxième vidéo, vous remarquerez qu’Identity n’ajoute pas les vidéos côte à côte mais dans des onglets différents. Le nom de fichier de chaque vidéo indique ces onglets.
Étape 3: Pour comparer les fichiers vidéo dans Identity, cliquez sur le premier onglet vidéo dans la barre de titre, puis cliquez sur le bouton de lecture. Sélectionnez cette option pour lancer la lecture de la première vidéo.

Étape 4: Pendant la lecture de la première vidéo, sélectionnez la deuxième vidéo dans la barre de titre pour y accéder. Ensuite, sélectionnez le bouton de lecture pour commencer la lecture de la deuxième vidéo.
Pendant la lecture des deux fichiers vidéo, vous pouvez cliquer sur la barre de titre pour basculer entre les vidéos un et deux afin de les comparer. Pour interrompre ou lire rapidement des vidéos, appuyez sur la barre d’espace sur le clavier.
