Configurer une machine virtuelle dans Oracle VM VirtualBox est facile, mais partager des fichiers avec? Pas tellement. C’est à cause de l’ennui et de la difficulté du partage de fichiers entre les machines invitées et hôtes (en particulier sous Linux) que nous allons le couvrir aujourd’hui. Nous verrons comment partager des fichiers dans VirtualBox d’une machine hôte à une machine invitée via USB, le réseau et directement du PC hôte au PC invité, mais nous devrons d’abord installer les suppléments invité.
Table des matières
Ajouts invités
Assurez-vous qu’une machine virtuelle est déjà installée et configurée sous Linux. Vous ne savez pas comment faire ça? Consultez notre guide sur l’utilisation de VirtualBox sous Linux. Une fois que vous avez une machine en marche, recherchez le menu «Périphérique» et cliquez dessus. Dans le menu d’entrée, recherchez «insérer des ajouts d’invités». Cela indiquera à VirtualBox de sortir, de télécharger et d’insérer la dernière version des «ajouts invités», ce qui permet aux machines hôtes d’interagir plus facilement avec les machines invitées.
Suivez la boîte de dialogue d’invite d’exécution automatique et installez les suppléments invité sur votre machine virtuelle. Ceci est essentiel car sans les suppléments invité, l’interaction entre la machine hôte et la machine invitée devient très difficile.
Une fois l’installation terminée, redémarrez la machine virtuelle.
Partager des fichiers dans VirtualBox
Le moyen le plus simple et le plus rapide de partager des fichiers du PC hébergeant la VM vers la VM elle-même consiste simplement à exposer la VM au système de fichiers à partir duquel elle s’exécute. Pour ce faire, assurez-vous d’abord que la machine virtuelle est désactivée. Ce n’est pas obligatoire, mais cela facilite la modification des paramètres.
Dans la fenêtre principale de VirtualBox, faites un clic droit sur la VM et sélectionnez «Paramètres». Regardez en bas de la fenêtre des paramètres de VBox pour «Dossiers partagés» et sélectionnez-le. Dans la fenêtre des dossiers partagés, il est possible de créer des dossiers partagés que la VM invitée pourra lire. Cliquez sur le dossier bleu avec l’icône + verte dessus pour créer un nouveau partage.

Tout d’abord, allez dans «Chemin du dossier» et cliquez sur la flèche. Cela expose un menu déroulant, avec «Autre». Sélectionnez-le pour afficher un navigateur de fichiers et utilisez-le pour accéder à l’emplacement du dossier sur votre PC Linux que vous souhaitez partager.
Cochez le bouton «Auto-mount» pour que la VM monte automatiquement le partage au démarrage. En outre, cochez la case « Lecture seule » si vous souhaitez empêcher la VM invitée de modifier les fichiers ou dossiers du partage.
Pour accéder au dossier partagé dans le gestionnaire de fichiers, accédez à / media / sharename
Par exemple, pour accéder à Personal, vous feriez: / media / Personal, etc.
Vous souhaitez y accéder dans le terminal? Utilisez le CD et accédez à / media / sharename.
Même si VirtualBox monte automatiquement les dossiers partagés au démarrage, vos fichiers peuvent ne pas s’y trouver. La meilleure façon de s’assurer qu’ils le sont est d’exécuter:
sudo mount -t vboxsf -o uid=$UID,gid=$(id -g) share-name /home/username/vbox/desired/share/mount/folder
Partage de fichiers via USB
En plus de partager des fichiers directement du PC hôte vers le PC virtuel invité, il est possible de transférer des fichiers via des périphériques USB connectés. Pour activer la prise en charge de cette fonctionnalité, accédez d’abord au site Web officiel de VirtualBox et téléchargez le pack d’extension. Ce pack, une fois installé, ajoute la prise en charge des périphériques USB, ainsi que RDP, le chiffrement de disque, la prise en charge des SSD NVMe, etc.
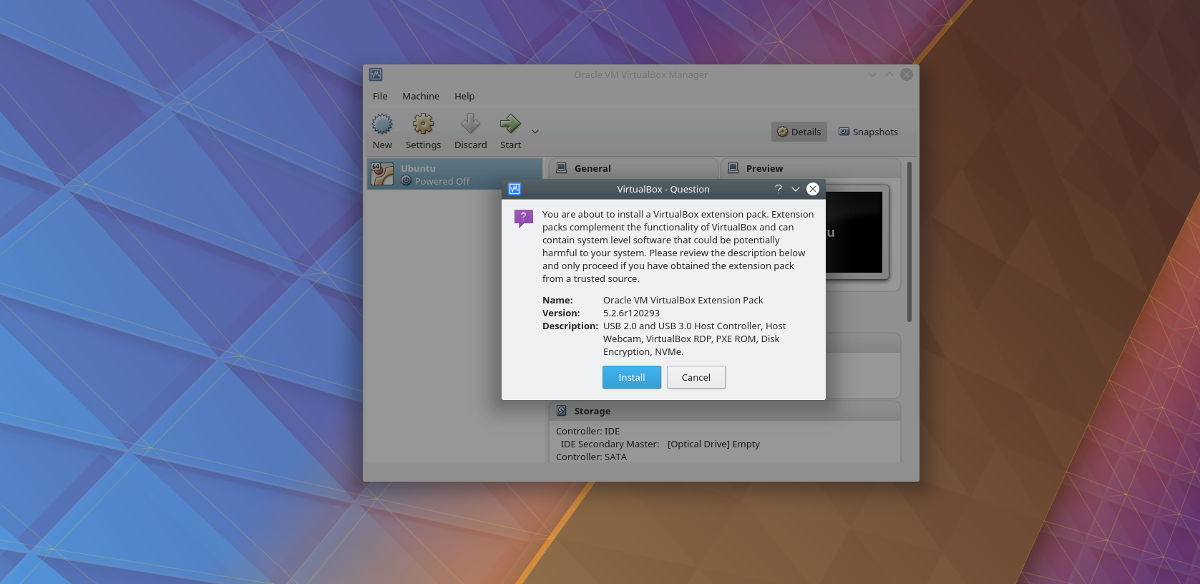
Sur la page des téléchargements, faites défiler vers le bas et recherchez «Oracle VM VirtualBox Extension Pack». VirtualBox ne distribue pas ce pack d’extension spécifique à un système d’exploitation, il peut donc être installé sur Linux, ainsi que sur tout autre système d’exploitation sur lequel VirtualBox peut fonctionner.

Pour installer le package, ouvrez le gestionnaire de fichiers et double-cliquez sur le fichier. Cela lancera instantanément une boîte de dialogue d’installation à l’intérieur de VirtualBox. Suivez les instructions qui s’affichent pour terminer l’installation du package. Une fois terminé, cliquez avec le bouton droit sur la VM sur laquelle vous souhaitez ajouter des périphériques USB et sélectionnez le bouton «Paramètres».
Dans la fenêtre des paramètres, sélectionnez l’icône «USB» pour accéder aux paramètres du contrôleur USB. Dans la zone des paramètres USB, il est possible de donner à la machine virtuelle un accès direct au contrôleur USB. Sélectionnez «USB 1.0, 2.0 ou 3.0» en fonction du concentrateur USB de votre PC, puis passez à l’icône USB bleue avec le signe + vert pour ajouter manuellement un périphérique USB.
Ajout d’appareils à la volée
Souvent, il est plus rapide de brancher des périphériques USB, puis d’ajouter manuellement chacun d’entre eux au système. Cela facilite leur accès tout de suite. Cependant, si vous échangez constamment des périphériques de stockage USB à chaud avec la machine virtuelle invitée, il peut être préférable d’ajouter des périphériques d’une autre manière.
Tout d’abord, démarrez la machine virtuelle invitée et démarrez-la normalement. À partir de là, branchez tous les périphériques USB que vous souhaitez connecter au système. Ensuite, regardez en bas à droite de la fenêtre VM pour une icône USB. Cliquez avec le bouton droit sur l’icône pour révéler tous les périphériques USB connectés. Cliquez sur n’importe quel périphérique qui apparaît dans le menu pour le connecter à la machine.
Lorsque l’appareil est directement connecté à la machine invitée, tout doit être utilisable. Accédez aux fichiers via le gestionnaire de fichiers (ou la fenêtre de l’Explorateur si vous exécutez une version de Windows).

