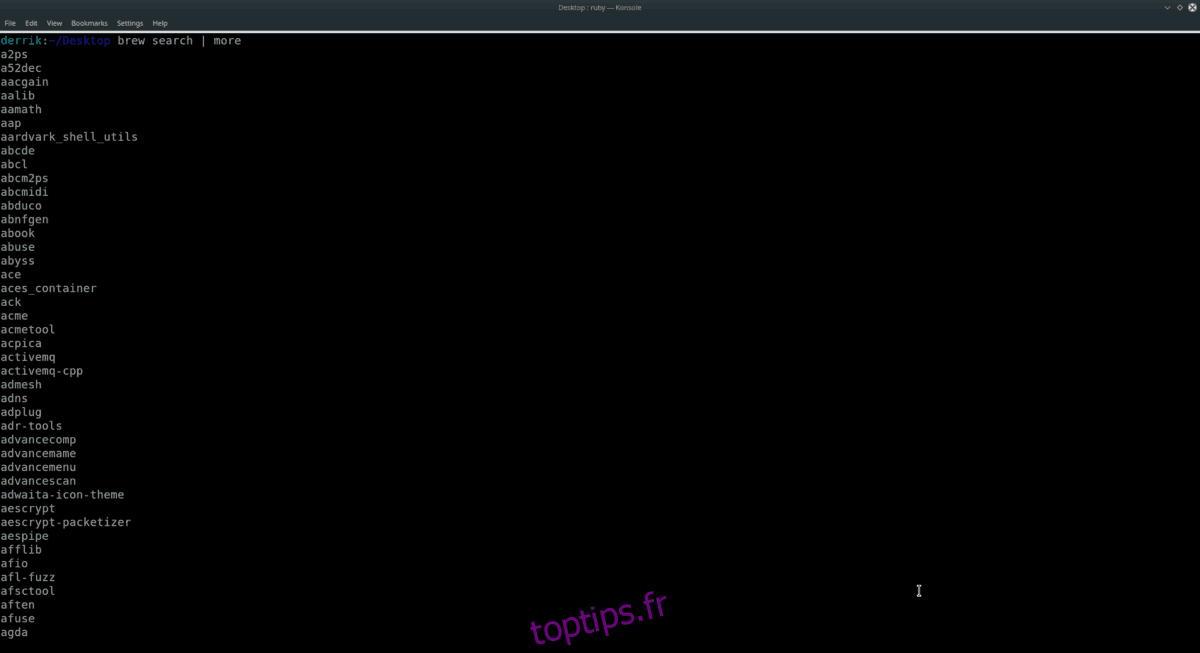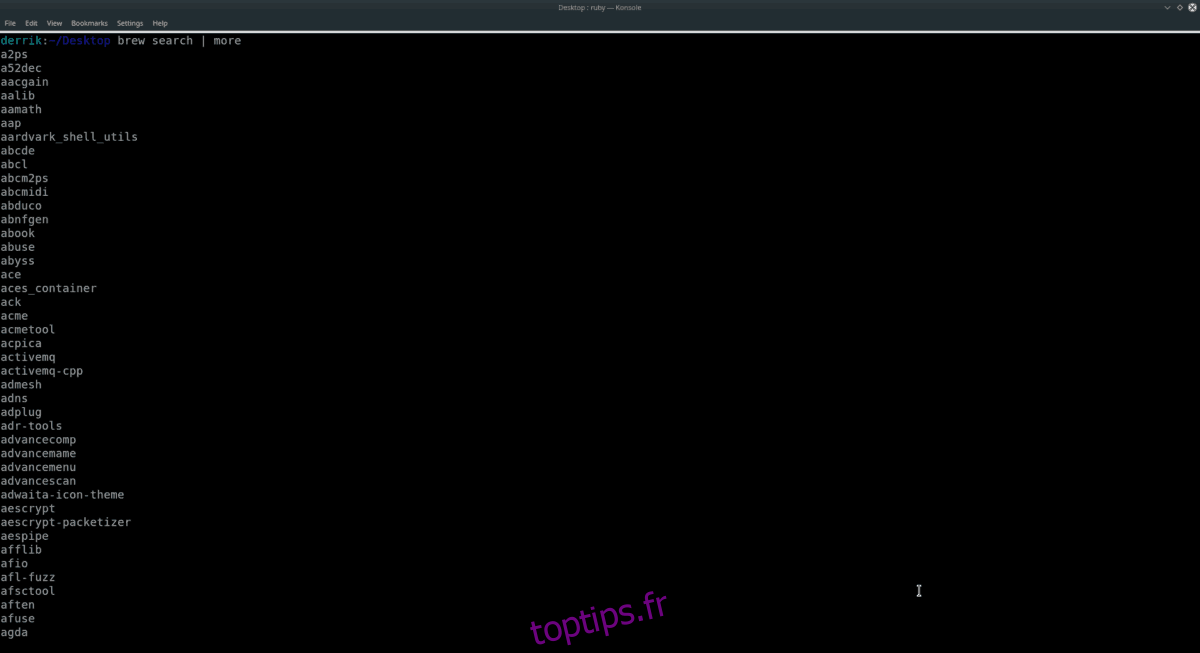Le gestionnaire de paquets Linuxbrew est votre ticket pour Homebrew sur Linux, et en l’installant, vous aurez accès à des dizaines de programmes et d’outils Unix uniques et utiles qui ne sont généralement pas proposés aux utilisateurs via les sources traditionnelles (DEB / RPM , Repos, ainsi que Flatpak / Snap et AppImage). Vous y trouverez également des applications similaires que vous voyez déjà sur les distributions Linux.
S’habituer au système d’empaquetage Homebrew sous Linux avec Linuxbrew est très simple. Dans ce tutoriel, nous verrons exactement comment fonctionne le gestionnaire de packages Linuxbrew et comment mettre la main sur toutes les applications de brassage utiles et uniques disponibles aujourd’hui!
Table des matières
Installer le gestionnaire de packages Linuxbrew
Avant de pouvoir accéder aux applications Homebrew et les installer sur Linux, vous devez installer Linuxbrew. Faire cela n’est pas un processus compliqué, mais cela demande un peu de savoir-faire.
Pour faire fonctionner le système Linuxbrew sur votre PC Linux, accédez au site officiel. Une fois sur place, vous trouverez les instructions de téléchargement et d’installation, et cela devrait suffire à le faire fonctionner.
Avez-vous des problèmes pour installer et exécuter le système d’empaquetage Linuxbrew sur votre PC Linux? Ne t’inquiète pas! Nous pouvons aider! Consultez notre guide détaillé sur l’installation de Linuxbrew ici!
Recherche de packages sur Homebrew
La recherche de packages dans le référentiel de logiciels Homebrew sous Linux se fait avec la commande brew search. Pour l’utiliser sur votre PC, lancez une fenêtre de terminal et exécutez la commande pour trouver une application spécifique que vous souhaitez utiliser. Par exemple, pour localiser le package Homebrew ClamAV, procédez comme suit:
brew search clamav
Essentiellement, utilisez la recherche de bière et le nom d’un mot-clé, d’une application ou d’un programme que vous souhaitez utiliser. Cependant, gardez à l’esprit que Homebrew n’a pas toutes les applications jamais créées.
brew search keyword
Vous voulez rechercher tous les packages Homebrew disponibles, plutôt qu’un seul? Exécutez la commande de recherche de bière sans mot-clé. Cela affichera tous les packages disponibles, plutôt qu’un simple résultat de mot-clé.
brew search
Lors de l’exécution de la commande de recherche de bière, une énorme liste de résultats apparaîtra à l’écran. Utilisez-le pour trier et trouver ce que vous aimez. Vous pouvez également ajouter la commande more sous forme de canal, pour faciliter la lecture des résultats de la recherche.
brew search | more
Vous pouvez également diriger les résultats de la recherche dans un fichier texte pour plus tard.
brew search > ~/brew-packages.txt
Affichez la sortie du fichier avec:
cat ~/brew-packages.txt
Installer des packages sur Homebrew
L’installation des packages à partir du référentiel Homebrew se fait avec la commande brew install. Pour installer un seul package, procédez comme suit.
Tout d’abord, utilisez la commande de recherche de bière pour localiser le nom du programme que vous souhaitez installer sur votre système.
brew search
Ensuite, prenez le nom du package et utilisez la commande brew install dans la fenêtre du terminal pour récupérer rapidement la dernière version du package.
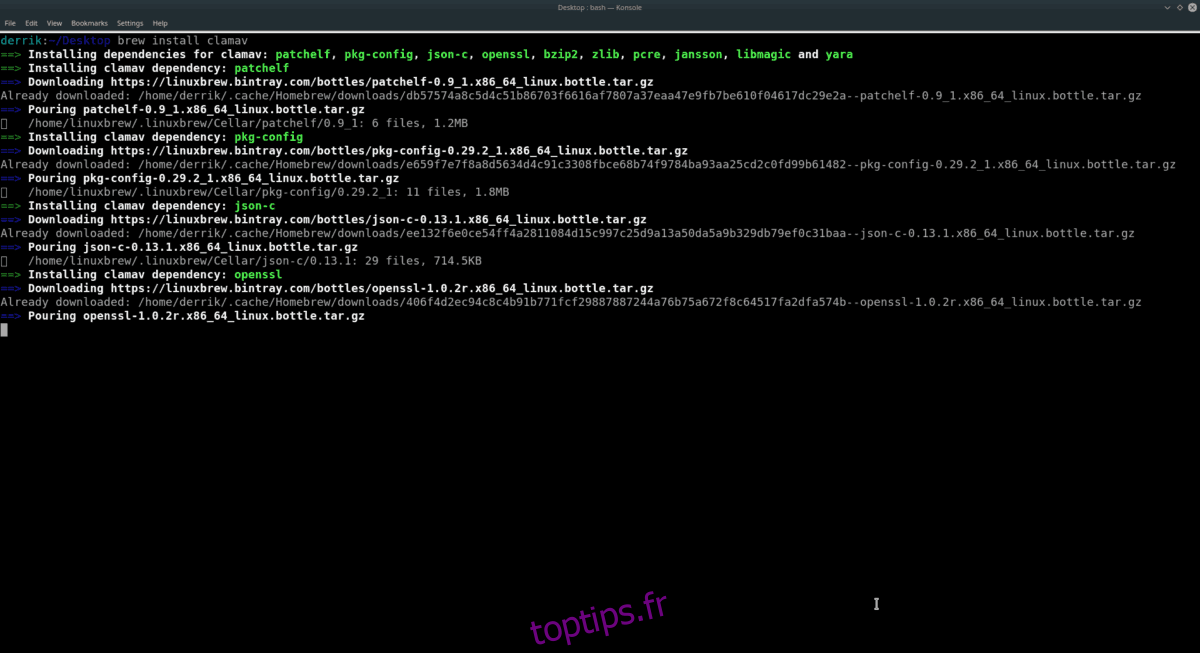
brew install programname
Installez plusieurs packages sur Homebrew
Le gestionnaire de paquets Homebrew sur Linux permet aux utilisateurs d’installer plusieurs programmes à la fois. Pour ce faire, recherchez un package comme d’habitude. Ensuite, après avoir trouvé les packages que vous souhaitez installer, utilisez la commande brew install à côté de chaque package à installer.
Par exemple, pour installer deux packages Homebrew à la fois, vous feriez:
brew install package1 package2
Pour installer 3, faites:
brew install package1 package2 package 3
Il n’y a pas de limite au nombre de programmes à installer avec le gestionnaire de paquets Homebrew. Listez-les l’un après l’autre et c’est parti!
Désinstaller des packages sur Homebrew
La désinstallation des applications installées avec Homebrew se fait avec la commande de désinstallation d’infusion. Pour supprimer une application, commencez par exécuter la commande brew list pour afficher tous les packages installés.
brew list
Jetez un œil aux packages répertoriés sur le système et notez ceux que vous souhaitez supprimer. Ensuite, utilisez la désinstallation d’infusion pour vous en débarrasser. Par exemple, pour désinstaller la version Homebrew de ClamAV, procédez comme suit:
brew uninstall clamav
Ou, si vous souhaitez supprimer plusieurs applications de Homebrew, faites la même chose que d’installer plusieurs packages à la fois. Par exemple, pour désinstaller deux applications, suivez l’exemple ci-dessous.
brew uninstall package1 package2
Pour en supprimer trois, essayez:
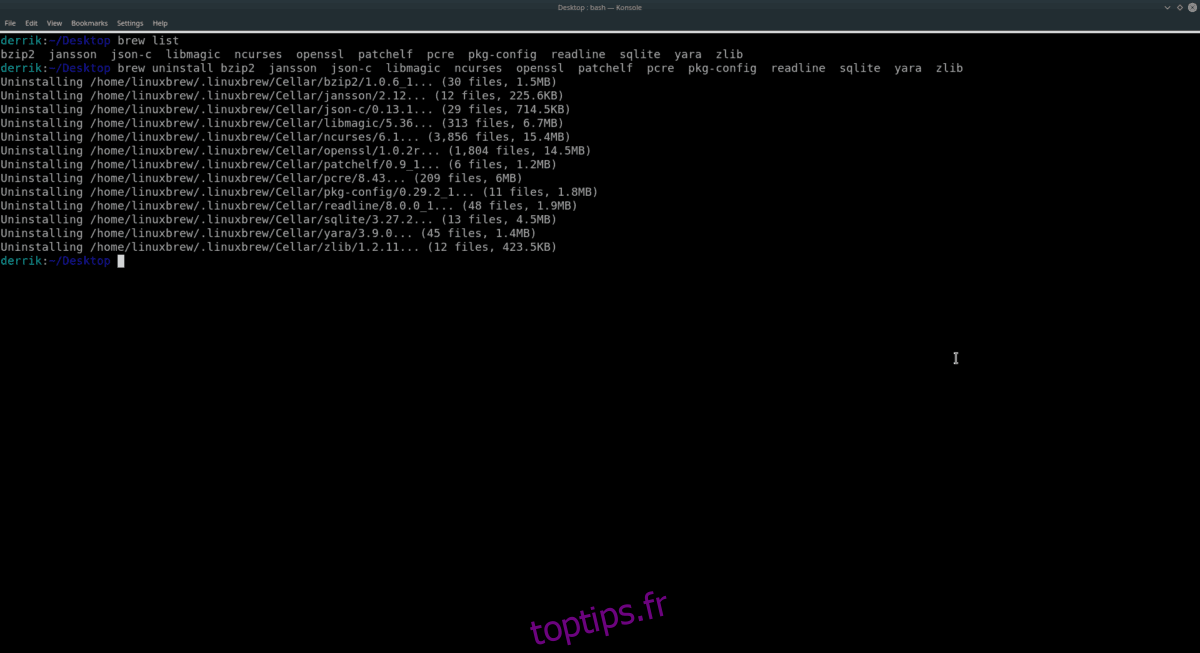
brew uninstall package1 package2 package3
Tout comme l’installation de plusieurs programmes, il n’y a pas de limite au nombre de packages Homebrew supprimés. Listez simplement l’un après l’autre comme vous le souhaitez.
Mettre à jour les packages Homebrew
La mise à jour avec Homebrew fonctionne avec deux commandes: mise à jour de brassage et mise à niveau de brassage.
brew update: met à jour le système Homebrew dans son ensemble.
mise à niveau de brassage: utilisé pour mettre à jour des packages individuels.
Ainsi, par exemple, pour installer une nouvelle version de Linuxbrew à utiliser sur votre PC Linux, ouvrez un terminal et exécutez brew update.
brew update
Ou, si vous souhaitez mettre à jour un programme individuel, faites:
brew upgrade package1 package2