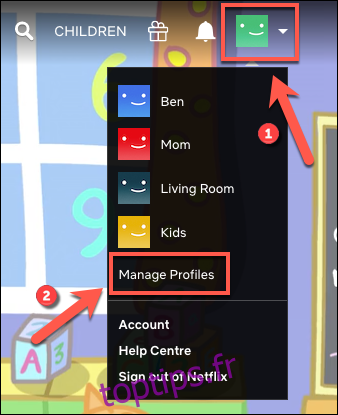Netflix n’est pas seulement un service de streaming en anglais avec du contenu du monde entier. Vous pouvez facilement regarder des films et des émissions dans d’autres langues. Il existe également des options pour changer la langue de l’audio, des sous-titres ou de votre profil, peu importe où vous vivez. Explorons!
Table des matières
Comment changer la langue de votre profil Netflix
Netflix détermine généralement la langue qu’il utilise en fonction de votre emplacement. Par exemple, aux États-Unis, vous obtiendrez l’anglais, mais au Brésil, votre profil apparaîtrait en portugais par défaut.
Si vous avez plusieurs profils Netflix, vous pouvez en définir un (ou plusieurs) pour utiliser une autre langue. Si vous apprenez une nouvelle langue, cela pourrait vous aider à devenir plus compétent. Il peut également séparer vos recommandations Netflix entre les langues si vous êtes multilingue.
Malheureusement, il n’est pas possible de changer la langue de votre profil Netflix sur un iPhone, iPad, Android app, ou d’autres plates-formes. Vous devez le faire dans un navigateur Web, mais les paramètres que vous modifiez seront appliqués à votre compte Netflix.
Après avoir lancé votre navigateur et vous être connecté à Netflix, il existe plusieurs façons de changer la langue de votre profil.
Changez la langue de votre profil Netflix via le menu «Gérer les profils»
Le moyen le plus rapide de changer la langue de votre profil Netflix est via le menu «Gérer les profils».
Si tu es déjà connecté au profil que vous souhaitez modifier sur Netflix, cliquez sur l’icône de votre profil en haut à droite, puis sur «Gérer les profils».
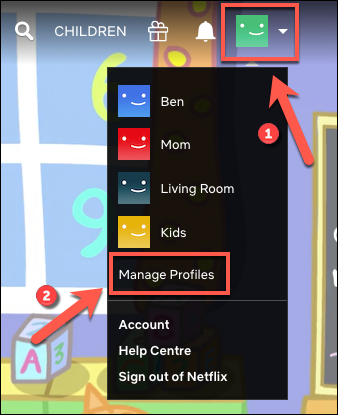
Dans l’écran principal de sélection de profil, cliquez à nouveau sur «Gérer les profils».
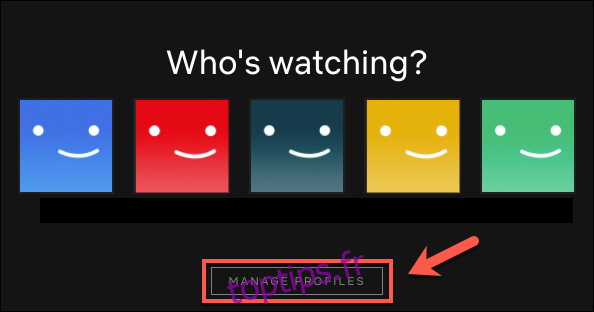
Cliquez sur le profil que vous souhaitez modifier.
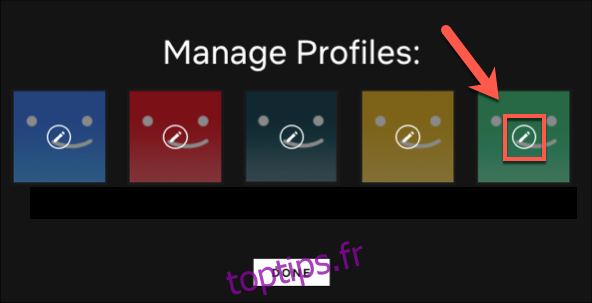
Vous verrez alors diverses options, y compris le changement de nom de votre profil, la configuration du contrôle parental, etc.
Cliquez sur le menu déroulant « Langue », sélectionnez la langue dans laquelle vous souhaitez modifier votre profil, puis cliquez sur « Enregistrer ».
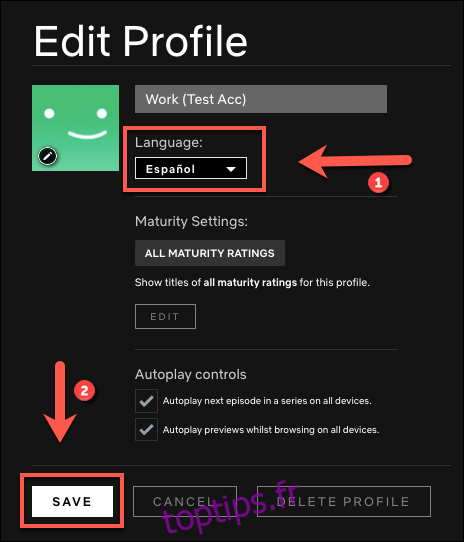
Vous revenez à l’écran de sélection de profil. Cliquez sur «Terminé» pour confirmer vos modifications.
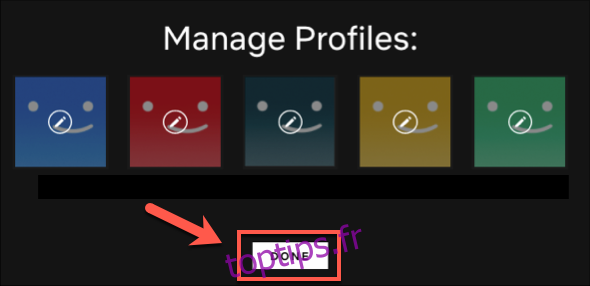
La langue que Netflix affiche dans ce profil sera désormais celle que vous avez sélectionnée. De plus, si une émission télévisée ou un film que vous regardez a des flux audio ou des sous-titres disponibles dans cette langue, Netflix les utilisera par défaut.
Changez la langue de votre profil Netflix dans le menu «Compte»
Vous pouvez également modifier la langue de votre profil Netflix dans le Menu «Compte». Pour y accéder, cliquez simplement sur l’icône de votre profil en haut à droite, puis sélectionnez «Compte».
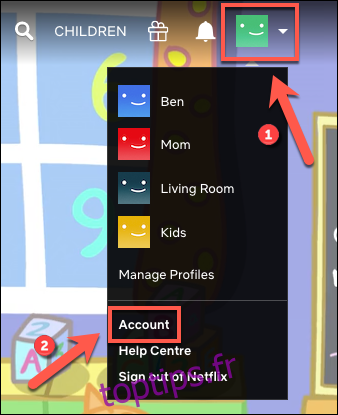
Faites défiler jusqu’à la section «Profil et contrôle parental», puis appuyez sur la flèche vers le bas à côté du profil que vous souhaitez modifier.
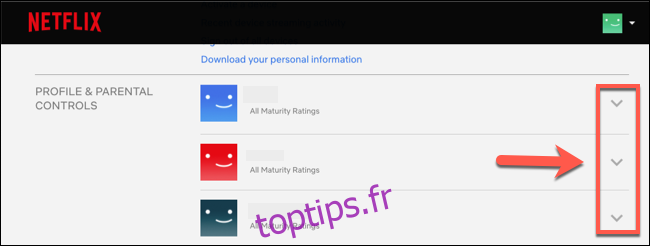
La langue actuelle appliquée à ce profil sera répertoriée dans la section «Langue»; cliquez sur «Modifier» pour en sélectionner un autre.
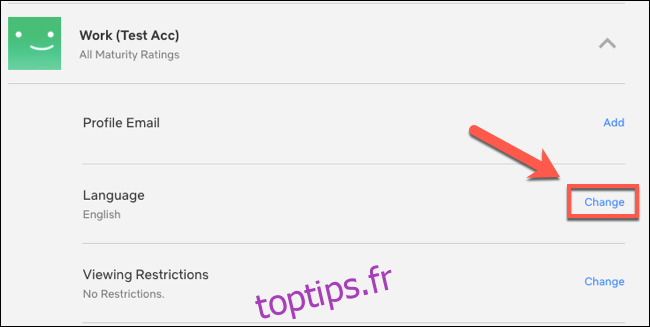
Sélectionnez une nouvelle langue dans la liste qui apparaît, puis cliquez sur «Enregistrer».
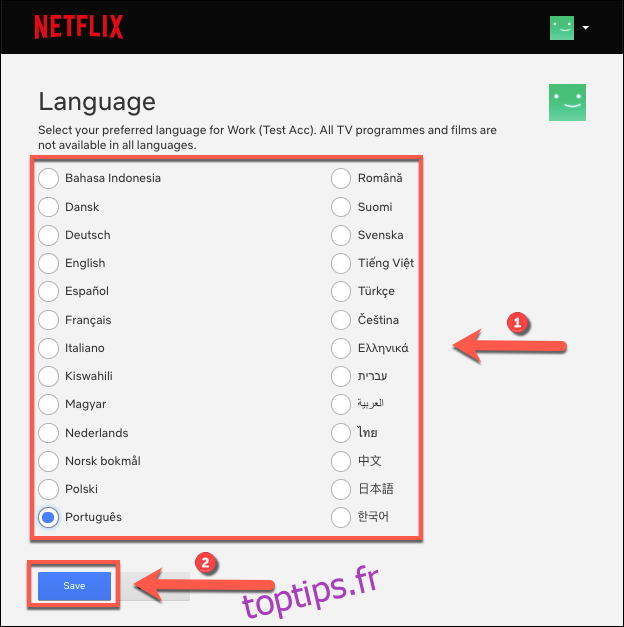
Netflix changera vos paramètres de langue en fonction de celui que vous avez choisi. Si vous regardez du contenu disponible dans cette langue, Netflix l’utilisera par défaut pour l’audio et les sous-titres.
Comment changer la langue audio et des sous-titres sur Netflix
Si vous ne souhaitez modifier la langue audio et des sous-titres que sur un seul programme, vous pouvez le faire pendant la lecture. Netflix utilisera par défaut la langue de votre profil, mais vous pouvez passer à toute autre langue disponible.
Cependant, par défaut, Netflix n’affiche que sept langues alternatives vers lesquelles vous pouvez basculer pendant la lecture. Si la langue que vous souhaitez n’est pas répertoriée, vous devrez changer la langue de votre profil comme nous l’avons vu ci-dessus.
Les méthodes ci-dessous expliquent comment changer la langue de l’audio et des sous-titres Netflix pendant la lecture via le Web et sur mobile. Cependant, les étapes doivent être similaires sur d’autres appareils, y compris les téléviseurs intelligents.
Comment changer la langue de l’audio et des sous-titres Netflix sur le Web
Pour faire ça sur le Web, lancez la lecture de l’émission télévisée ou du film, puis passez votre souris dessus jusqu’à ce que le menu d’options apparaisse en bas.
Cliquez sur l’icône Audio et sous-titres en bas à droite.
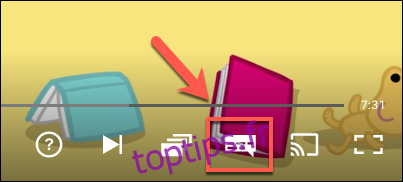
Une liste des flux audio disponibles et des langues de sous-titres sera répertoriée dans le menu contextuel.
Cliquez sur la langue dans laquelle vous souhaitez basculer le flux audio ou pour laquelle vous souhaitez activer les sous-titres.
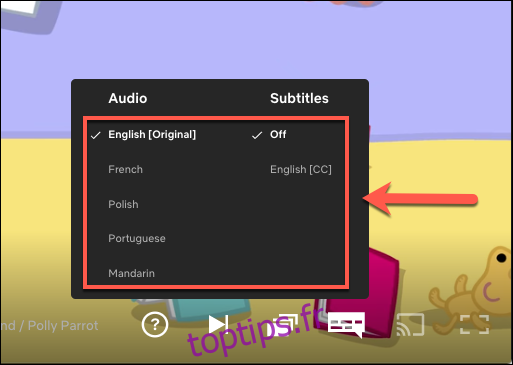
Le flux audio passera immédiatement à la nouvelle langue. Si vous avez activé les sous-titres, ceux-ci commenceront à apparaître au bas de la vidéo.
Comment changer la langue de l’audio et des sous-titres Netflix sur mobile
Le processus de changement de la langue audio et des sous-titres est similaire sur l’application Netflix pour iPhone, iPad, ou Android. Commencez simplement à lire l’émission ou le film dans l’application Netflix, puis appuyez sur l’écran pour voir les options de lecture.
Appuyez sur «Audio et sous-titres» pour accéder aux langues disponibles.
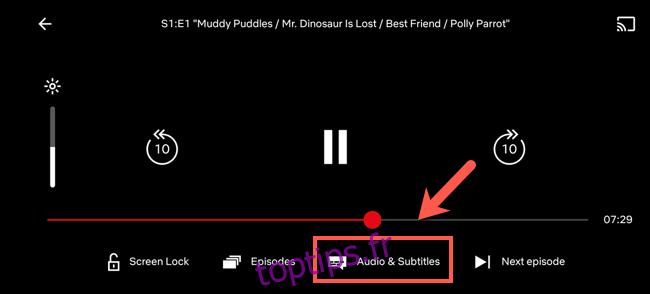
Sélectionnez une langue dans la section «Audio» ou «Sous-titres», puis appuyez sur «Appliquer» pour confirmer vos paramètres.
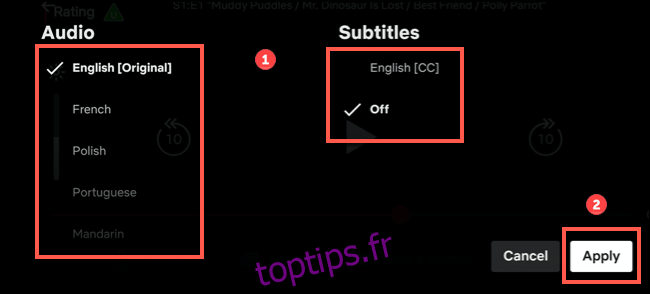
L’audio sera désormais dans la langue choisie. Les sous-titres sont désactivés par défaut, mais ils devraient maintenant apparaître dans votre vidéo.