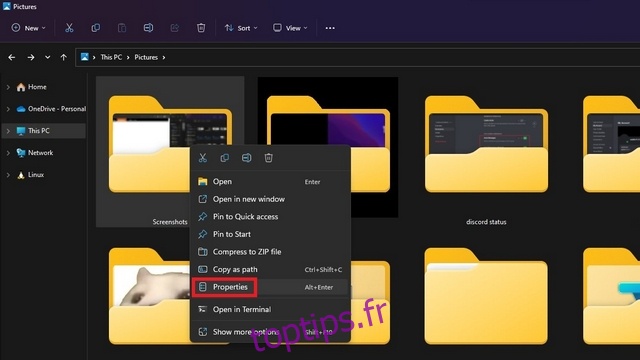Une opération de base que la plupart d’entre nous faisons dans Windows 11 consiste à prendre des captures d’écran. Si vous avez utilisé la touche Windows + Impr écran pour capturer des captures d’écran, vous saurez que Windows stocke toutes vos captures d’écran dans un dossier « Captures d’écran » par défaut. Eh bien, si vous cherchez à enregistrer toutes vos captures d’écran dans un nouvel emplacement, nous avons expliqué comment vous pouvez modifier l’emplacement du dossier de capture d’écran dans Windows 11.
Table des matières
Modifier l’emplacement du dossier de capture d’écran dans Windows 11 (2022)
Quel est l’emplacement du dossier de capture d’écran par défaut dans Windows 11 ?
Bien qu’il existe plusieurs façons de prendre des captures d’écran sur Windows 11, deux méthodes largement utilisées incluent l’utilisation de la touche Impr écran et l’utilisation du raccourci clavier Windows + Impr écran Windows 11. Lorsque vous appuyez sur la touche Impr écran pour prendre une capture d’écran, l’image est copiée dans votre presse-papiers. Vous devez ensuite utiliser l’outil de capture ou coller l’image dans n’importe quel éditeur d’image de votre choix pour l’enregistrer en tant que fichier.
D’autre part, l’utilisation du raccourci Windows + Impr écran enregistre l’image directement sur votre PC. La capture d’écran est enregistrée dans un dossier dédié « Captures d’écran » dans le dossier « Images ». Vous trouverez généralement votre dossier de capture d’écran par défaut à l’emplacement suivant :
C:Users<username>PicturesScreenshots
Pour modifier le dossier de captures d’écran par défaut dans Windows 11, vous pouvez suivre les étapes ci-dessous :
Définir un emplacement personnalisé pour les captures d’écran dans Windows 11
1. Accédez au dossier Images (C:Utilisateurs
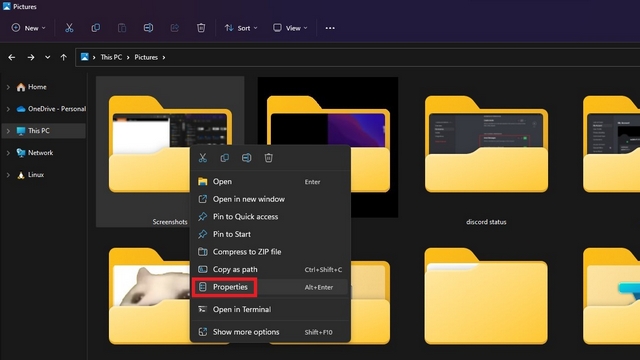
2. Passez à l’onglet « Emplacement » et cliquez sur le bouton « Déplacer » pour choisir le nouveau dossier pour stocker toutes vos captures d’écran.
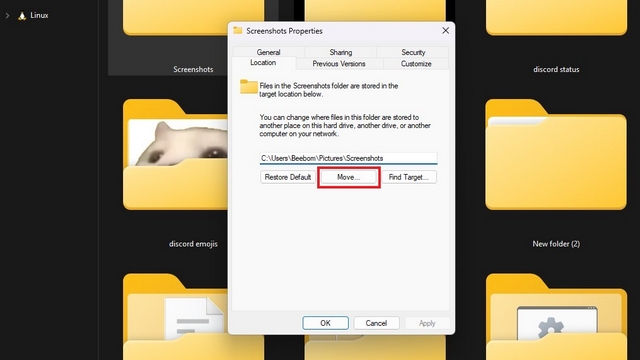
3. À partir de l’interface du sélecteur de fichiers, accédez au nouveau dossier que vous prévoyez d’utiliser pour les captures d’écran et choisissez « Sélectionner un dossier ».
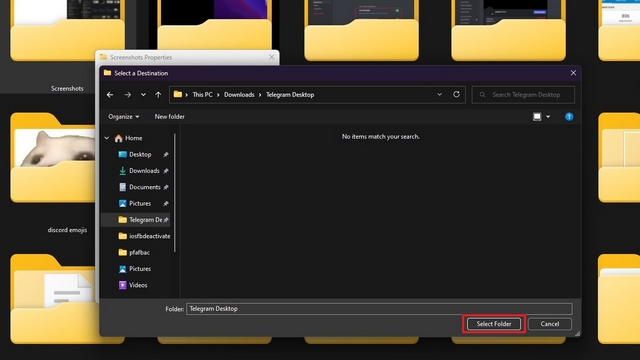
4. Après avoir choisi la nouvelle destination pour les captures d’écran, cliquez sur « OK » ou « Appliquer » pour confirmer les modifications.
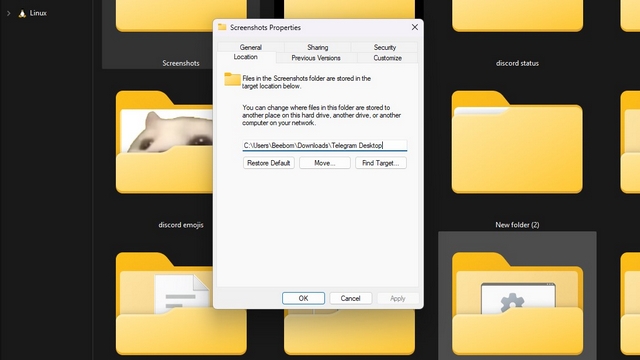
5. Windows vous demandera maintenant de déplacer toutes les captures d’écran de l’ancien dossier vers le nouveau. Il s’agit d’une étape facultative et vous pouvez choisir de conserver toutes les anciennes captures d’écran à l’ancien emplacement.
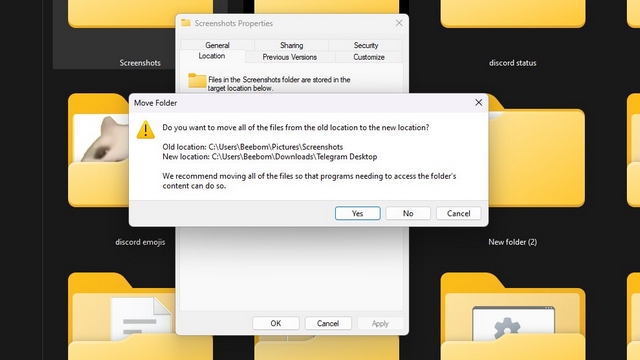
6. Si vous changez d’avis, cliquez sur le bouton « Restaurer par défaut » pour utiliser à nouveau « Pictures Screenshots » comme dossier de captures d’écran par défaut dans Windows 11.
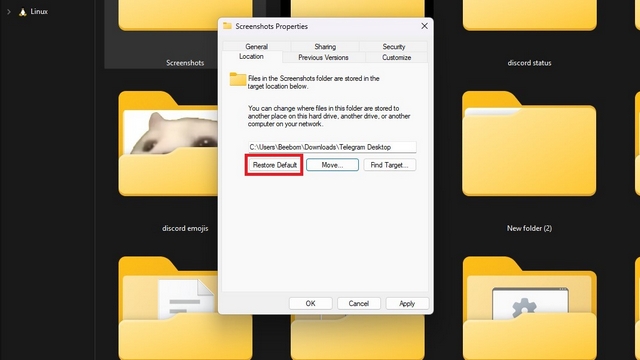
Choisissez le dossier des captures d’écran dans Windows 11
La modification de votre dossier de captures d’écran vous donne la possibilité d’organiser toutes vos captures d’écran en un seul endroit pour un accès plus rapide. Si votre travail ou votre cas d’utilisation implique de prendre beaucoup de captures d’écran, changer l’emplacement du dossier est une stratégie intéressante pour regrouper sans effort toutes vos captures d’écran dans les dossiers pertinents. Et c’est à peu près tout pour ce guide. Pour plus de conseils de ce type, n’oubliez pas de consulter notre liste des meilleures fonctionnalités cachées de Windows 11 pour tirer le meilleur parti de votre PC.