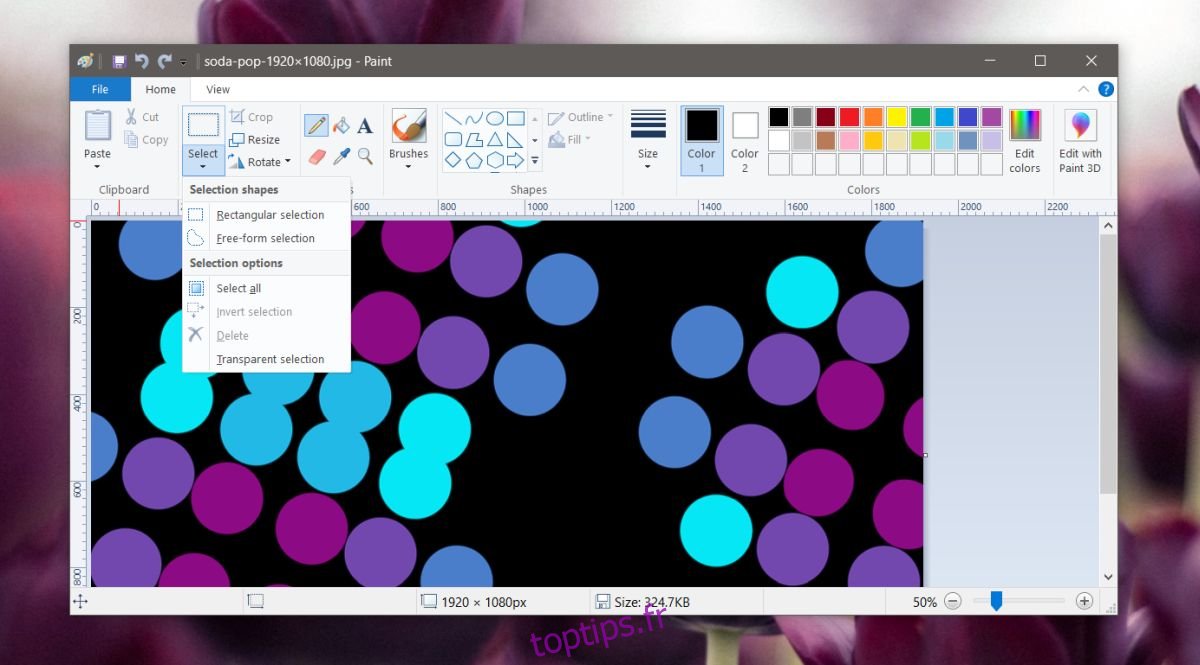La peinture est un outil de dessin très basique. Ce n’est pas un outil d’édition d’image bien que certains de ses outils puissent être utilisés pour éditer une image. Pour ceux qui sont qualifiés, il peut être utilisé pour bien dessiner, mais c’est toujours une application de base. Cela signifie qu’il n’a pas de couches et ne permet pas aux utilisateurs de modifier / ajouter un canal alpha. Cela dit, il prend en charge le format PNG qui peut enregistrer une image avec transparence. Ajouter un arrière-plan transparent dans Paint est possible mais ce n’est pas simple.
Table des matières
Peinture fond transparent
Sur Windows 10, vous avez l’application Paint qui existe depuis Windows 98, et il y a Paint 3D qui est une nouvelle application ajoutée à Windows 10 pour créer des projets 3D. Nous allons vous montrer comment rendre un arrière-plan transparent dans les deux applications.
Comment rendre une image transparente dans l’application Paint
Ouvrez dans Paint l’image que vous souhaitez créer un arrière-plan transparent. Vous verrez un bouton «Sélectionner» dans la barre d’outils. Cliquez sur la liste déroulante en dessous.
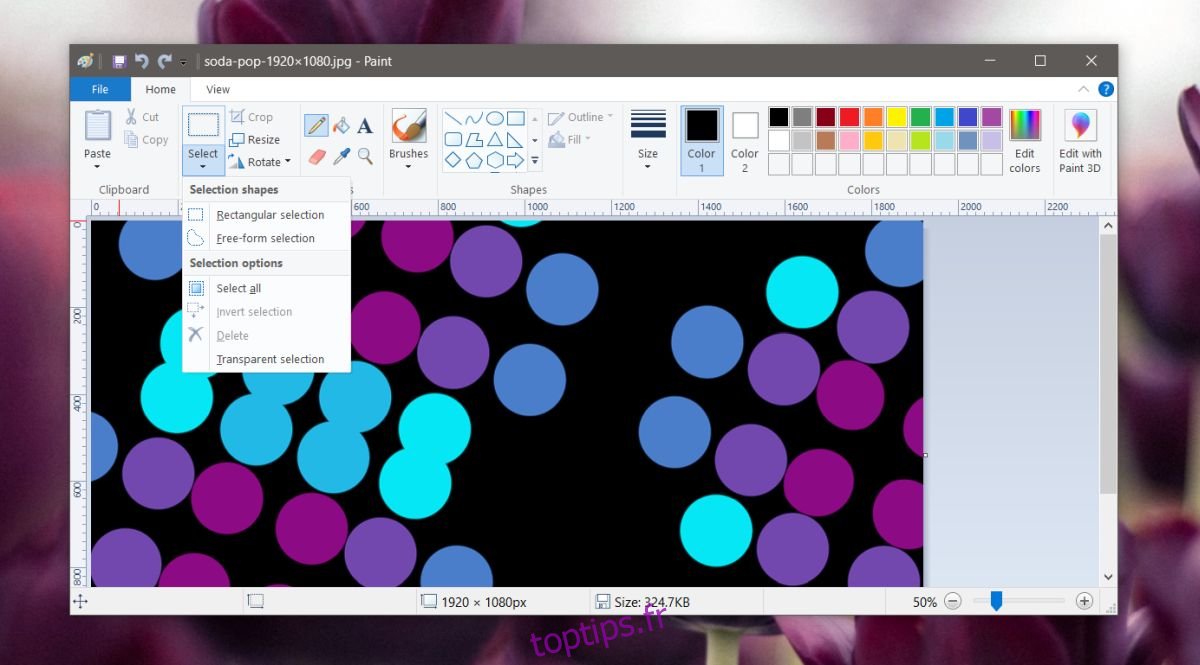
Vous verrez deux options de sélection; Sélection rectangulaire et sélection de forme libre. Vous pouvez choisir l’un de ces outils et ils feront le travail. L’astuce est de savoir ce qui convient à votre image et votre habileté à sélectionner / décrire un objet avec une souris ou un trackpad, ou tout autre appareil que vous possédez. L’outil de sélection de rectangle vous permet uniquement de définir / sélectionner des éléments dans un rectangle. L’outil Forme libre ne vous limite pas à une forme spécifique et permet une sélection plus précise autour d’un objet.
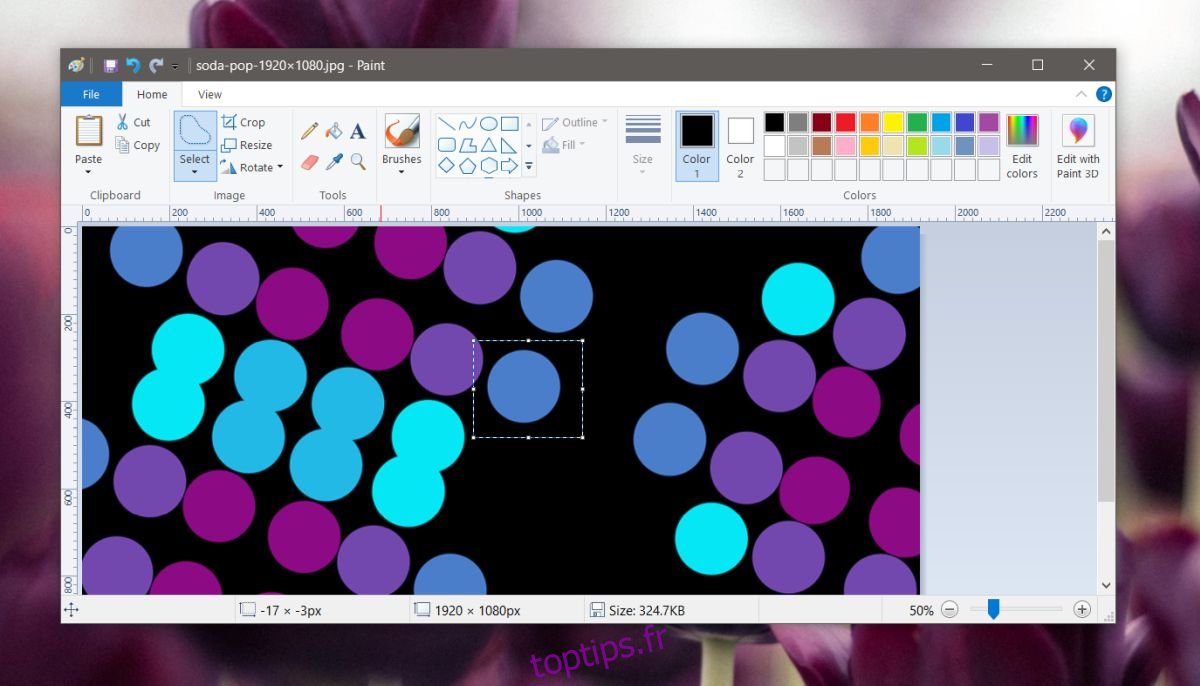
Utilisez l’un des outils et sélectionnez uniquement la partie que vous souhaitez inclure dans l’image. Tout ce qui ne fait pas partie de la sélection sera supprimé. Une fois la sélection effectuée, ouvrez à nouveau la liste déroulante Sélectionner et sélectionnez l’option «Inverser la sélection». Appuyez sur Supprimer. L’arrière-plan sera supprimé en laissant uniquement l’objet sélectionné sur le canevas.
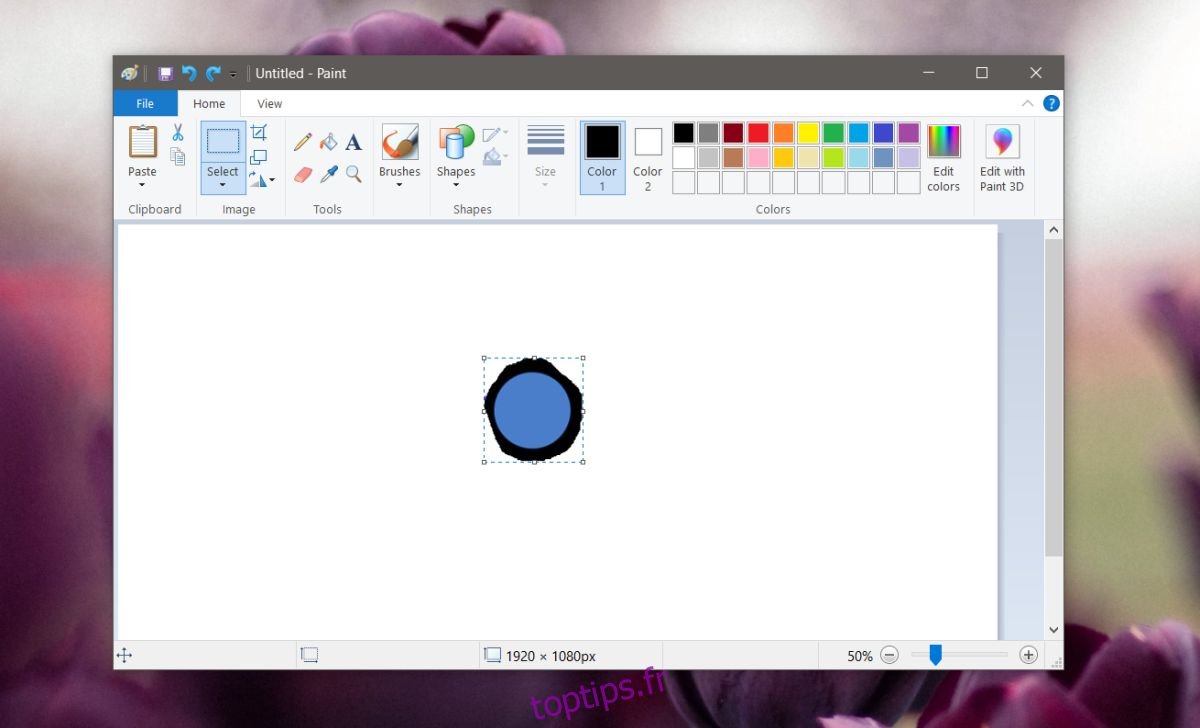
Enregistrez l’image. L’arrière-plan sera blanc et c’est vraiment ainsi que Paint gère la transparence. Il ne prend pas en charge le canal alpha, vous ne pouvez donc pas obtenir le même arrière-plan transparent que vous pourriez utiliser si vous utilisiez Paint.net ou vous pouvez utiliser Paint 3D.
Comment rendre une image transparente dans Paint 3D
Ouvrez l’image dans Paint 3D. En haut, vous verrez un tas de commandes. Sélectionnez Canvas. Un panneau s’ouvrira sur la droite. Dans ce panneau, activez le commutateur «Toile transparente».
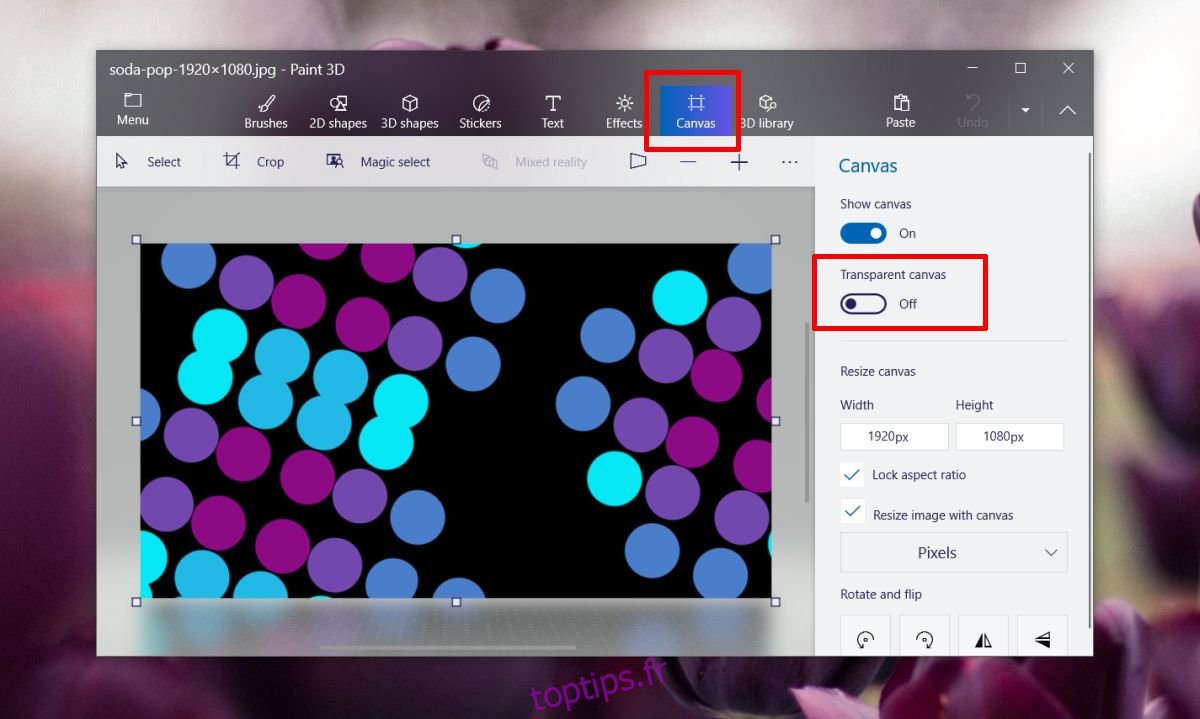
Cliquez sur l’outil « Sélectionner » et créez un contour autour de l’objet que vous souhaitez inclure dans l’image. Tout ce qui se trouve à l’extérieur sera supprimé. Paint 3D n’a pas d’outil de sélection de forme libre. Au lieu de cela, il dispose d’un outil appelé «Sélection magique». Cliquez dessus. Il supprimera automatiquement le contenu autour de l’objet qu’il pense que vous ne souhaitez pas inclure. Vous pouvez choisir d’accepter ou de rejeter cette sélection.
Une autre option avec laquelle jouer ici est l’option «Remplissage automatique de l’arrière-plan». Décochez-la et voyez à quel point la sélection est précise. Si ce n’est pas exact, répétez le processus de sélection mais ne décochez pas l’option « Remplir automatiquement l’arrière-plan ».
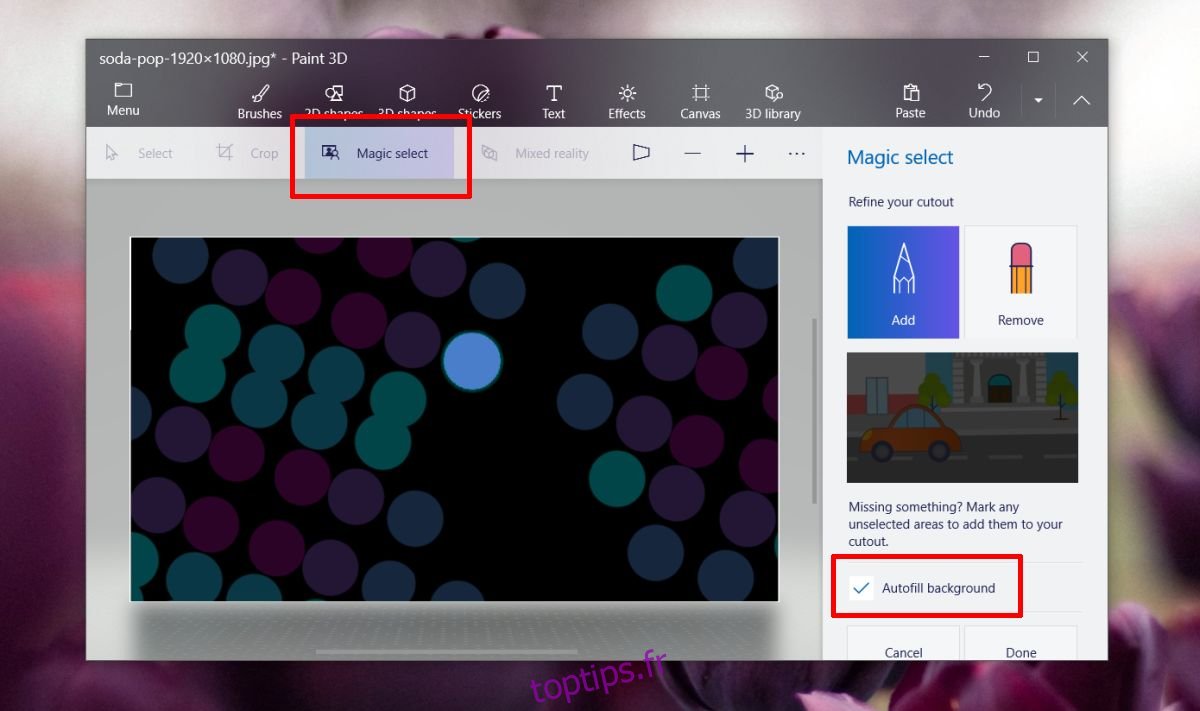
Une fois votre objet sélectionné, cliquez sur le bouton Copier.
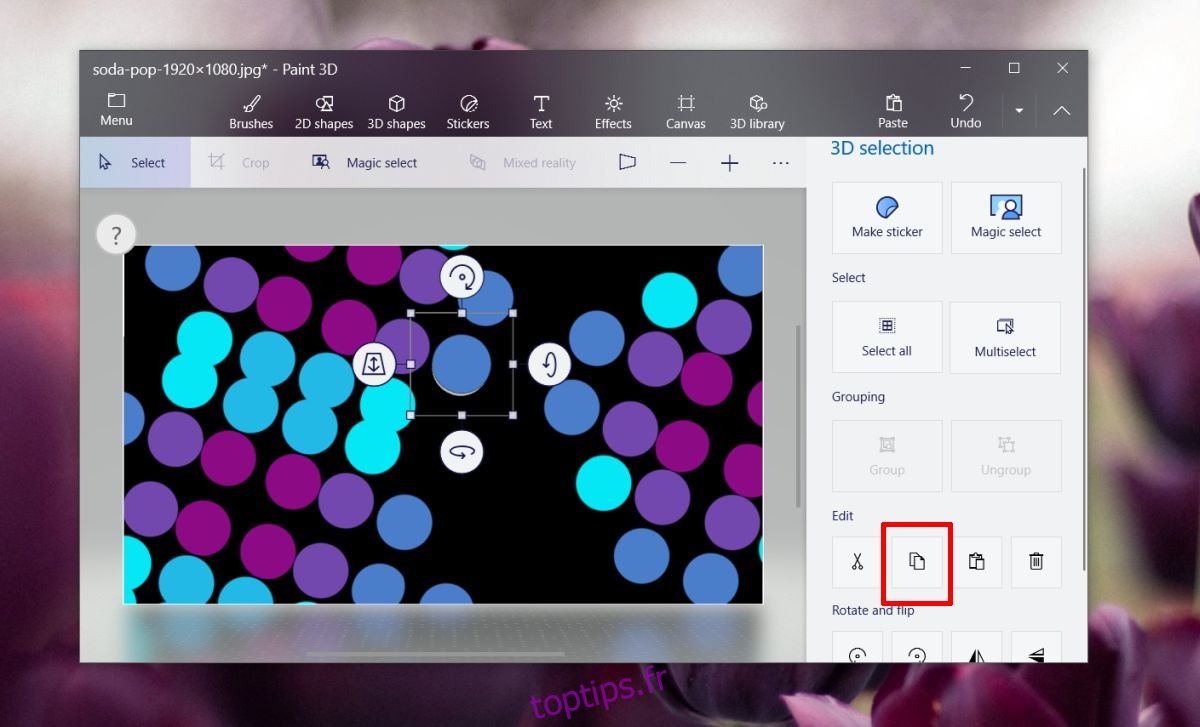
Ensuite, ouvrez un nouveau fichier Paint 3D. Accédez à nouveau à l’onglet Canevas et activez l’option de canevas transparent. Une fois l’option activée, vous pouvez coller la sélection copiée du fichier précédent dans le nouveau.
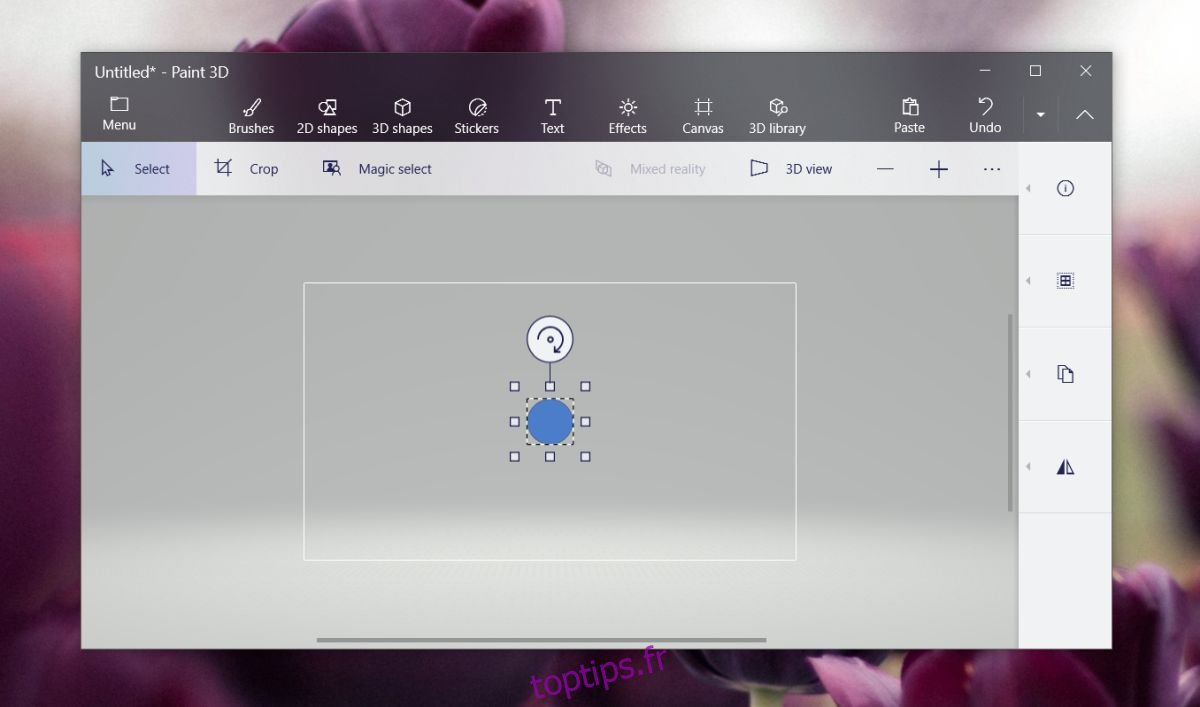
L’objet sera collé sur un fond transparent. Vous pouvez maintenant l’enregistrer en tant qu’image. Lors de l’enregistrement, assurez-vous de l’enregistrer en tant qu’image et au format PNG.
Autres applications
Paint and Paint 3D est installé prêt à l’emploi sur Windows 10. À la rigueur, ce sont des applications raisonnablement bonnes à utiliser. Paint 3D est meilleur que Paint mais, si vous avez un peu de temps, vous pouvez apprendre à rendre un arrière-plan transparent avec Paint.net ou avec GIMP. C’est assez facile à faire car il prend en charge les calques. GIMP est un peu plus compliqué à utiliser car son interface utilisateur n’est pas la plus intuitive mais vous devez essentiellement ajouter une couche alpha à une image.
Dans les deux cas, vous disposez d’un outil «baguette magique» qui permet aux utilisateurs de faire des sélections autour d’un objet plus facilement. GIMP dispose également d’un outil de sélection de forme libre qui permet aux utilisateurs de tracer un chemin fin / précis autour d’un objet et de le sélectionner.
Si vous avez Photoshop, vous pouvez l’utiliser pour rendre un arrière-plan transparent. La raison pour laquelle nous ne recommandons pas d’utiliser Photoshop est qu’il est basé sur un abonnement et un peu compliqué à apprendre. Si vous possédez déjà l’application, vous pouvez utiliser l’outil de sélection ou de baguette magique pour sélectionner l’élément que vous souhaitez conserver et supprimer l’arrière-plan. Le canal alpha est activé par défaut et comme Paint, Photoshop vous permet également d’inverser la sélection.