Les jeux compatibles avec les manettes fonctionnent généralement sans nécessiter de configuration complexe. Une fois la manette branchée à votre ordinateur, le jeu devrait la reconnaître automatiquement. La plupart des jeux disponibles sur Windows 10 sont pré-paramétrés pour fonctionner avec une manette Xbox, avec les commandes déjà attribuées. Il est possible de vérifier la correspondance entre les boutons et les actions dans les paramètres du jeu.
Personnaliser les commandes de la manette via le clavier
Bien que la majorité des jeux PC modernes prennent en charge l’utilisation d’une manette, il arrive que certains offrent une meilleure expérience de jeu avec un clavier. La configuration par défaut de la manette peut s’avérer peu intuitive pour certains jeux. Pour pallier ce problème, il est possible de réassigner les fonctions des boutons de la manette à des touches du clavier.
Nous allons explorer deux approches pour réaliser cette opération. La première, via Steam, est limitée aux jeux de cette plateforme. La seconde méthode permet de configurer les touches de la manette pour tous les jeux.
Note importante : Bien que cet article prenne l’exemple d’une manette Xbox, les outils décrits fonctionnent également pour la configuration d’une manette PS4.
1. Configuration des commandes via Steam
Assurez-vous que l’application Steam est installée sur votre système Windows 10.
Ouvrez Steam et accédez à : Steam > Paramètres.
Sélectionnez l’onglet « Contrôleur ».
Cliquez sur « Configuration des commandes du bouton Guide ».
Une nouvelle fenêtre affichant une représentation de la manette s’ouvrira. Sélectionnez les différents éléments de contrôle que vous souhaitez personnaliser.
Cliquez sur un bouton, puis, dans le clavier virtuel qui apparaît, sélectionnez la touche du clavier à laquelle vous souhaitez l’assigner. Répétez cette opération pour tous les contrôles à modifier.
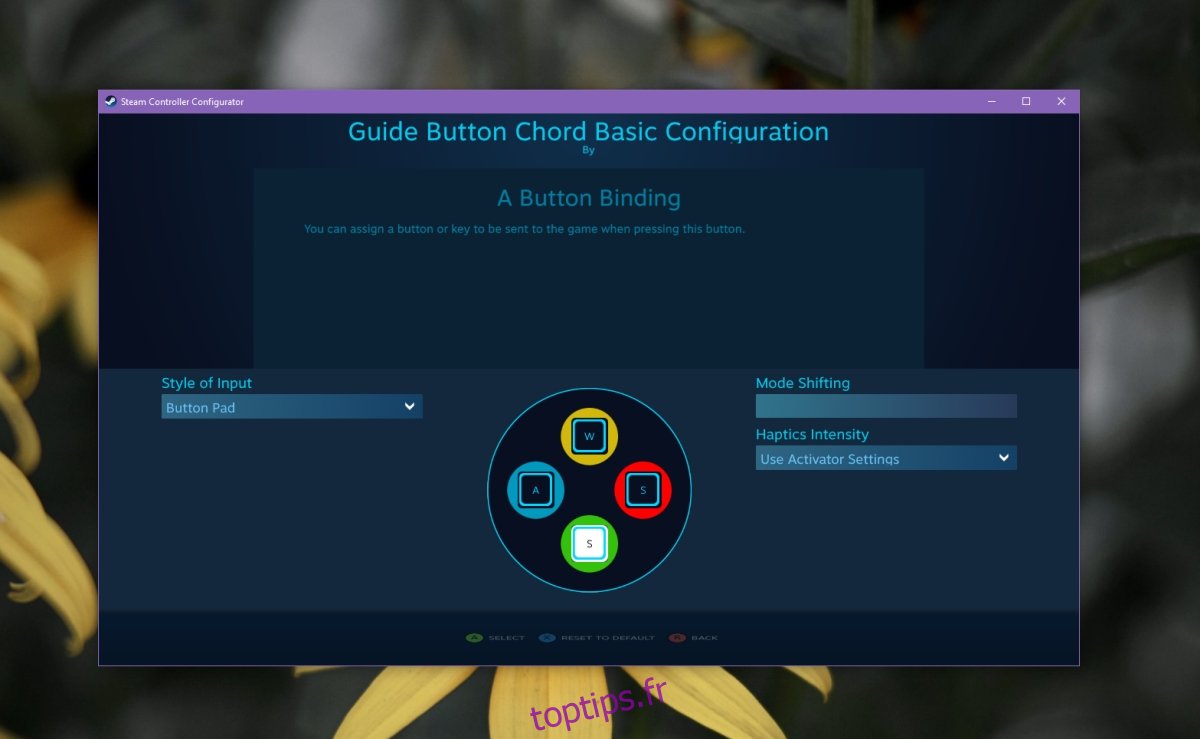
Enregistrez la configuration en lui donnant un nom clair, qui fait référence au jeu concerné. Il est conseillé de sauvegarder la configuration localement.
Pour appliquer la configuration, ouvrez Steam.
Accédez à : Steam > Paramètres > Contrôleur.
Cliquez sur « Configuration des commandes du bouton Guide ».
Cliquez sur « Configuration du navigateur ».
Accédez à « Personnel ».
Choisissez la configuration que vous avez enregistrée.
Cliquez sur « Appliquer la configuration ».
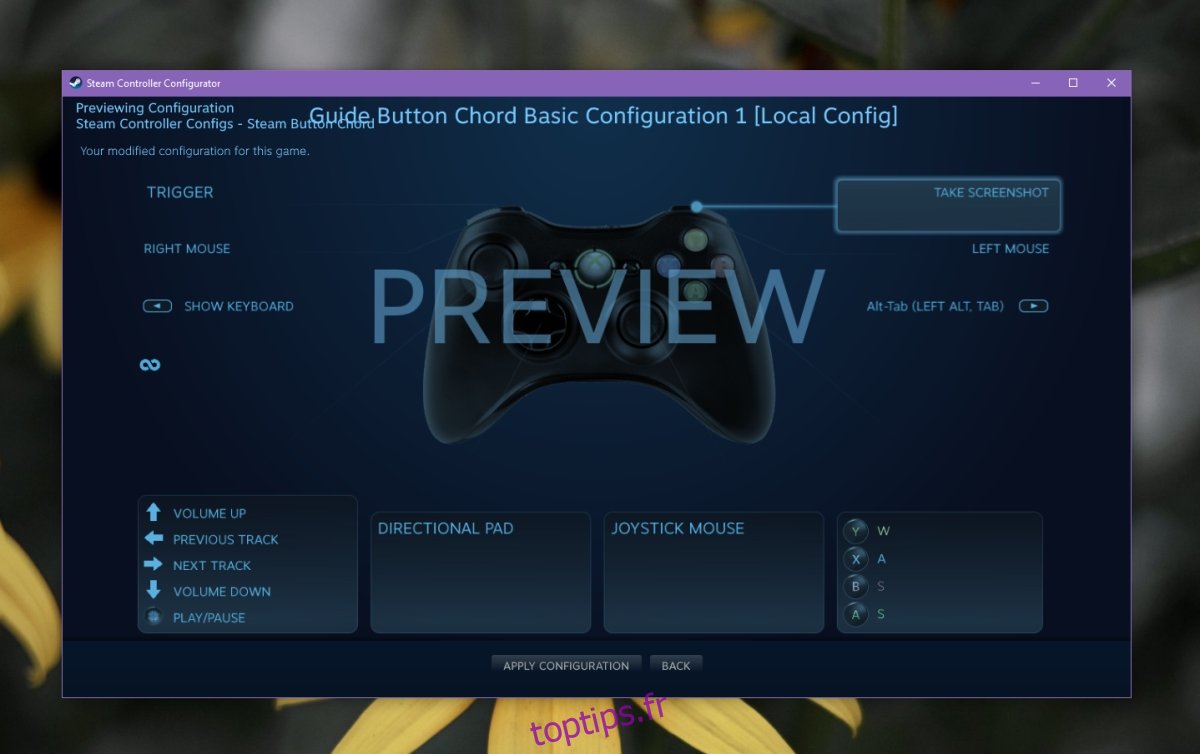
2. Utilisation d’AntiMicro
Bien que Steam offre une solution pour assigner les commandes de la manette au clavier, son utilisation peut s’avérer complexe, surtout si vous utilisez différents types de manettes ou configurations. AntiMicro se présente comme un outil plus efficace pour cette tâche.
Téléchargez et installez AntiMicro depuis Github.
Connectez votre manette à l’ordinateur et lancez AntiMicro.
Appuyez sur un bouton ou bougez un joystick de la manette. L’élément correspondant sera mis en surbrillance dans l’interface de l’application.
Cliquez sur le bouton mis en surbrillance.
Choisissez une commande de la souris ou du clavier à lui assigner.
Répétez l’opération pour tous les contrôles nécessaires.
Enregistrez le profil.
Réduisez AntiMicro dans la barre d’état système et lancez votre jeu.
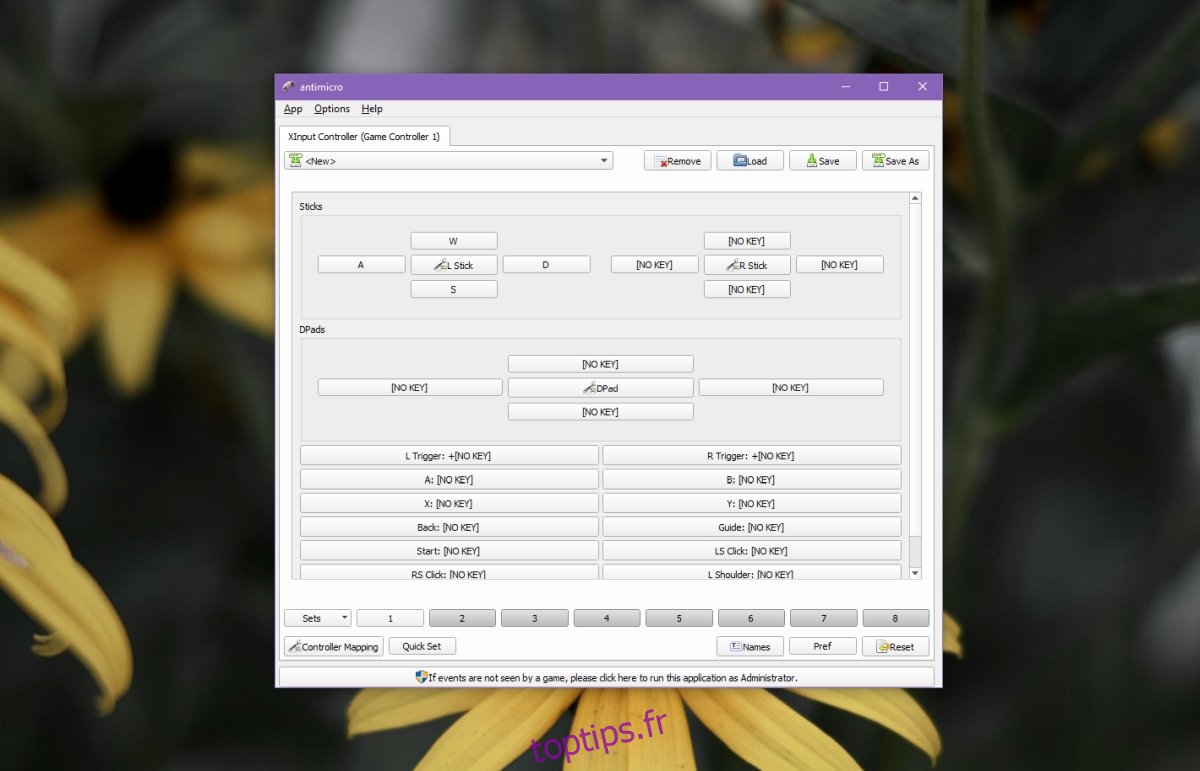
Conclusion
Les jeux conçus pour le clavier se jouent idéalement avec cet outil, mais si vous préférez utiliser une manette, ou si son utilisation est plus confortable, notamment lors de longues sessions de jeu, la personnalisation des commandes est la solution idéale. Il faut parfois un certain temps pour s’habituer aux nouvelles commandes, mais vous pourrez ainsi accéder à toutes les fonctionnalités du jeu une fois la configuration effectuée correctement.