Renommer une discussion de groupe iMessage ne suffit pas. Si vous souhaitez faire ressortir un chat de groupe, il doit avoir une photo distinctive. Voici comment changer la photo de groupe dans Messages sur iPhone et iPad.
Les utilisateurs d’iPhone et d’iPad qui exécutent iOS 14, iPadOS 14 et versions ultérieures ont accès à plus de fonctionnalités pour personnaliser les discussions et les conversations de groupe. Au lieu de voir de petites icônes pour les membres du groupe, vous pouvez avoir une photo de groupe personnalisée, entourée d’images d’affichage individuelles.
Pour modifier une photo de groupe, ouvrez d’abord l’application «Messages», puis accédez au chat de groupe iMessage. Ici, appuyez sur les icônes d’avatar trouvées en haut de la conversation.
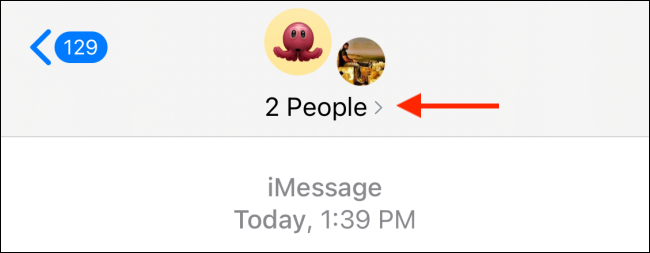
Dans le menu développé, choisissez l’option «Info».
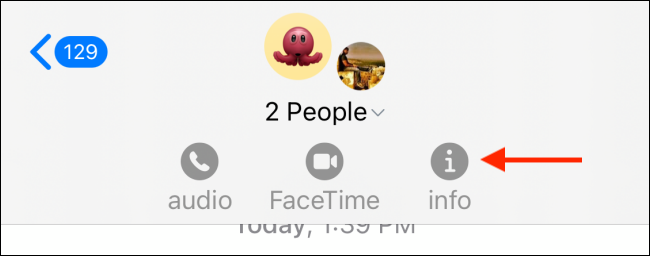
Vous verrez maintenant les noms des participants à la discussion de groupe. Appuyez sur l’option « Modifier le nom et la photo » sous les noms.
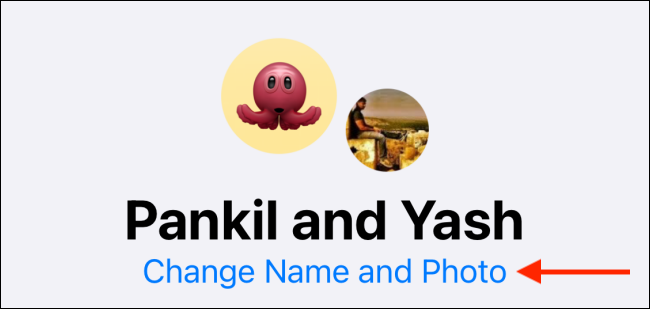
Si vous ne l’avez pas déjà fait, appuyez sur la zone de texte pour saisir un nom de groupe.
Maintenant, vous avez quelques options pour créer une photo de groupe. Vous pouvez prendre une nouvelle photo à l’aide de l’appareil photo, vous pouvez importer une photo à partir de la pellicule, vous pouvez utiliser un emoji ou vous pouvez utiliser un Memoji.
Pour ajouter une photo, sélectionnez le bouton «Photos».
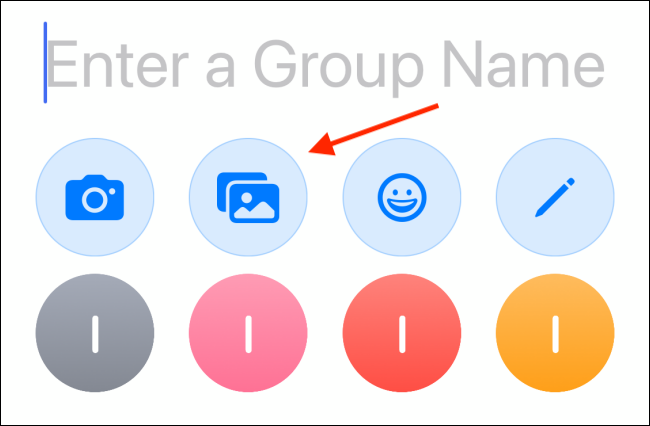
Dans la fenêtre contextuelle, recherchez ou recherchez une image que vous souhaitez ajouter. Appuyez sur une photo pour la sélectionner.
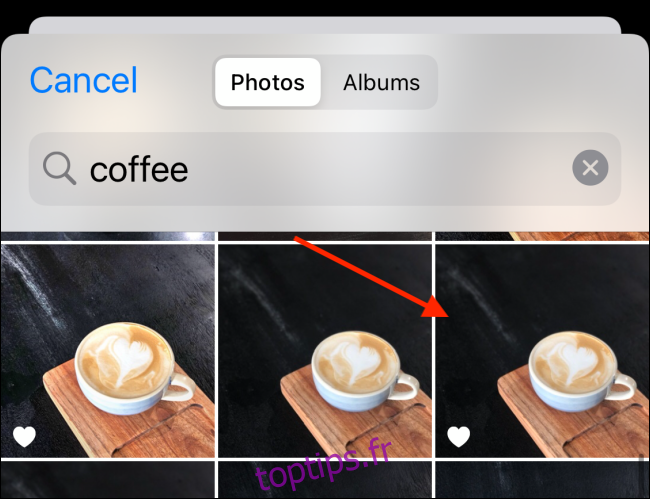
À partir de l’écran suivant, déplacez et mettez à l’échelle la photo pour qu’elle tienne dans le format circulaire. Appuyez sur le bouton «Choisir» lorsque vous êtes prêt à continuer.
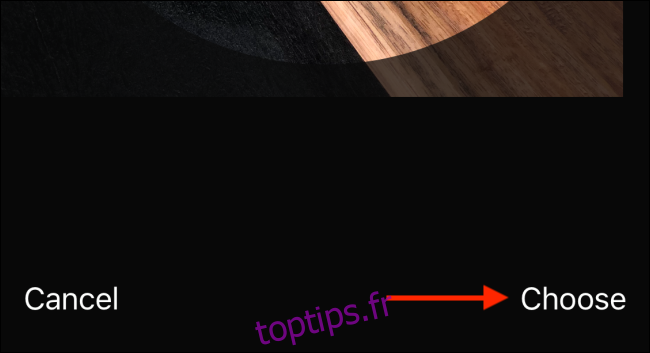
Vous pouvez maintenant prévisualiser la photo. Ajoutez un filtre à la photo en utilisant les options situées en bas de l’écran.
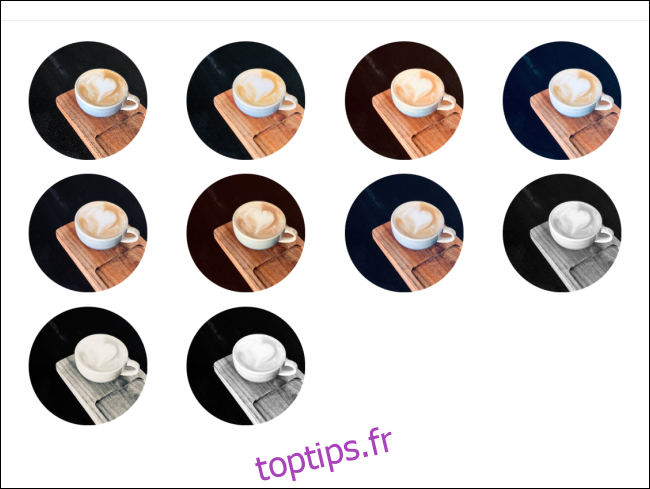
Lorsque vous avez terminé, appuyez sur le bouton «Terminé» situé dans le coin supérieur droit de l’écran.
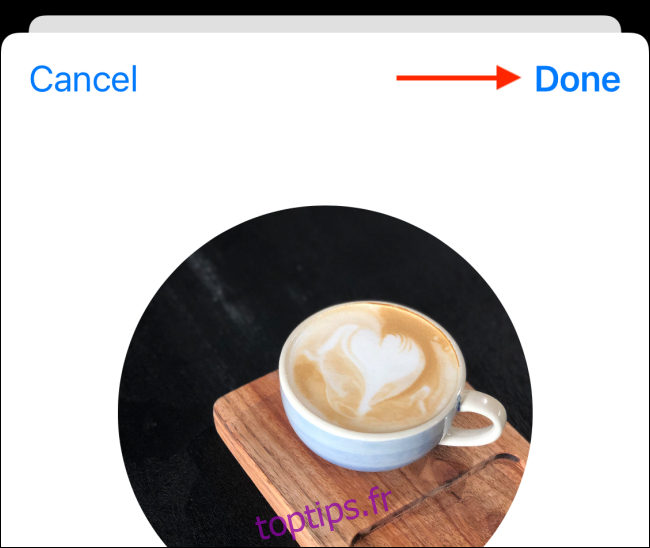
Vous verrez maintenant l’image mise à jour en haut de l’écran.
Si vous souhaitez ajouter un emoji, appuyez sur le bouton Emoji.
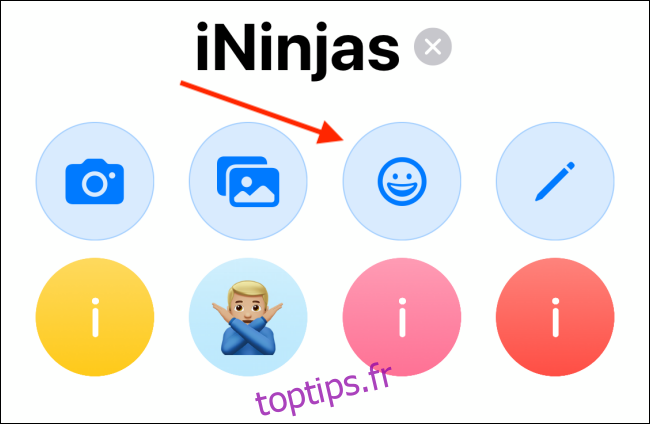
Choisissez un emoji. Vous pouvez rechercher des emojis dans la zone Rechercher des emojis si vous ne trouvez pas un personnage spécifique.
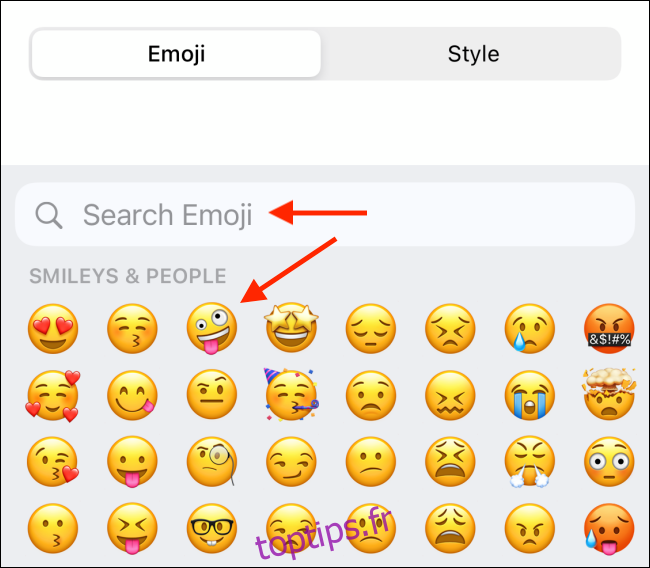
Après avoir sélectionné un emoji, allez dans l’onglet « Style » pour changer la couleur d’arrière-plan.
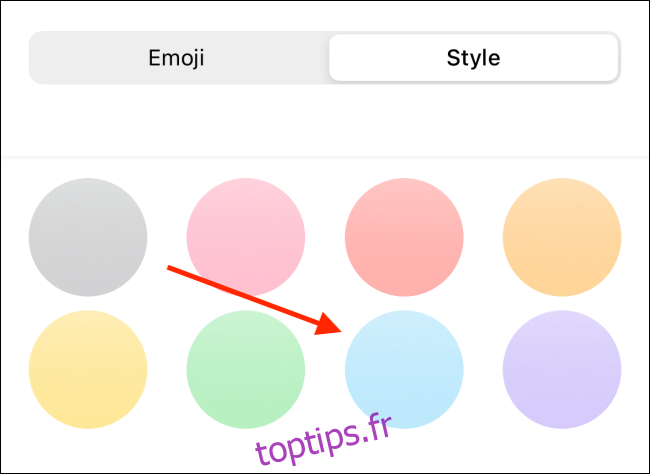
Une fois que vous avez terminé, appuyez sur le bouton «Terminé».
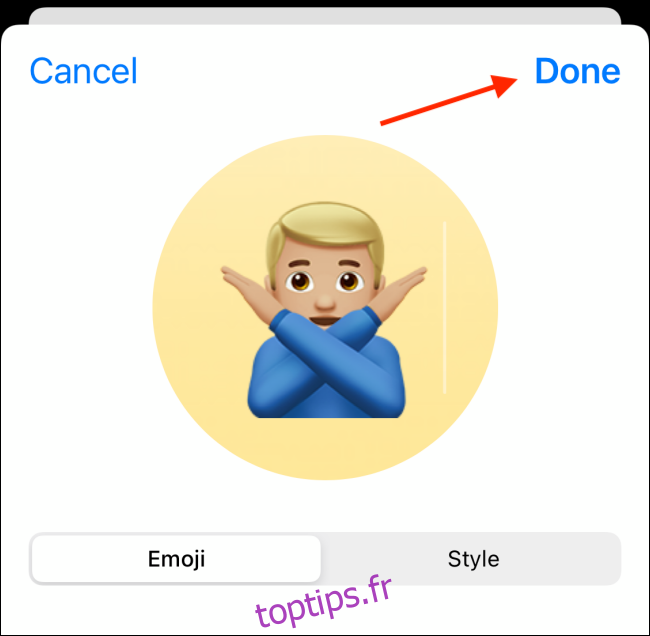
Vous verrez maintenant l’emoji comme nouvelle photo de groupe.
Une fois que vous avez terminé de personnaliser le nom du groupe et la photo, appuyez sur le bouton «Terminé» pour enregistrer les modifications et revenir à la conversation. Vous pouvez également appuyer sur le bouton «X» pour supprimer la photo de groupe.
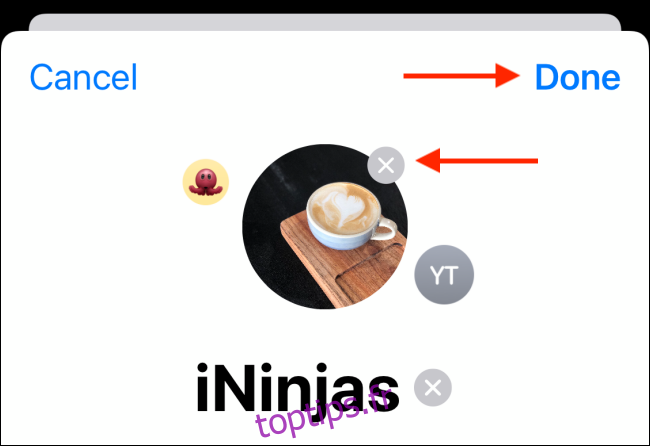
Vous ne souhaitez plus utiliser iMessage? Voici comment désactiver et supprimer iMessage de votre iPhone ou iPad.

