Khamosh Pathak
Il y a des moments où vous devez mettre en surbrillance ou zoomer sur une partie d’une image pour afficher des détails plus fins. Voici comment utiliser un outil intégré à l’iPhone et à l’iPad pour agrandir une partie d’une photo.
Apple a intégré une fonction de loupe dans l’outil de balisage. Si vous n’êtes pas familier, l’outil d’annotation est disponible à plusieurs endroits sur iOS et iPadOS. Par exemple, vous pouvez y accéder lorsque vous modifiez une image ou un PDF dans l’application Fichiers, ainsi que lorsque vous ouvrez une pièce jointe dans l’application Mail.
Pour agrandir quelque chose qui est actuellement sur votre écran, vous pouvez utiliser la fonction d’édition de capture d’écran sur iPhone et iPad. Prenez une capture d’écran sur votre appareil en appuyant simultanément sur le bouton latéral et le bouton de réduction du volume. Si vous utilisez un appareil plus ancien, appuyez simultanément sur le bouton latéral et le bouton d’accueil.
Ensuite, appuyez sur le bouton «Aperçu de la capture d’écran» dans le coin inférieur gauche.
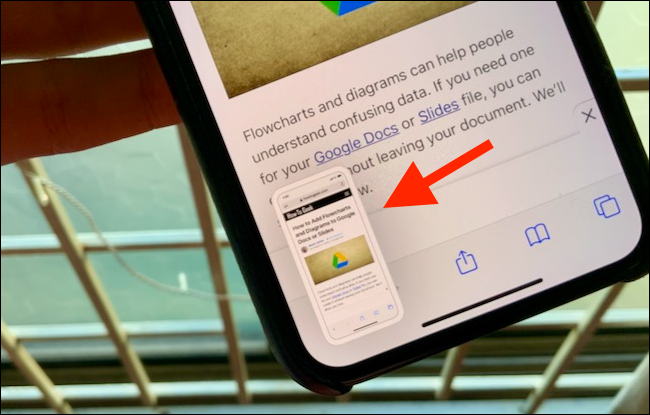 Khamosh Pathak
Khamosh Pathak
Ici, appuyez sur le bouton «+». Vous trouverez l’option «Loupe» dans le menu qui apparaît.
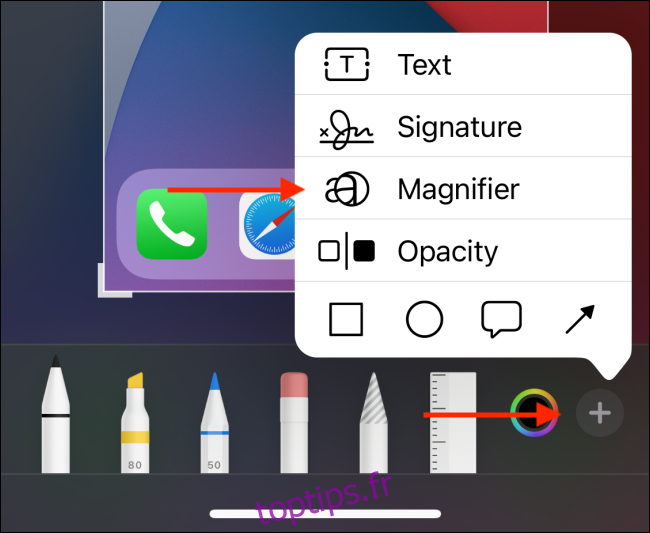
Le processus est légèrement plus compliqué en ce qui concerne l’application Photos. Ouvrez l’image que vous souhaitez agrandir dans l’application « Photos », puis appuyez sur le bouton « Modifier » dans le coin supérieur droit.
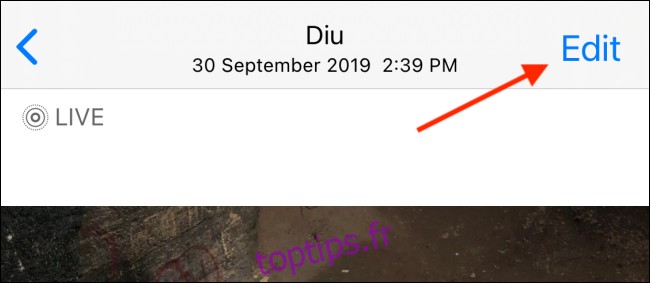
Appuyez sur le bouton Menu à trois points situé dans le coin supérieur droit de l’écran.
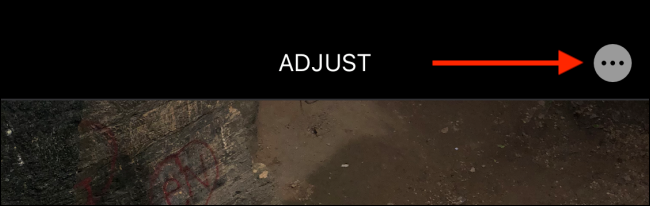
Depuis la feuille de partage, sélectionnez l’option «Annotations».
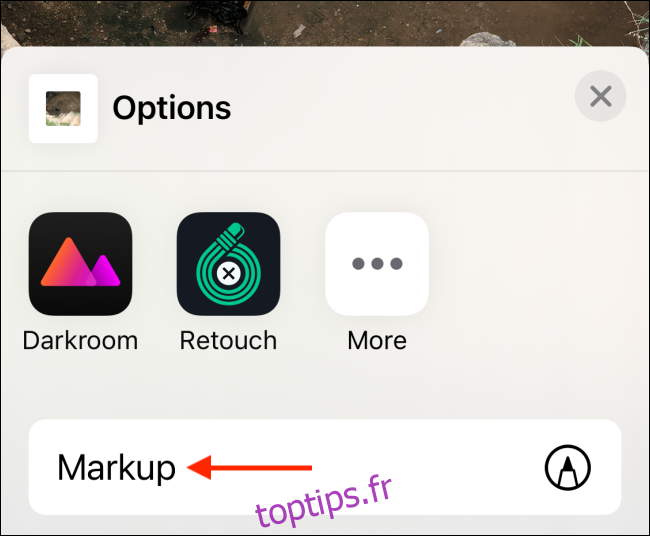
Maintenant, appuyez sur le bouton «+» et choisissez l’option «Loupe».
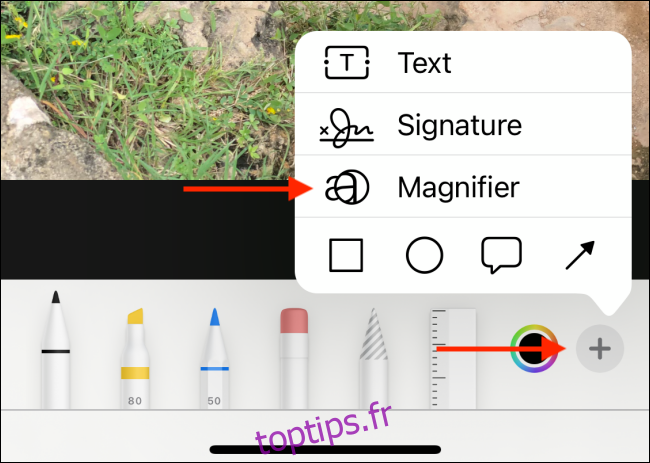
Vous verrez maintenant un cercle grossissant au milieu de l’image. Vous pouvez le faire glisser sur la partie de la photo sur laquelle vous souhaitez zoomer.
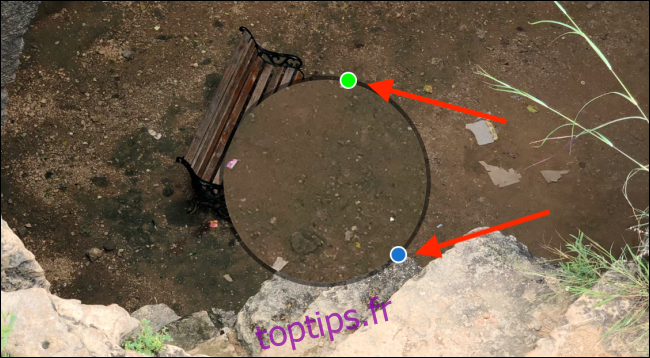
Le point bleu vous aidera à augmenter et réduire la taille de la loupe. Appuyez dessus et faites glisser votre doigt vers l’intérieur ou l’extérieur pour modifier la taille.
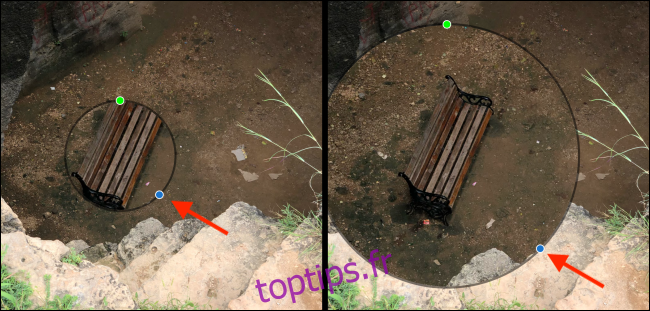
Vous pouvez utiliser le point vert pour modifier le niveau d’agrandissement. Balayez vers la droite pour effectuer un zoom avant et vers la gauche pour effectuer un zoom arrière.

Lorsque vous sélectionnez le cercle, vous trouverez des options pour couper, copier, supprimer et dupliquer la loupe.
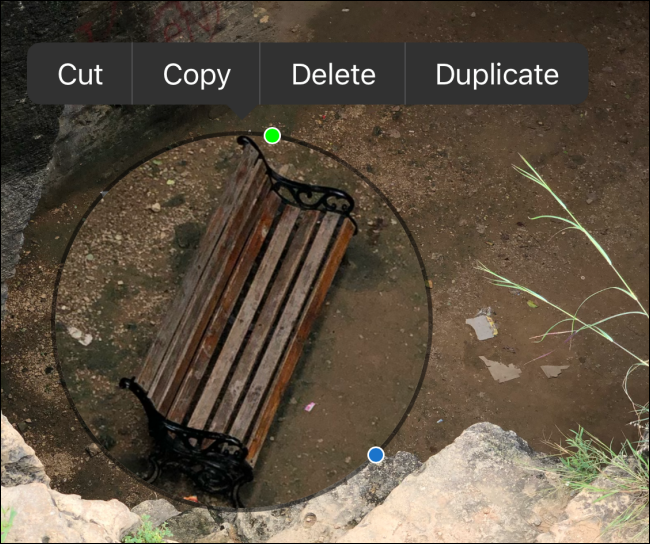
Lorsque vous avez terminé les modifications, appuyez sur le bouton «Terminé» en haut de l’écran.
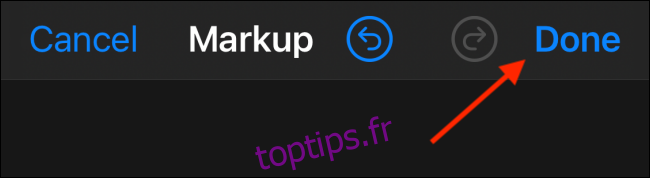
À partir de l’écran d’édition d’image, appuyez sur le bouton «Terminé» en bas de l’écran.
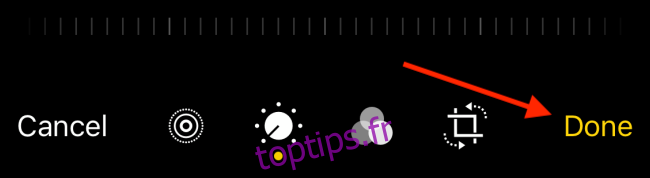
Vous verrez maintenant votre photo modifiée dans la galerie de photos. Vous pouvez partager votre photo agrandie à l’aide d’une application de messagerie électronique ou de messagerie.
