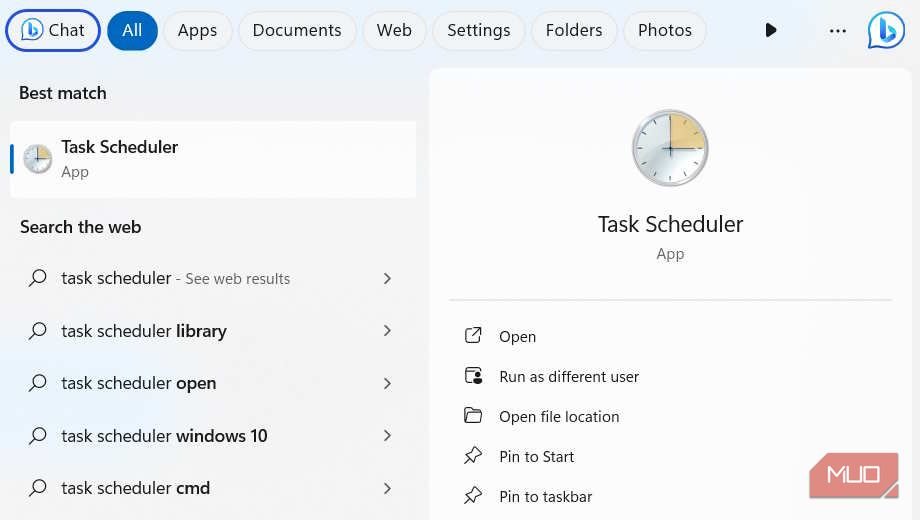Cela peut devenir assez fatiguant lorsque vous devez exécuter des fichiers batch encore et encore à certaines heures ou à certains événements sur votre ordinateur. Heureusement, Windows vous offre un moyen d’automatiser ce processus afin que vous n’ayez pas à le faire manuellement à tout moment.
Dans ce guide, nous allons vous montrer comment automatiser un fichier batch à l’aide du Planificateur de tâches.
Table des matières
Devriez-vous planifier vos fichiers batch sous Windows ?
Bien entendu, tous les fichiers batch ne doivent pas nécessairement être automatisés. Mais s’ils contiennent des tâches que vous devez effectuer de manière cohérente, l’automatisation du processus garantira que vous ne manquerez rien. Par exemple, si vous avez créé un fichier de commandes pour automatiser des tâches répétitives, telles que la création d’une sauvegarde ou l’ouverture de certains programmes lorsque vous vous connectez à votre ordinateur, il est alors logique que vous automatisiez ces fichiers de commandes.
C’est un moyen efficace de garantir que vous n’oubliez pas d’exécuter le fichier batch à des moments précis ou lorsque certains événements se produisent. Sans oublier que cela vous fait également gagner du temps et des efforts, surtout si vous avez beaucoup de fichiers batch à exécuter, ce qui vous permet d’être plus productif.
Planification d’un fichier batch pour qu’il s’exécute automatiquement sous Windows
Pour démarrer le processus d’automatisation des fichiers batch, vous devrez ouvrir le Planificateur de tâches. Pour ce faire, cliquez sur Rechercher dans la barre des tâches et saisissez le planificateur de tâches dans la zone de recherche. Dans les résultats, cliquez sur Planificateur de tâches pour ouvrir l’application.
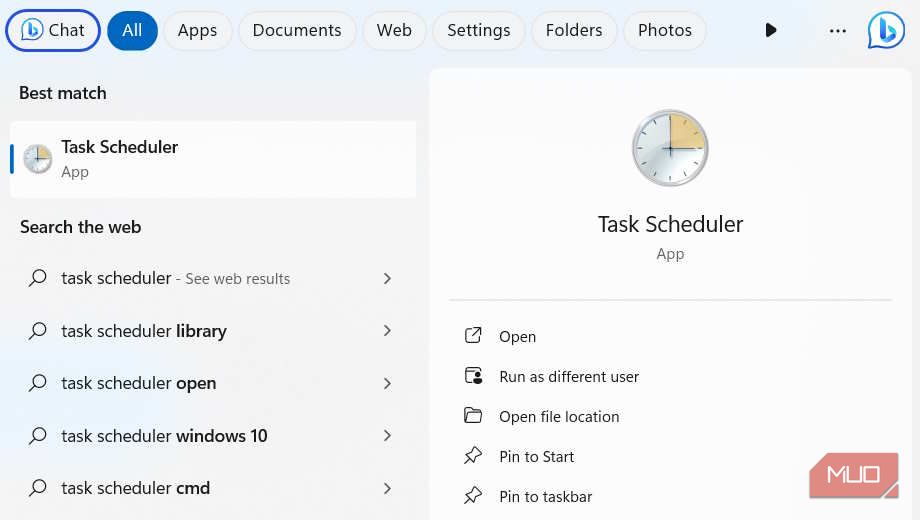
Dans le panneau de droite, sous Actions, cliquez sur Créer une tâche de base.
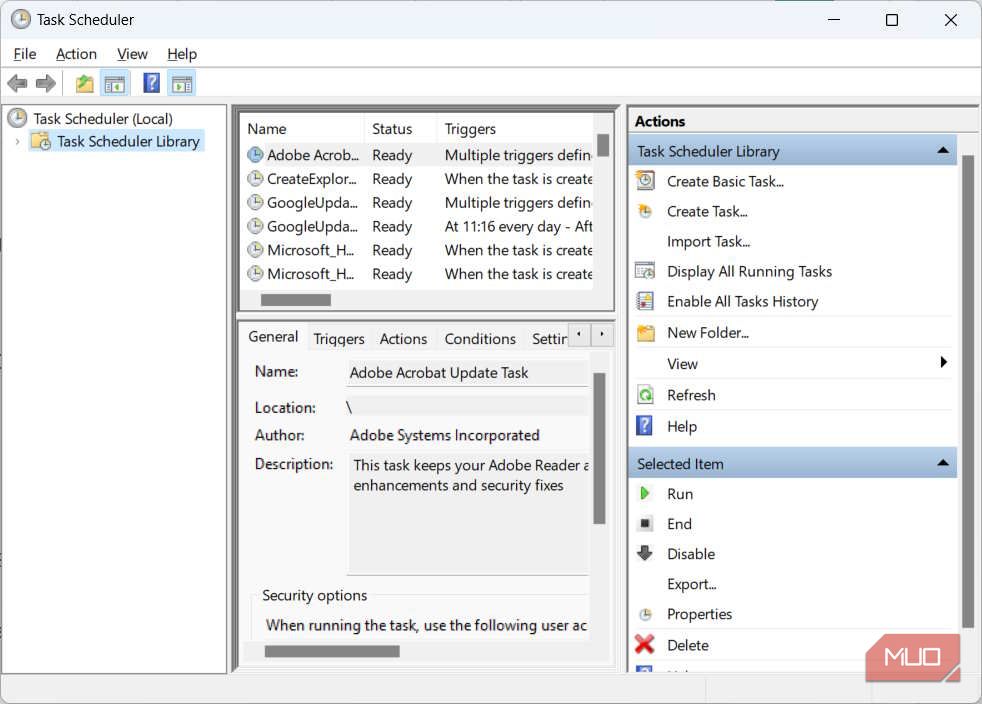
Donnez à la tâche un nom descriptif, puis cliquez sur Suivant. La partie Description est facultative, mais il est conseillé de la remplir afin de ne pas oublier le rôle de la tâche.
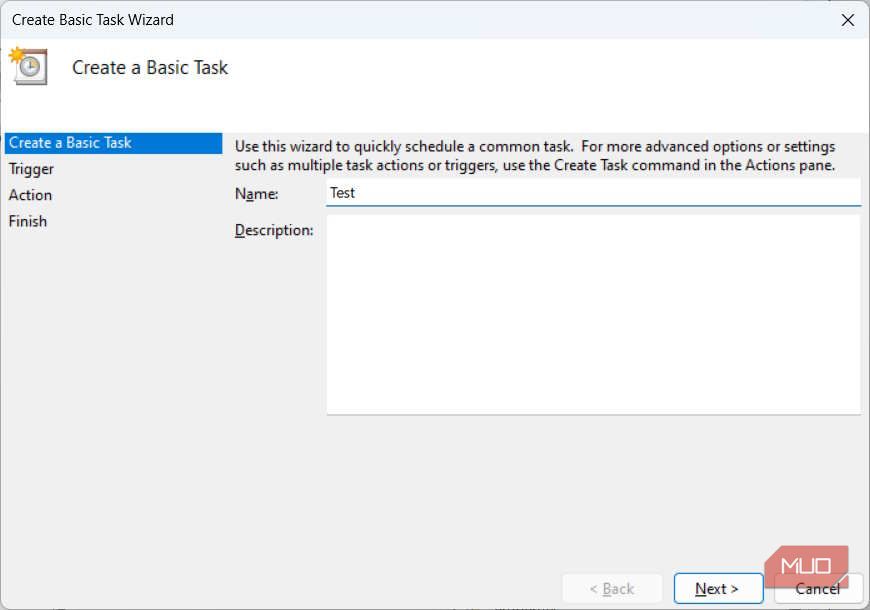
Choisissez un déclencheur, c’est-à-dire le moment où vous souhaitez que la tâche s’exécute, en cliquant sur le bouton radio approprié, puis cliquez sur Suivant. Dans notre exemple, nous avons choisi Quotidien, ce qui signifie que nous souhaitons exécuter la tâche tous les jours.
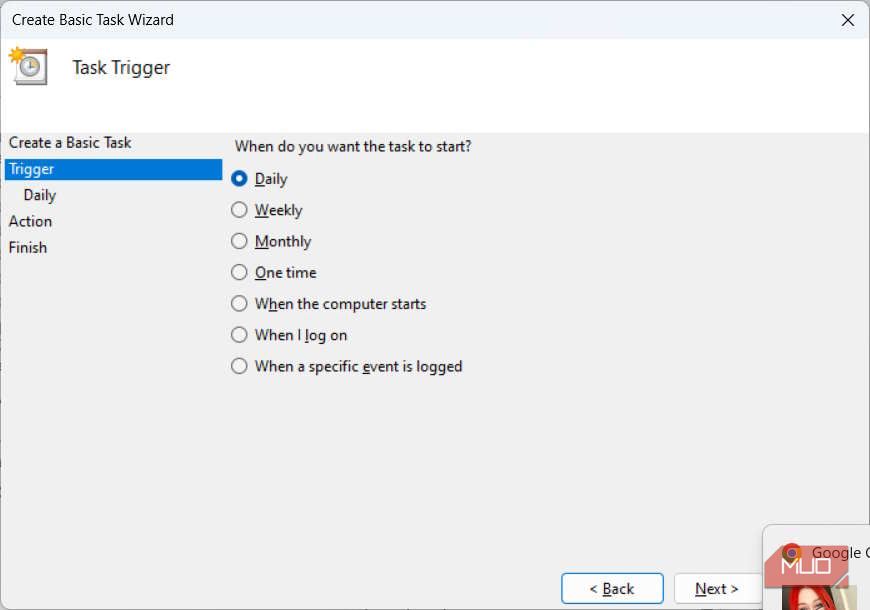
Chaque déclencheur possède ses propres paramètres que vous devez définir. Pour le déclencheur Quotidien, vous devez choisir le jour et l’heure de début, ainsi que le nombre de jours pendant lesquels la tâche sera récurrente. Une fois que vous les avez définis, cliquez sur Suivant.
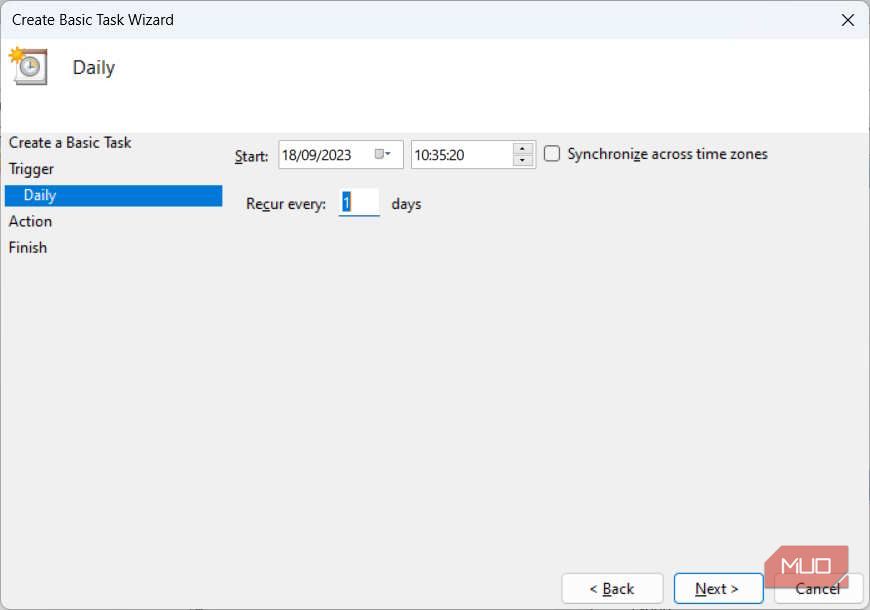
Maintenant, vous devez sélectionner une action, et pour notre fichier batch, vous allez sélectionner le bouton radio Démarrer un programme et cliquer sur Suivant.
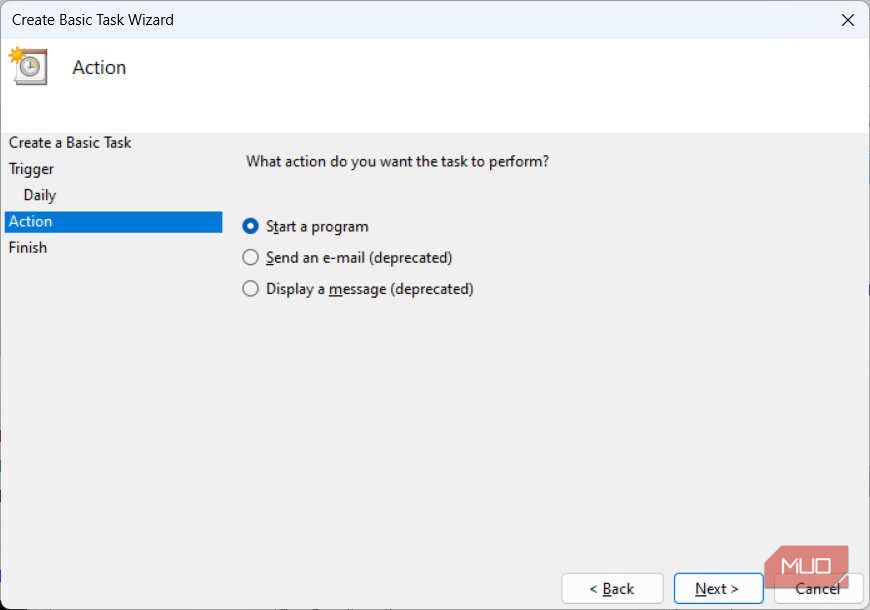
Sous Programme/Script, cliquez sur Parcourir, sélectionnez le fichier batch que vous souhaitez automatiser, puis cliquez sur Suivant.
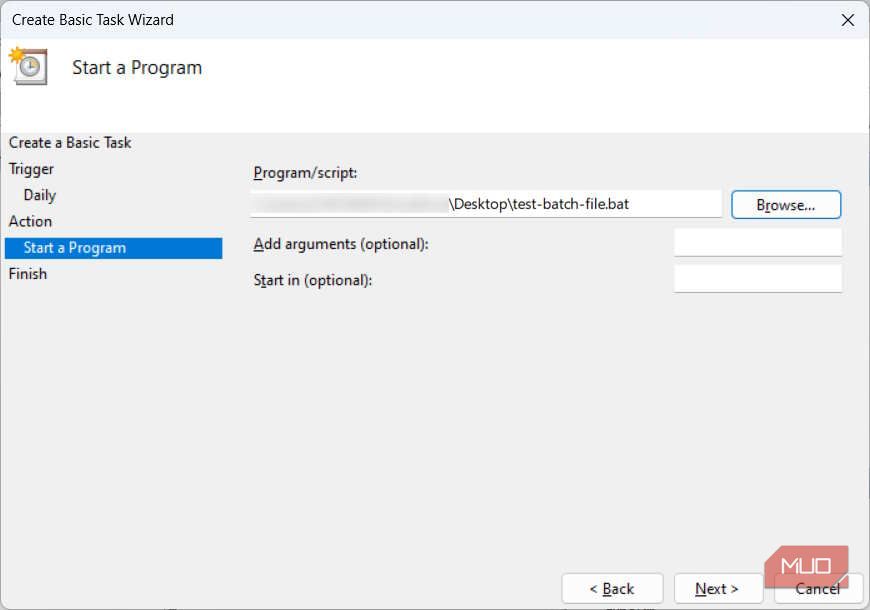
Enfin, cliquez sur Terminer. Désormais, le Planificateur de tâches exécutera ce lot en fonction du déclencheur que vous avez défini, qui est Quotidien dans notre cas.
Suppression du fichier batch du planificateur de tâches
Lorsque vous ne souhaitez plus exécuter le fichier batch, vous pouvez facilement désactiver la tâche, ce qui l’arrêtera simplement jusqu’à ce que vous la réactiviez, ou la supprimer complètement du Planificateur de tâches.
Pour ce faire, ouvrez le Planificateur de tâches (comme indiqué ci-dessus) et sélectionnez la tâche que vous avez automatisée, qui se trouvera dans le panneau du milieu. Dans le panneau de droite, sous Actions, cliquez sur Désactiver pour l’arrêter pour le moment ou sur Supprimer pour le supprimer du Planificateur de tâches.
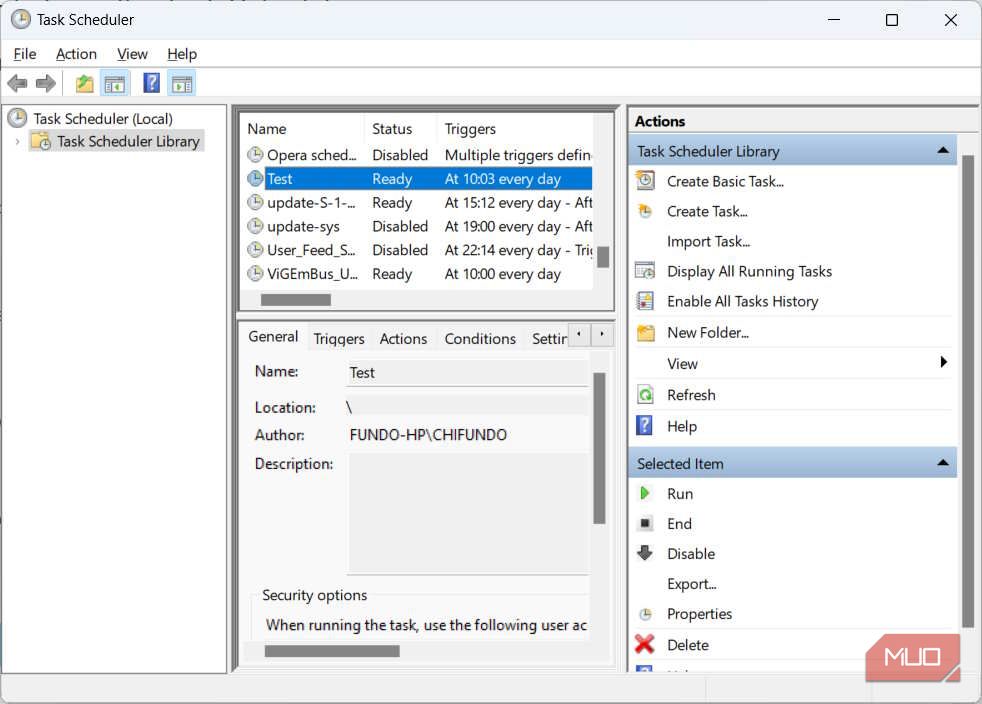
Si vous avez cliqué sur Supprimer, confirmez votre action en cliquant sur Oui dans la fenêtre contextuelle. Cela signifie que si vous souhaitez automatiser à nouveau le fichier batch, vous devrez recommencer le processus de planification (comme indiqué dans la section précédente).
Si vous avez cliqué sur Désactiver à la place, vous pouvez l’activer à nouveau en sélectionnant la tâche dans le Planificateur de tâches et en cliquant sur Activer (là où se trouvait le bouton Supprimer). Cela reprendra l’exécution du fichier de commandes aux heures que vous avez planifiées ou après l’événement que vous lui avez demandé de surveiller.
Exécutez automatiquement vos fichiers batch sous Windows
Si vous en avez assez d’exécuter les mêmes fichiers de commandes encore et encore ou si vous savez que vous avez tendance à oublier de les exécuter, vous devriez alors envisager de les automatiser. Vous n’avez pas non plus besoin de connaissances particulières pour le faire, car Windows facilite cette tâche grâce au Planificateur de tâches. Vous pouvez également arrêter le processus d’automatisation à tout moment en désactivant ou en supprimant la tâche.