Si vous voyagez fréquemment mais que vous ne voulez pas trimballer un ordinateur portable, ou travaillez régulièrement avec des ordinateurs manquant d’applications dont vous avez besoin, vous devriez envisager Windows portable. Avec Windows portable, vous avez moins à transporter et toutes vos préférences vous accompagnent.
Table des matières
Pourquoi vous pourriez vouloir des fenêtres portables

Voyager est une douleur, surtout en vol. Vous avez peu de bagages à main et vos valises peuvent augmenter le coût du vol. Plus vous en prenez, plus vous regretterez de voyager, surtout si vous devez ensuite parcourir de longues distances. Même si vous ne vous déplacez pas régulièrement sur de longues distances si vous travaillez constamment avec différents ordinateurs dans le cadre de votre carrière, vous pouvez vous retrouver souvent sans les outils dont vous avez besoin et parfois incapable de modifier les préférences qui aident votre flux de travail.
Vous pouvez résoudre tout cela en mettant Windows sur une clé USB. En créant une copie portable de Windows puis en démarrant sur cette clé USB, vous aurez votre ordinateur personnel avec vos applications, préférences et mots de passe dans un appareil de moins d’une livre et suffisamment petit pour tenir dans votre poche.
Malheureusement, la fonctionnalité officielle «Windows To Go» de Microsoft est réservée aux Windows Entreprise et nécessite un clé USB certifiée (qui sont chers). Nous avons détaillé une méthode autour de cela, mais c’est compliqué et implique un travail en ligne de commande. Vous pouvez utiliser Portable VirtualBox, mais cela nécessite l’installation du logiciel VM et d’un système d’exploitation à partir duquel s’exécuter.
Si vous voulez une alternative avec moins de frais généraux, Rufus et WinToUSB sont gratuits dans la plupart des cas et faciles à utiliser avec une seule prise. Avec WinToUSB, vous devrez payer si vous souhaitez installer Windows 10 1809, c’est la mise à jour d’octobre 2018. Rufus n’offre pas du tout la possibilité d’installer 1809. Vous pouvez également télécharger Windows 1803 à l’aide de l’outil de téléchargement ISO de Microsoft Windows et Office. Juste télécharger et exécuter le programme, choisissez Windows 10, puis choisissez l’option Windows 10 1803 appropriée.
Des deux, Rufus se présente comme la meilleure option car vous n’avez pas à payer pour la compatibilité avec les ordinateurs UEFI modernes et hérités. Vous voudrez que cela fonctionne à la fois avec les frais WinToUSB pour cette fonctionnalité.
Ce dont vous aurez besoin pour commencer
Pour que ce processus fonctionne, vous aurez besoin de quelques éléments:
Une copie de Rufus ou WinToUSB
UNE Clé USB 3.0 avec au moins 32 Go de stockage – plus c’est gros, c’est mieux! Vous pouvez utiliser une clé USB 2.0, mais ce sera extrêmement lent.
Un ISO Windows
Une licence valide pour votre copie portable de Windows
Option 1: installer Windows sur une clé USB avec Rufus
Pour commencer, vous devrez télécharger Rufus et lancez-le. Rufus est une application portable, elle ne nécessite donc pas d’installation.
Dans Rufus, sélectionnez le périphérique USB sur lequel vous souhaitez installer Windows dans la zone «Périphérique». Cliquez sur « Sélectionner » et pointez Rufus sur l’ISO Windows à partir de laquelle vous l’installerez.
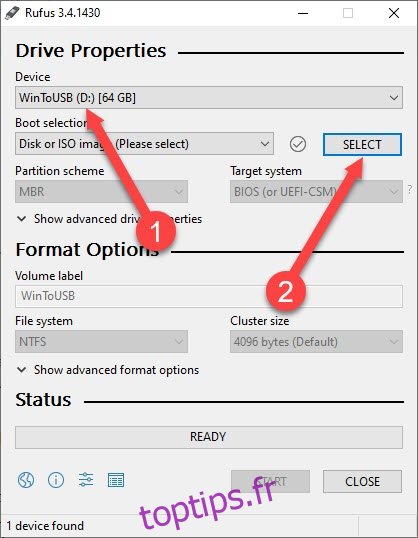
Après avoir choisi votre ISO, cliquez sur la case « Option Image » et sélectionnez « Windows To Go ».
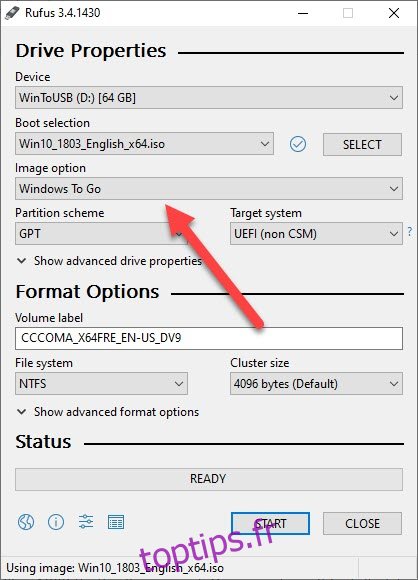
Cliquez sur « Partition Scheme » et sélectionnez « MBR ». Enfin, cliquez sur «Système cible» et sélectionnez «BIOS ou UEFI».
Cliquez sur le bouton « Démarrer » lorsque vous avez terminé. Rufus formatera votre disque et installera Windows.
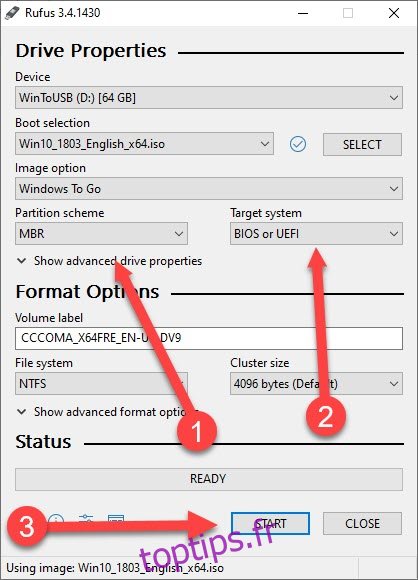
Attendez que le processus se termine, retirez en toute sécurité la clé USB de votre PC et vous pouvez maintenant la démarrer sur n’importe quel PC de votre choix.
Une fois que vous êtes sur un ordinateur à partir duquel vous souhaitez lancer votre copie de Windows, vous devez redémarrer, accéder au BIOS et choisir l’option de démarrage des périphériques USB.
Option 2: créer un lecteur Windows avec WinToUSB
La première étape consiste à télécharger et installer WinToUSB. Il a une version gratuite, et si vous installez Windows 10 version 1803 (la mise à jour d’avril 2018), c’est tout ce dont vous avez besoin. Une fois que vous l’avez installé, lancez-le (vous trouverez son raccourci nommé «Hasleo WinToUSB» dans votre menu Démarrer) et acceptez l’invite UAC (User Account Control) qui apparaît.
Une fois WinToUSB ouvert, vous avez deux choix. Vous pouvez cloner votre système actuel sur USB (ce qui vous donnera une copie de vos paramètres, préférences, etc. tels quels), ou vous pouvez choisir de créer une nouvelle copie de Windows à partir d’un iso. Pour cloner cependant, vous aurez besoin d’une clé USB plus grande (au moins égale à votre espace informatique actuel), nous allons donc nous concentrer sur la création d’une nouvelle copie de Windows.
Cliquez sur l’icône qui ressemble à un fichier avec une loupe dans le coin supérieur droit de la fenêtre, à droite de la zone Fichier image.
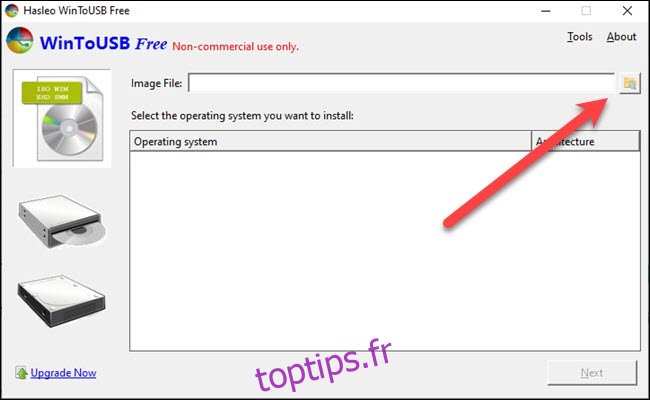
Accédez à votre fichier ISO Windows et ouvrez-le. Sur l’écran suivant, sélectionnez la version de Windows pour laquelle vous avez une clé (probablement Home ou Pro) et cliquez sur « Suivant ».
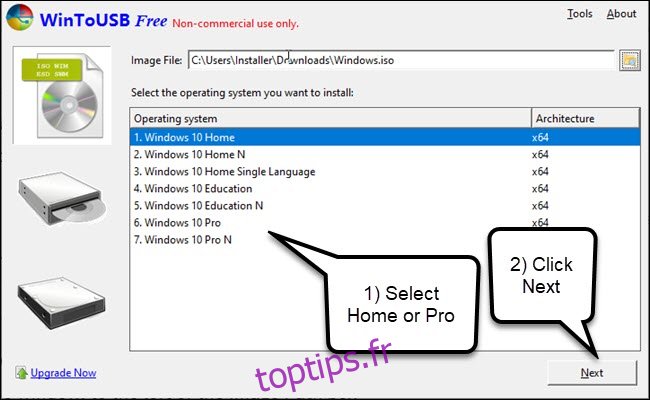
Cliquez sur la flèche vers le bas à droite de la zone de chemin et sélectionnez votre clé USB. Si vous ne le voyez pas, essayez de cliquer sur le bouton d’actualisation à droite de la flèche vers le bas.
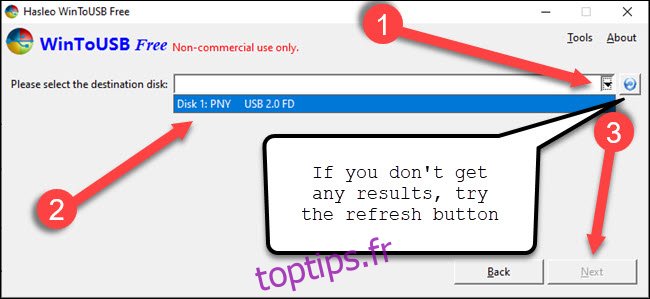
Une boîte de dialogue d’avertissement et de formatage apparaîtra. Ne t’inquiète pas: Documentation officielle de WinToUSB dit que vous pouvez ignorer l’avertissement concernant les vitesses lentes si vous le voyez. Si vous êtes sur une clé USB 3.0 suffisamment rapide, ou Lecteur certifié Windows To Go, vous pouvez même ne pas voir l’avertissement.
Choisissez l’option «MBR pour BIOS» et cliquez sur «Oui». Si vous avez payé pour les fonctionnalités avancées, vous pouvez utiliser «MBR for Bios and UEFI», qui sera compatible avec les systèmes UEFI modernes et hérités.
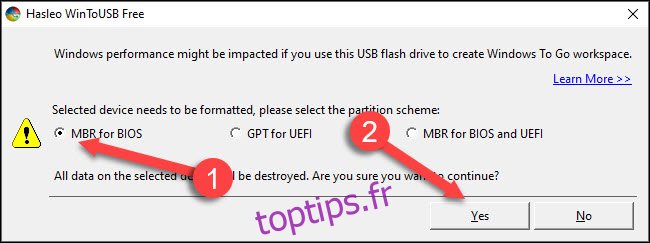
WinToUSB proposera des partitions en fonction de vos choix. Choisissez l’option « Legacy » et cliquez sur « Suivant ».
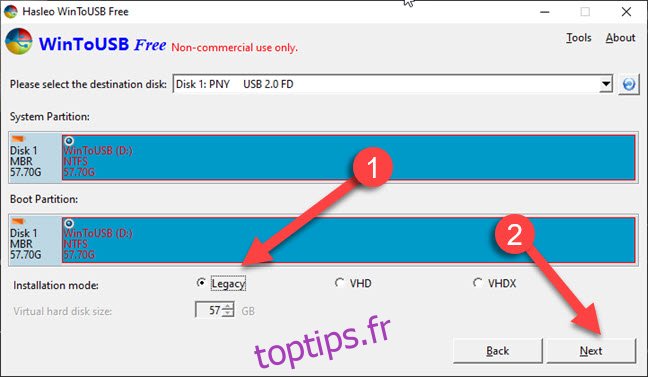
C’est ça. WinToUSB exécutera le processus d’installation et vous demandera une fois terminé. Retirez la clé USB en toute sécurité et emportez-la avec vous.
Une fois que vous êtes sur un ordinateur à partir duquel vous souhaitez lancer votre copie de Windows, vous devez redémarrer, accéder au BIOS et choisir l’option de démarrage des périphériques USB.
Utiliser un stick de calcul lorsqu’un moniteur est disponible

Voici l’inconvénient: vous aurez besoin d’un ordinateur partout où vous allez. Et cet ordinateur doit vous permettre de démarrer à partir de périphériques USB, ce qui n’est pas toujours possible. Si vous savez que ce n’est pas une option, mais qu’un téléviseur ou un moniteur avec entrée HDMI ainsi qu’une entrée clavier et souris est disponible, vous pouvez utiliser un Intel Compute Stick.
Le Compute Stick d’Intel se branche sur un port HDMI et exécute une copie complète de Windows 32 bits. Ils disposent de ports USB et d’un port d’alimentation. Ils utilisent un processeur faible (généralement Atom ou Core M3) et ne disposent généralement que de 32 ou 64 Go de stockage intégré. Ils sont limités et vous voudrez garder cela à l’esprit. Mais ils ne sont pas beaucoup plus gros qu’une clé USB, et tout ce dont vous avez besoin est le moniteur, le clavier et la souris pour commencer.
Quelle que soit la méthode que vous choisissez, planifiez en conséquence. Assurez-vous que le matériel est disponible partout où vous allez. Et sachez qu’en fin de compte, Windows ne fonctionnera pas aussi vite à partir d’une clé USB qu’à partir d’un lecteur interne normal. Mais au moins, vous aurez les programmes et les paramètres souhaités.

