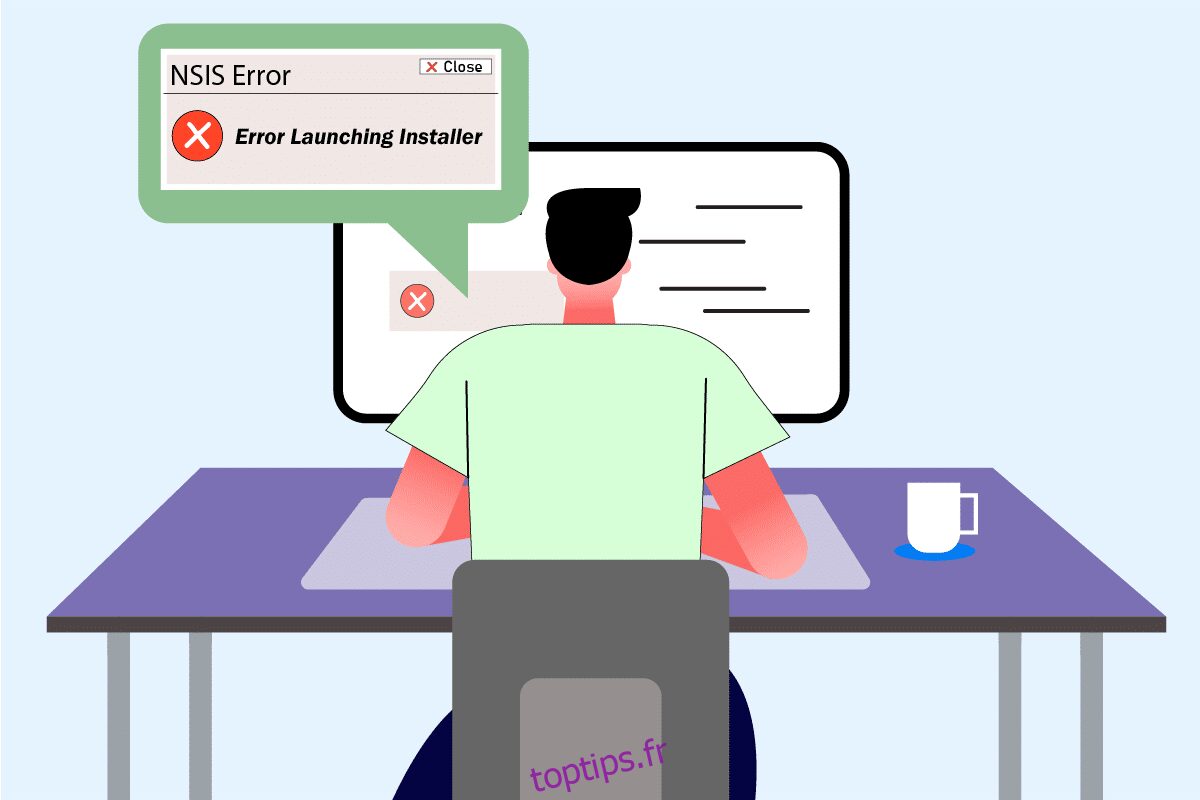Le processus d’installation est une connaissance nécessaire pour quiconque a besoin de télécharger une application dans votre système. Pour configurer cette application ou ce programme téléchargé, vous avez besoin d’un programme d’installation. Chaque application ou logiciel est livré avec son propre programme d’installation spécifique. Mais êtes-vous confronté à l’erreur de lancement du programme d’installation du NSIS ? Alors vous êtes au bon endroit. Cet article sur la résolution de l’erreur de lancement du programme d’installation NSIS vous aidera. Essayez toutes les méthodes compilées ci-dessous jusqu’à ce que vous obteniez un correctif.
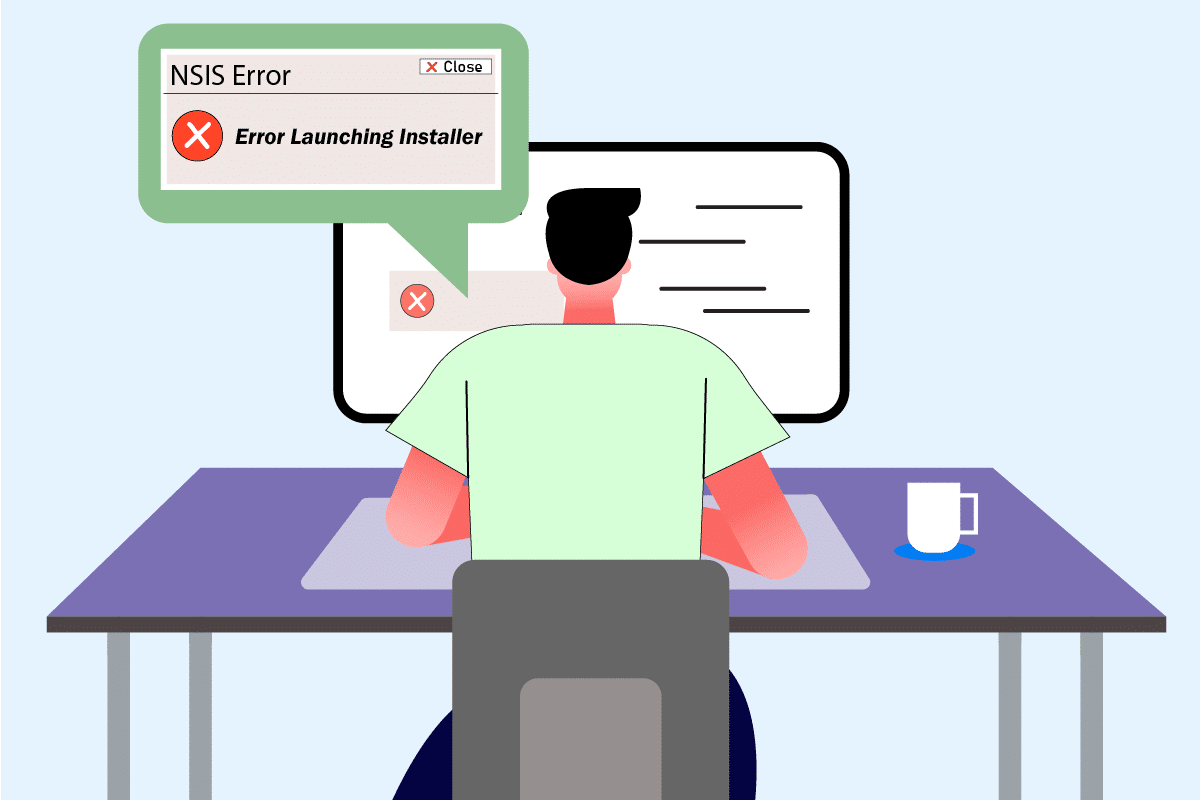
Table des matières
Comment réparer l’erreur NSIS lors du lancement du programme d’installation dans Windows 10
Pour comprendre le contexte derrière l’erreur de lancement du programme d’installation dans Windows 10, consultez les raisons énumérées ci-dessous pour comprendre pourquoi l’erreur se produit.
- Le fichier d’installation n’a peut-être pas été entièrement téléchargé.
- Si le fichier complètement téléchargé est modifié par rapport à sa forme d’origine.
- Présence d’une menace malveillante dans votre système.
- Mauvais fonctionnement du matériel.
- Problèmes avec la connexion Internet.
- Conflit avec les applications d’arrière-plan.
- Fichiers système corrompus.
Un NSIS ou Nullsoft Scriptable Install System est un outil de création de programme d’installation qui vous permet de créer un programme d’installation. De plus, ils vous permettent d’extraire des fichiers et de désinstaller le logiciel de votre ordinateur. Si l’erreur NSIS lors du lancement du programme d’installation se produit lors de la tentative d’installation d’un fichier d’installation téléchargé. La bonne nouvelle ici est que l’erreur apparaît principalement comme une action préventive qui arrête le processus d’installation. Essayez les méthodes ci-dessous pour résoudre l’erreur de lancement du programme d’installation sur Windows 10.
Étapes de dépannage de base
Avant d’essayer les méthodes avancées, essayez d’abord ces méthodes de base pour résoudre facilement le problème.
Le nom de fichier long, la présence de caractères spéciaux, d’espaces et d’autres attributs ne permettent pas de lancer le programme d’installation. Dans ce cas, vous pouvez simplement renommer le programme d’installation. Essayez de lui donner un nom et assurez-vous de ne pas avoir de caractères spéciaux, de chiffres ou d’espaces lorsque vous renommez le fichier.
- Parfois, la fenêtre contextuelle d’erreur NSIS s’il y a des problèmes de dossier pendant l’exécution de l’installation. Par conséquent, copiez et collez le fichier d’installation à un autre emplacement.
- Une connexion Internet instable perturbe le processus de téléchargement, ce qui conduit parfois à la corruption. Pour résoudre ce type de problème, vous devez supprimer tous les fichiers d’installation anciens et existants et télécharger à nouveau le programme d’installation avec une connexion Internet appropriée.
- Assurez-vous de télécharger le programme d’installation à partir d’une source fiable uniquement. Si vous rencontrez des problèmes lors du téléchargement, essayez de télécharger le fichier d’installation à partir de toute autre source fiable.
- Vérifiez si le problème réside dans le fichier d’installation en le téléchargeant sur un autre appareil. Si le problème persiste avec le fichier, téléchargez-le à partir d’une autre source. Si vous parvenez à télécharger le fichier d’installation sur un autre système, essayez l’une des méthodes ci-dessous pour résoudre le problème.
Méthode 1 : Terminer les applications en arrière-plan
Il est normal que des applications tierces interfèrent et créent une atmosphère conflictuelle dans Windows. Cette méthode de dépannage pourrait vraiment jouer en votre faveur et trouver le coupable si un programme tiers est derrière l’obstacle. Lisez notre guide sur Comment terminer une tâche dans Windows 10 pour faire de même.
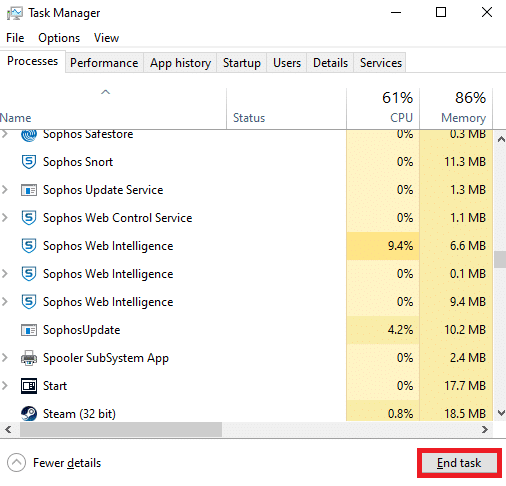
Redémarrez votre PC pour que les modifications soient effectives. Une fois cela fait, vérifiez si l’erreur de lancement du programme d’installation NSIS est corrigée.
Méthode 2 : exécuter le programme en mode de compatibilité
Si le programme est configuré pour s’exécuter via une ancienne version du système d’exploitation, cette méthode le force. Suivez les étapes ci-dessous et exécutez le programme en mode de compatibilité.
1. Faites un clic droit sur le fichier d’installation (par exemple Evernote) et sélectionnez Propriétés.
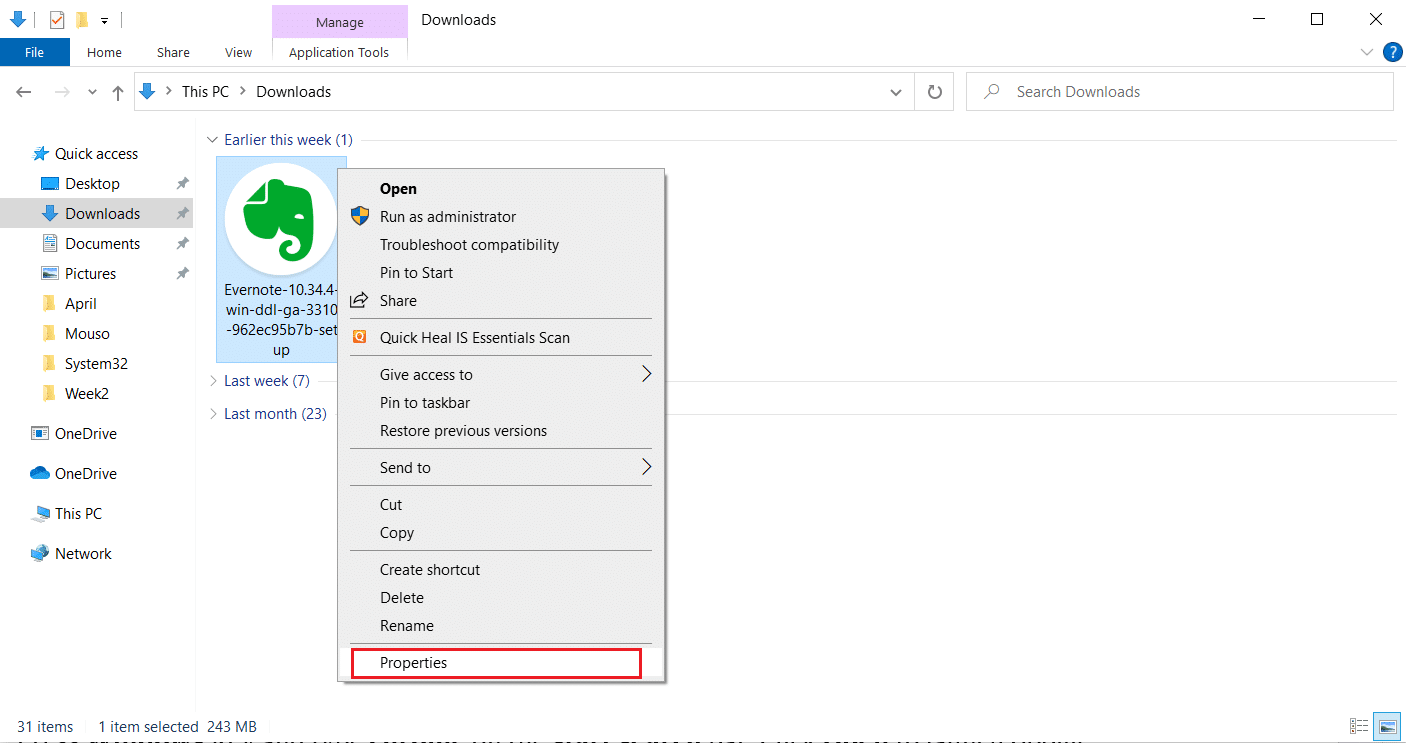
2. Passez à l’onglet Compatibilité.
3. Cochez la case Exécuter ce programme en mode de compatibilité pour : dans la section Mode de compatibilité.
4. Ensuite, sélectionnez le menu déroulant et choisissez une ancienne version du système d’exploitation dont vous avez besoin pour exécuter ce programme.
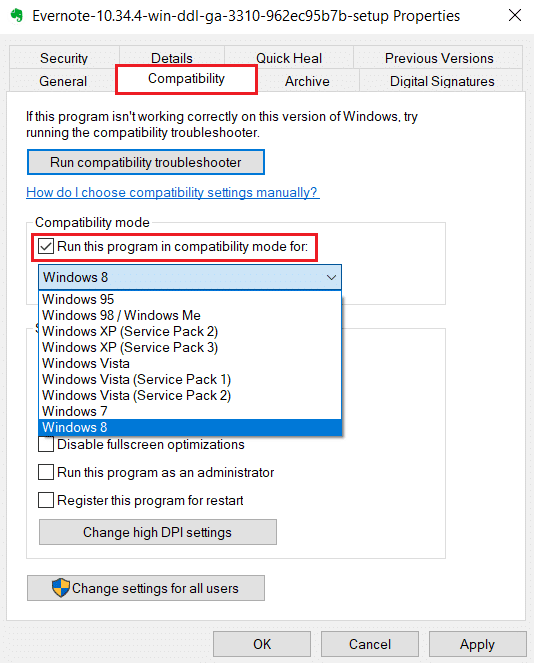
5. Une fois terminé, cliquez sur Appliquer puis sur OK pour enregistrer les modifications apportées.
6. Ensuite, relancez le fichier d’installation.
Méthode 3 : Mettre à jour Windows
Pour installer une application, il est obligatoire de vérifier si ses exigences sont satisfaites dans votre système. Parfois, les applications obsolètes nécessitent une ancienne version de Windows, tandis que certaines nécessitent que Windows soit à jour. Par conséquent, assurez-vous que les exigences des programmes respectifs, en particulier ceux qui sont confrontés à l’erreur lors du lancement du programme d’installation de Windows 10. Ensuite, lancez-le et installez-le. Lisez notre guide sur Comment télécharger et installer la dernière mise à jour de Windows 10 pour en savoir plus sur le processus de mise à jour de Windows.
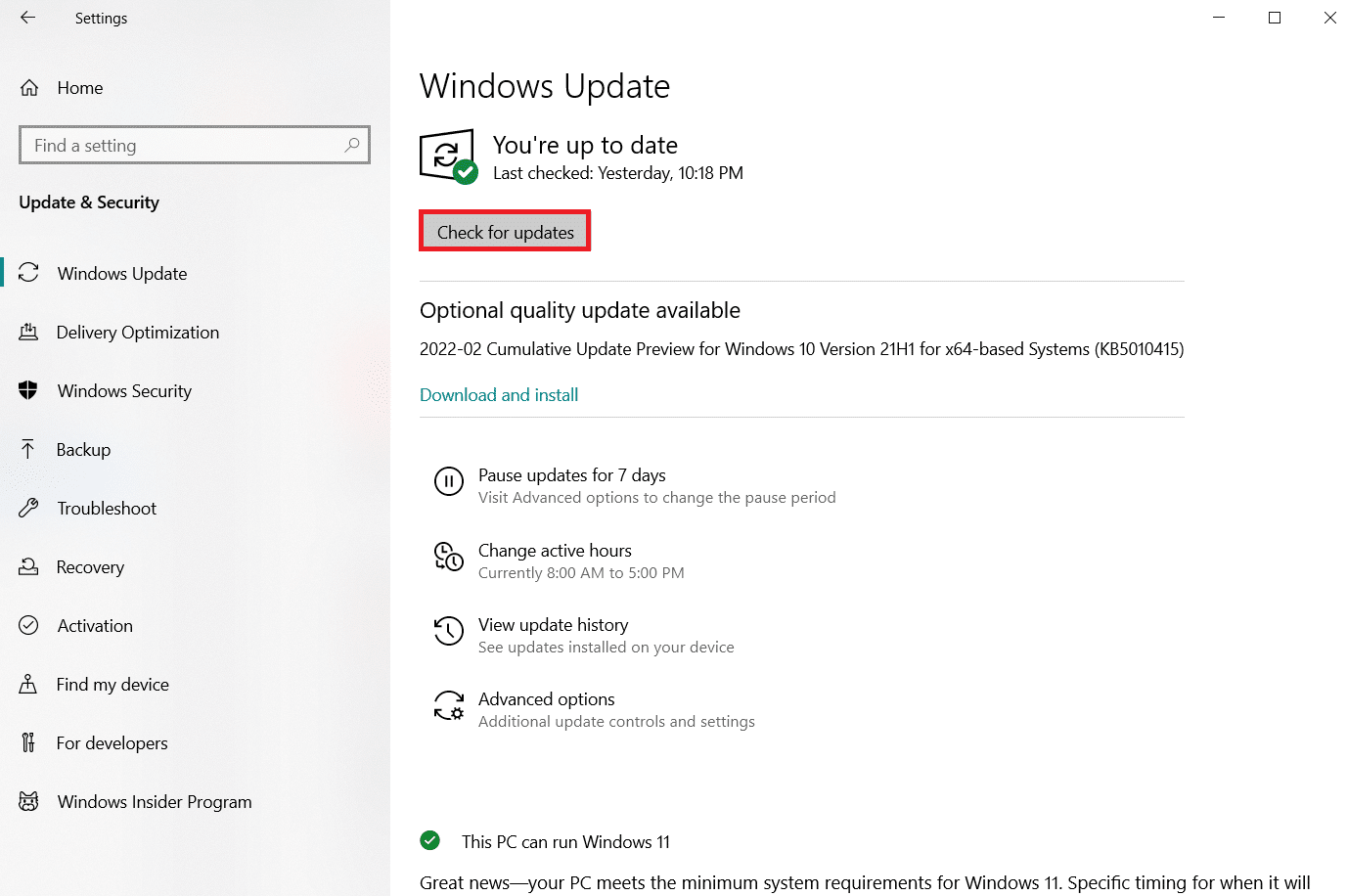
Méthode 4 : exécuter une analyse des logiciels malveillants
Il n’est pas rare qu’un virus ou un logiciel malveillant corrompe votre système car ils sont bien connus pour causer des inquiétudes. Faire une analyse antivirus via une application antivirus ou anti-malware vous permet de trouver une méthode pour résoudre l’erreur de lancement du programme d’installation NSIS. Pour vérifier s’il y a un virus présent, il est recommandé de consulter notre guide sur Comment exécuter une analyse antivirus.
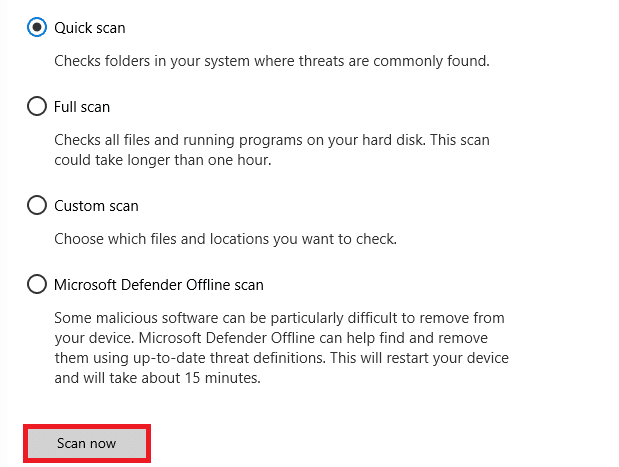
Si une menace est détectée, il est nécessaire de s’en débarrasser. Pour supprimer ces logiciels malveillants, lisez notre guide sur Comment supprimer les logiciels malveillants de votre PC sous Windows 10.
Méthode 5 : exécuter l’utilitaire de disque
S’il y a un défaut dans le support physique, cela peut avoir causé l’erreur dans NSIS. Ce problème n’a rien à craindre car il peut facilement être résolu via certains outils intégrés présents dans votre système d’exploitation. Suivez les instructions pour trouver et réparer ces problèmes.
1. Appuyez simultanément sur les touches Windows + E pour ouvrir l’explorateur de fichiers.
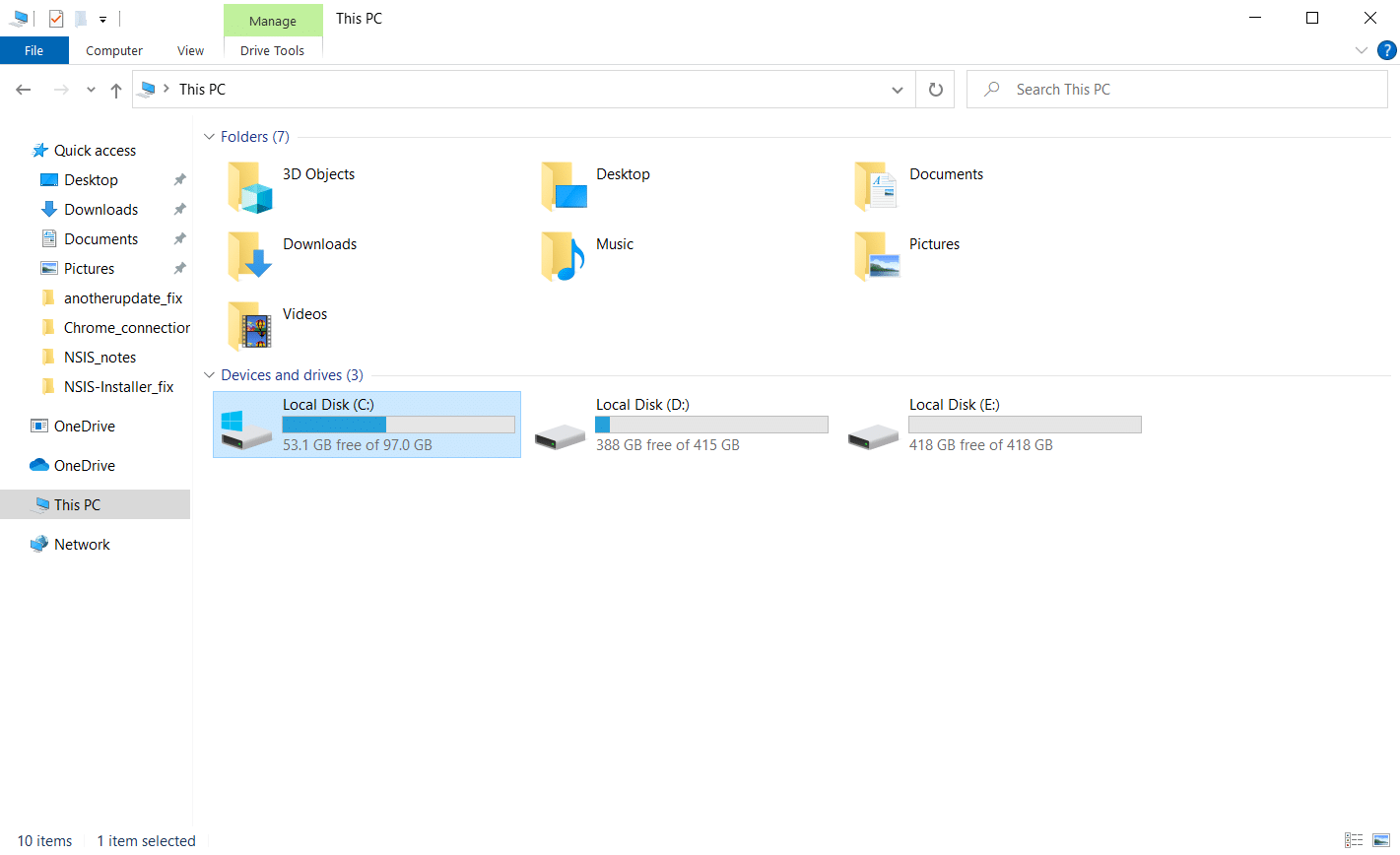
2. Cliquez avec le bouton droit sur la partition du lecteur de disque que vous devez vérifier et cliquez sur Propriétés.
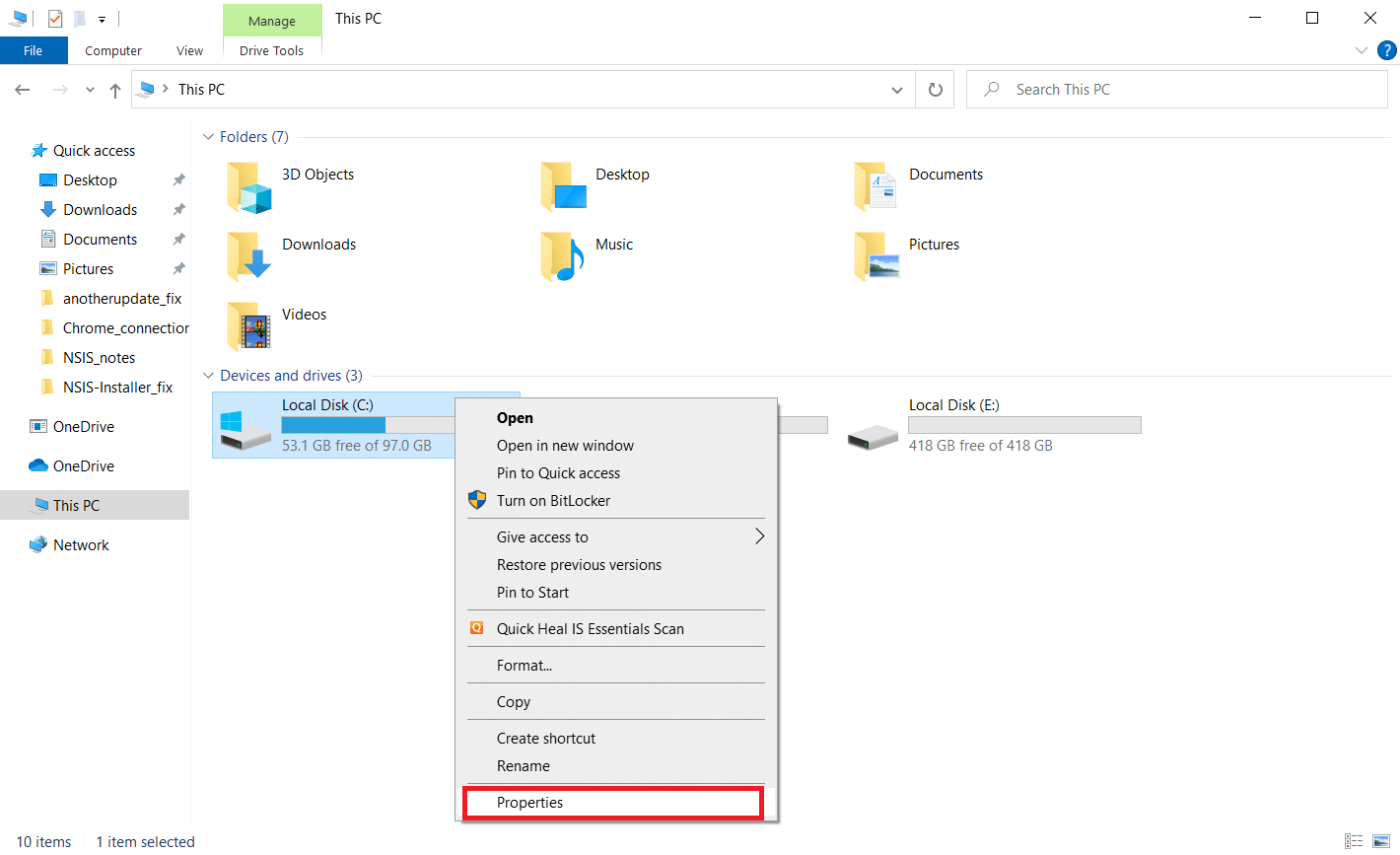
3. Dans la fenêtre Propriétés, passez à l’onglet Outils et cliquez sur le bouton Vérifier sous la section Vérification des erreurs.
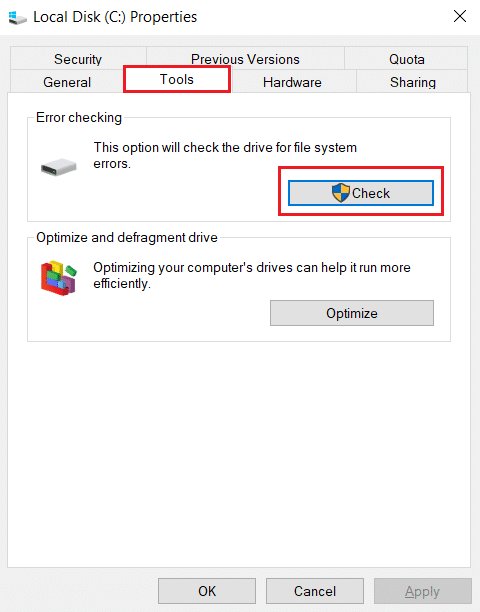
4. Maintenant, cliquez sur Analyser le lecteur ou Analyser et réparer le lecteur dans la fenêtre suivante pour continuer.
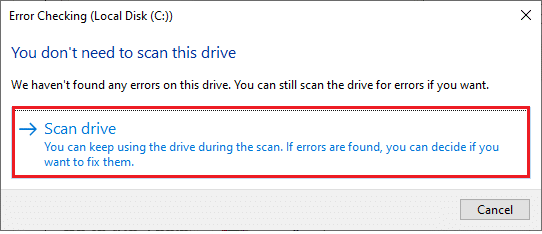
5A. Si tout va bien, fermez la fenêtre des propriétés.
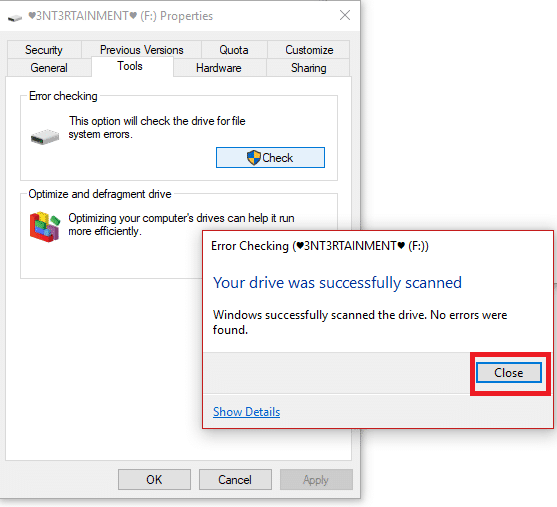
5B. En cas de problème, suivez la méthode suivante pour réparer les fichiers système.
Méthode 6 : Réparer les fichiers système
Parfois, certains de vos fichiers système peuvent être corrompus, comme des attaques de logiciels malveillants, un arrêt incorrect, des installations de mise à jour Windows incomplètes, etc. Ces fichiers corrompus peuvent interférer avec le lancement du fichier d’installation. Par conséquent, si vous rencontrez cette erreur, il vous est conseillé de réparer ces fichiers corrompus à l’aide d’outils de réparation intégrés tels que SFC (System File Checker) et DISM (Deployment Image Servicing and Management). Lisez notre guide sur Comment réparer les fichiers système sur Windows 10 et suivez les étapes comme indiqué pour réparer tous vos fichiers corrompus. De cette façon, vous pouvez résoudre l’erreur de lancement du programme d’installation NSIS.
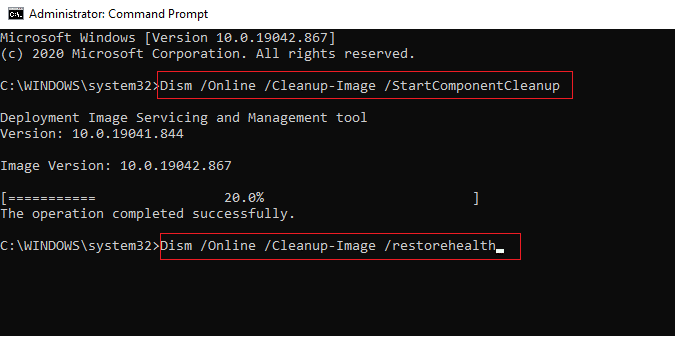
Méthode 7 : Installer le programme via l’invite de commande
La première chose que vous devez faire pour installer un programme est de double-cliquer sur le fichier d’installation téléchargé et de le lancer. Si le lancement échoue, vous pouvez utiliser l’invite de commande et résoudre ce problème. Pour ce faire, veuillez suivre les étapes ci-dessous.
1. Recherchez le chemin du programme d’installation dans l’explorateur de fichiers.
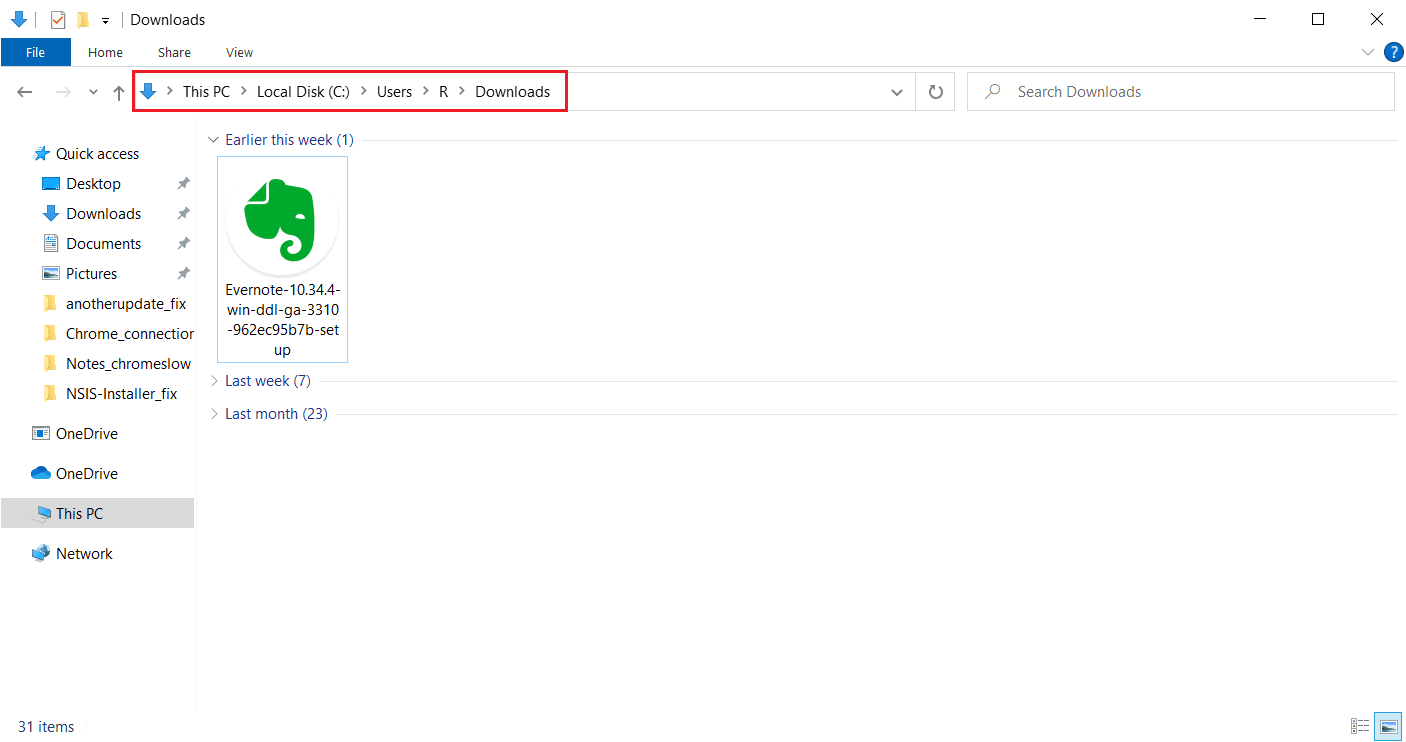
2. Une fois le chemin ouvert, minimisez la fenêtre.
3. Appuyez sur la touche Windows, tapez l’invite de commande et cliquez sur Exécuter en tant qu’administrateur.
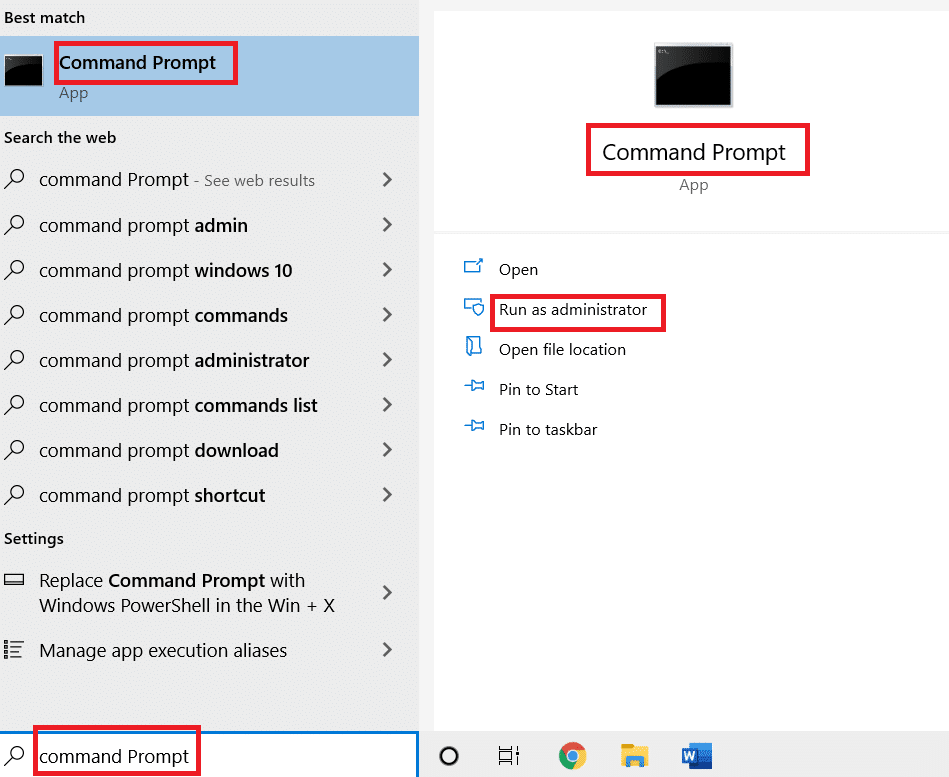
4. Maintenant, faites glisser le fichier de configuration du programme d’installation (par exemple Evernote) et déposez-le dans la console d’invite de commande.
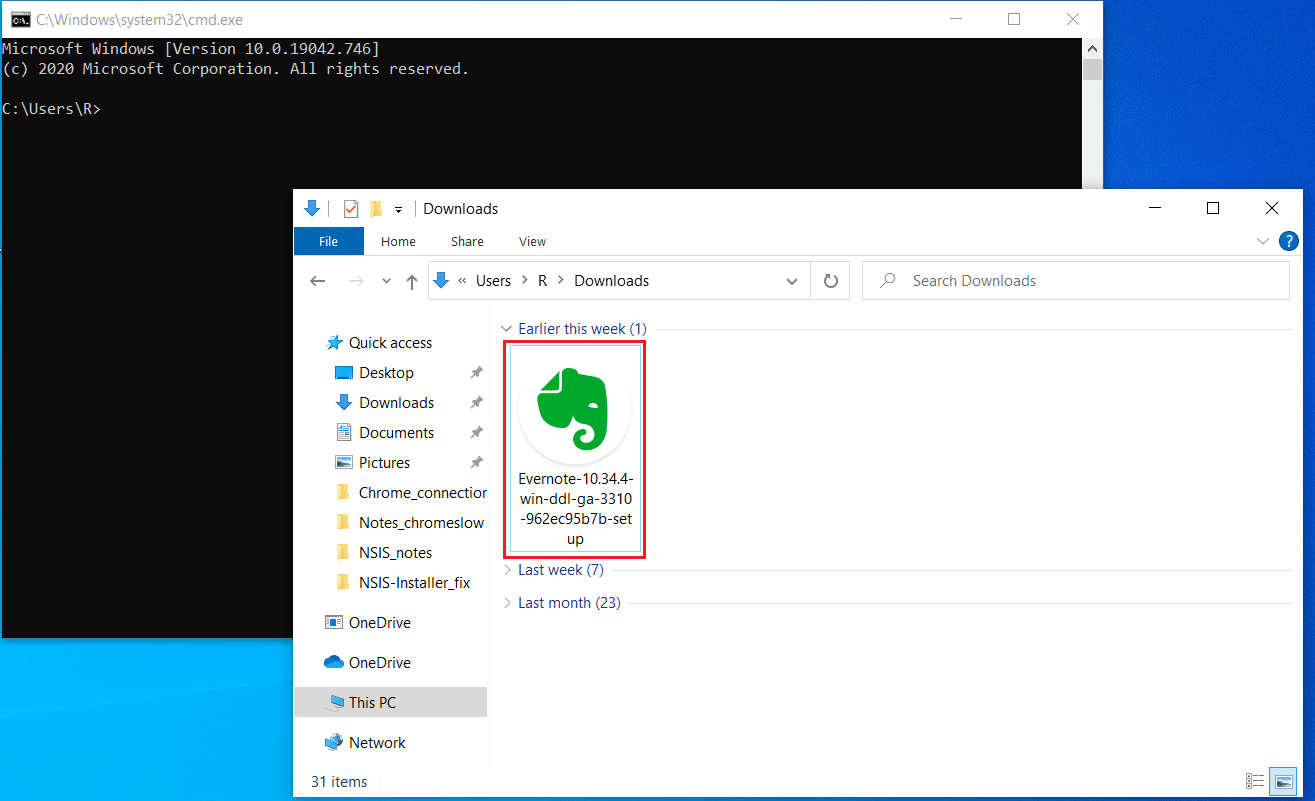
5. Une fois déposé, vous trouverez le chemin du fichier d’installation sur l’écran d’affichage. Appuyez sur la touche Espace après le chemin de stockage, tapez /ncrc et appuyez sur la touche Entrée.
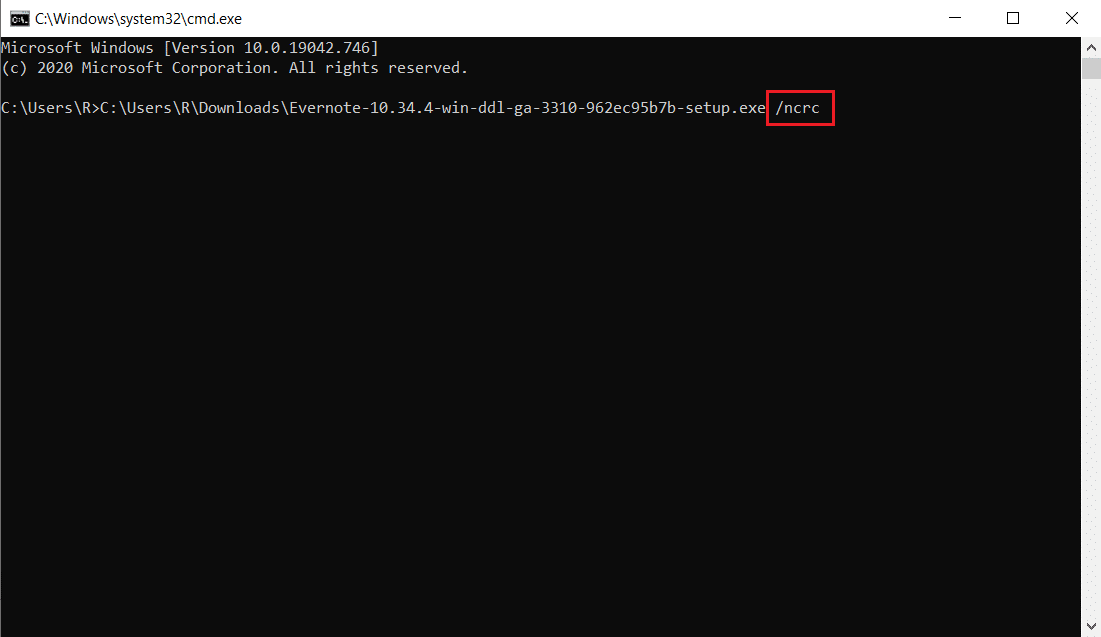
6. Maintenant, suivez les instructions à l’écran pour installer l’application.
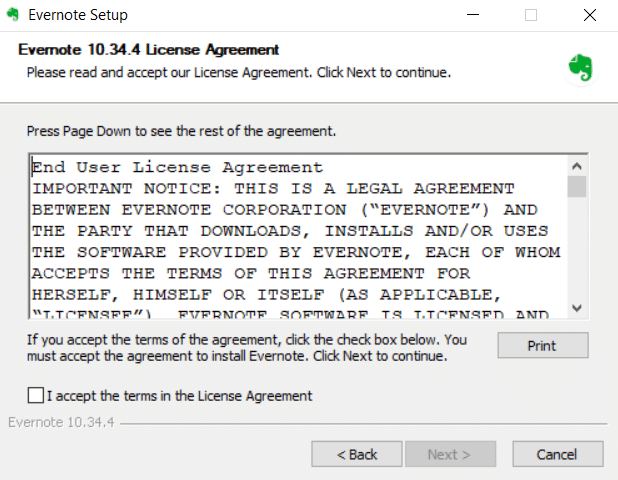
Méthode 8 : Modifier la langue du système
Curieusement, modifier la langue du système à partir de l’anglais fonctionne. Cela peut sembler un peu surprenant. Mais qui s’en soucie! Si cette méthode résout votre problème, il n’y a pas de mal à l’essayer. De nombreux utilisateurs ont signalé que cette méthode fonctionne très bien. Par conséquent, suivez les étapes ci-dessous et changez la langue anglaise en une autre pour résoudre l’erreur de lancement du programme d’installation NSIS.
1. Appuyez sur la touche Windows, tapez Panneau de configuration et cliquez sur Ouvrir.
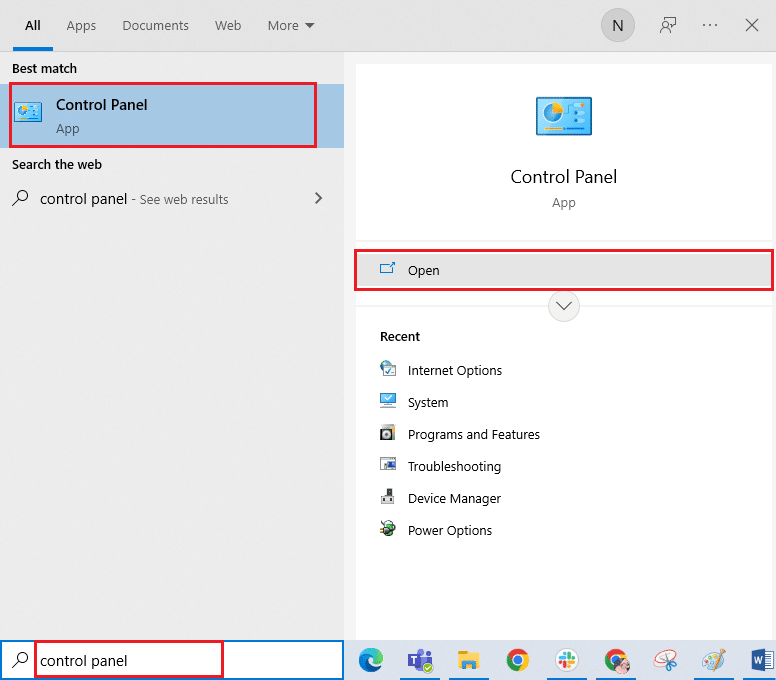
2. Définissez Afficher par comme catégorie. Sélectionnez l’option Horloge et région.

3. Maintenant, cliquez sur Région.
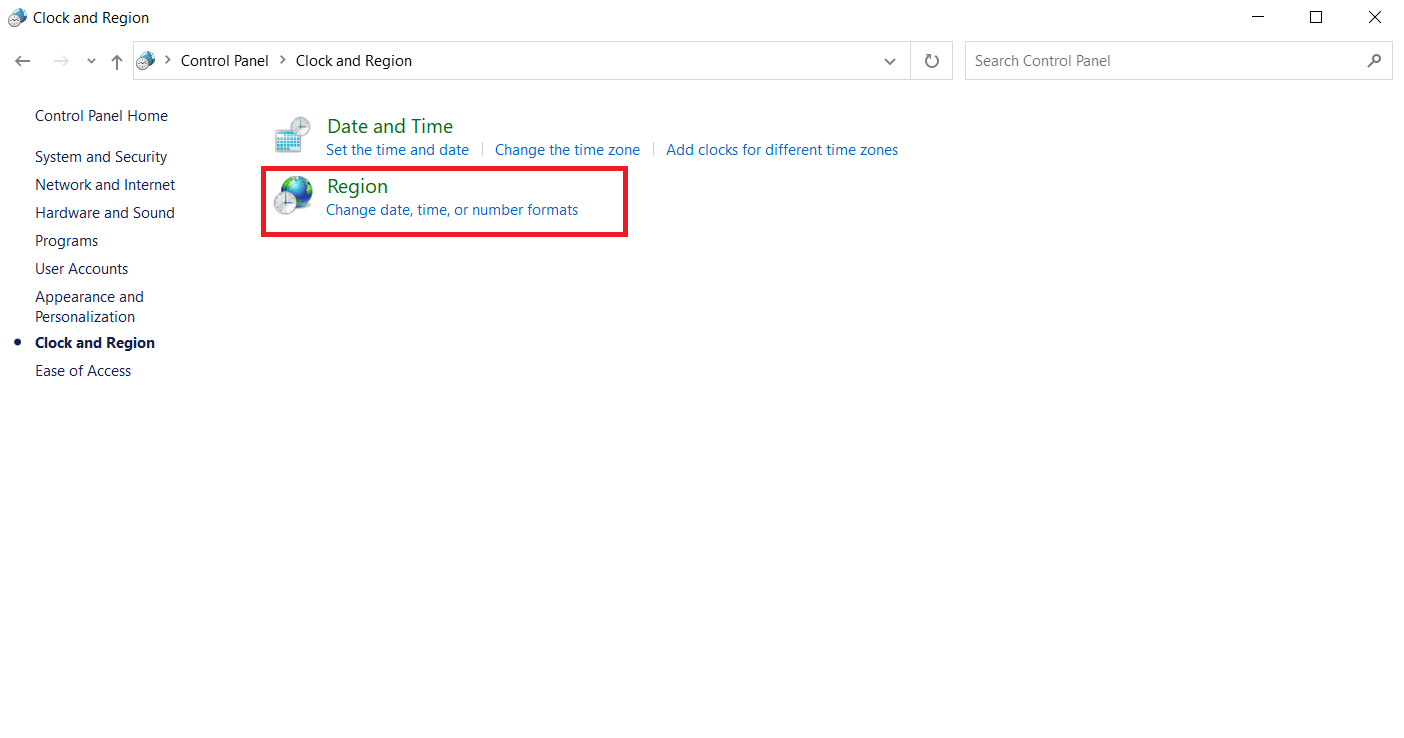
4. Dans la fenêtre Propriétés de la région, passez à l’onglet Administration et cliquez sur le bouton Modifier les paramètres régionaux du système.
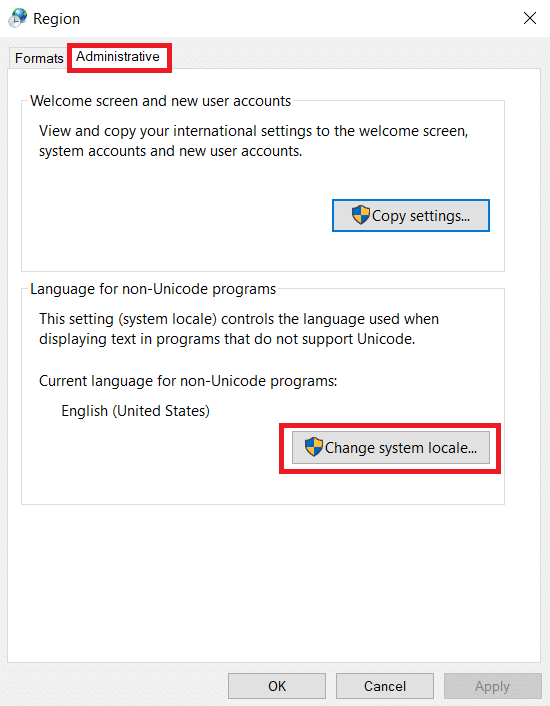
5. À l’invite Paramètres de région, modifiez la langue sous Paramètres régionaux du système actuel et sélectionnez OK pour enregistrer les modifications.
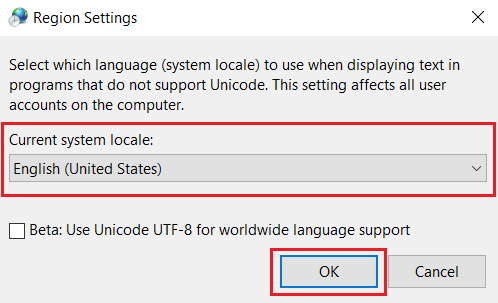
6. Une fois qu’une autre langue est définie, relancez le fichier d’installation.
Méthode 9 : désactiver le pare-feu (non recommandé)
Un pare-feu dans votre système offre une protection pour empêcher toute attaque de virus et tout piratage. Cependant, ce pare-feu vous frustre par sa surprotection et empêche certaines applications de se lancer et de s’exécuter. Par conséquent, désactivez le pare-feu Windows Defender pour le moment pour vérifier et résoudre l’erreur. Lisez notre guide sur la façon de désactiver le pare-feu Windows 10 pour faire de même.
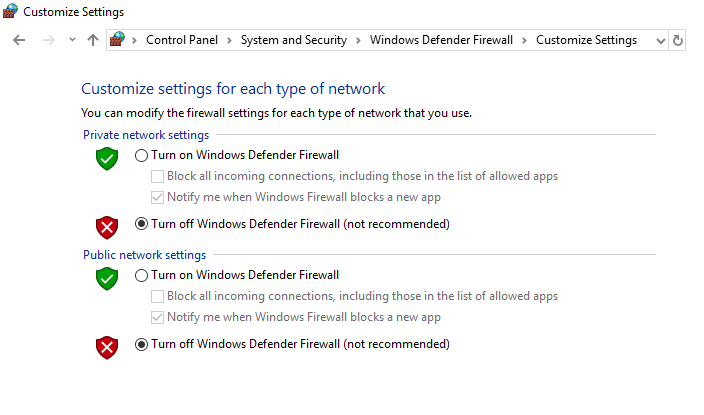
Une fois le fichier d’installation lancé, assurez-vous de réactiver le pare-feu car un système sans suite de sécurité est toujours une menace.
Méthode 10 : créer un nouveau profil utilisateur
Parfois, un bogue dans le profil utilisateur peut également interrompre le lancement du fichier d’installation. La création d’un nouveau compte d’utilisateur peut corriger les erreurs et les problèmes liés au profil. Vous pouvez créer un nouveau profil d’utilisateur en suivant les étapes décrites dans notre guide pour créer un compte d’utilisateur local sur Windows 10.
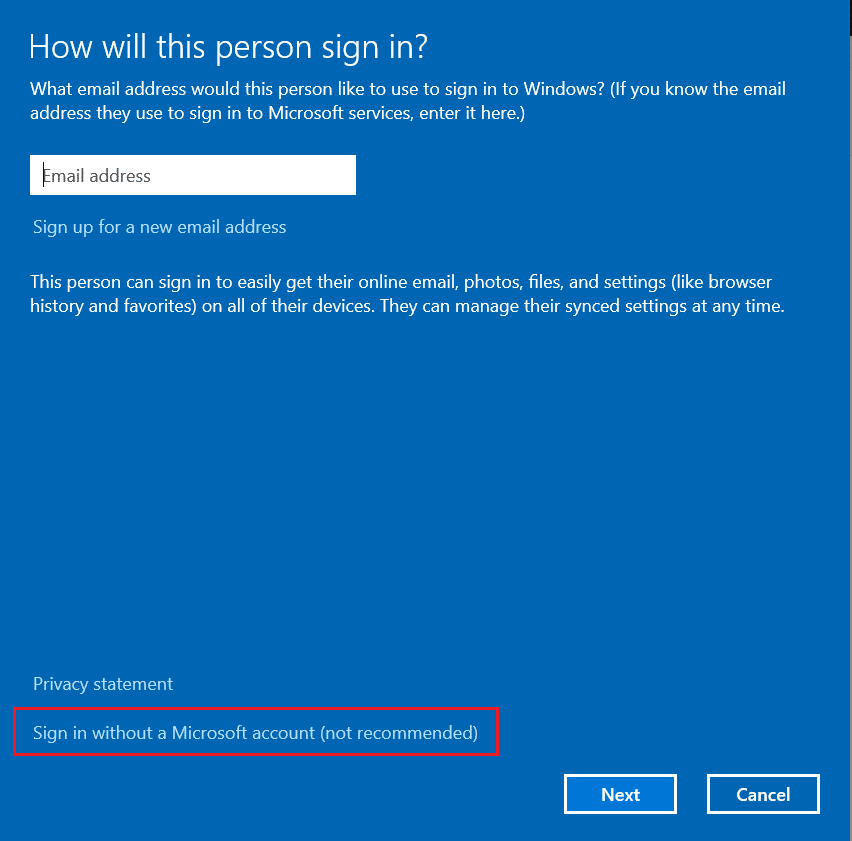
Méthode 11 : Effacer le cache du navigateur
L’accumulation inutile de données de navigation telles que les caches, les cookies et les fichiers d’historique utilise des ressources Internet anormales. Ceci, à son tour, ralentit la connectivité réseau et interrompt le téléchargement du fichier. Ainsi, implémentez les instructions ci-dessous et supprimez les données de navigation dans les paramètres de chrome pour vous débarrasser du problème d’erreur de lancement du programme d’installation NSIS. Lisez notre guide sur Comment effacer le cache et les cookies dans Google Chrome et effacez les données de navigation.
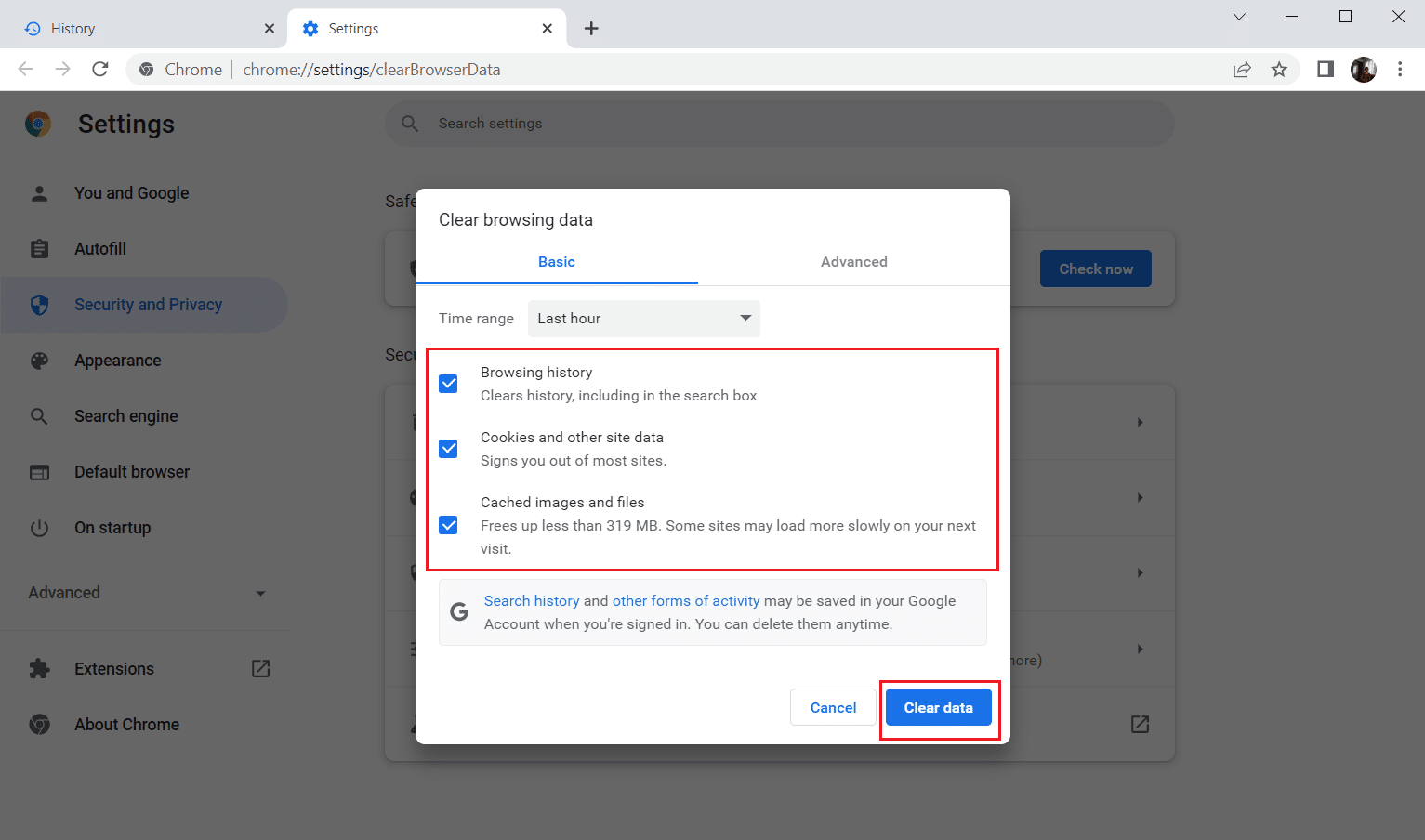
Attendez que les données indésirables soient supprimées. Une fois terminé, fermez l’application Chrome. Maintenant, vérifiez si vous pouvez exécuter le programme d’installation. Si aucune des méthodes ci-dessus n’a fonctionné pour vous, essayez de contacter les développeurs de logiciels pour résoudre le problème.
***
Nous espérons que ce guide vous a été utile et que vous avez pu corriger l’erreur de lancement du programme d’installation de NSIS dans Windows 10. Faites-nous savoir le sujet que vous souhaitez explorer ensuite. N’hésitez pas à nous contacter pour toute question ou suggestion via la section des commentaires ci-dessous.