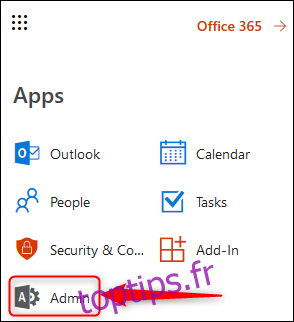L’authentification multifacteur (MFA) est un excellent outil de sécurité, et nous la recommandons toujours. Les administrateurs Office 365 peuvent appliquer l’authentification multifacteur pour les utilisateurs, ce qui signifie que vous pouvez aider à protéger toute personne partageant votre abonnement professionnel Office 365.
Pour ce faire, vous devez être un administrateur Office 365, ce qui ne se produit qu’avec un plan d’affaires. Si votre abonnement Office 365 fait partie d’un package d’hébergement de domaine, vous aurez accès à la console d’administration. Cependant, si vous venez d’acheter un abonnement personnel (ou un abonnement domestique pour votre famille), vous n’aurez pas accès à la console d’administration et vous ne pouvez activer l’authentification multifacteur que pour vous-même. Si vous n’êtes pas sûr, cliquez sur le lanceur d’applications Office 365 et recherchez la vignette Admin.
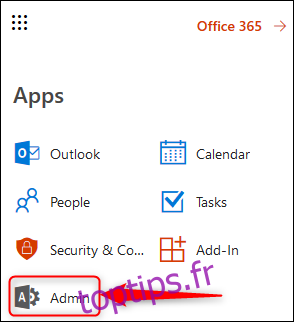
Si c’est le cas, vous avez accès à la console d’administration. Cliquez sur la vignette Admin, puis dans le menu sur le côté gauche, cliquez sur Paramètres> Services et compléments.
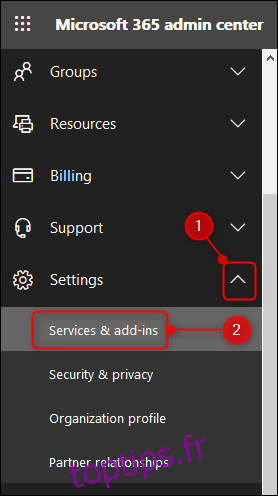
Cela ouvre la page Services et compléments, dans laquelle vous pouvez apporter diverses modifications au niveau du client. L’un des principaux éléments sera «l’authentification multifacteur Azure».
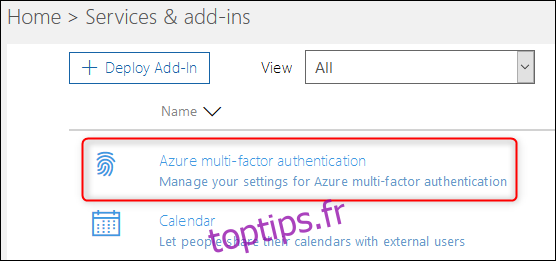
Cliquez dessus, et dans le panneau qui s’ouvre à droite, cliquez sur « Gérer l’authentification multifacteur ».
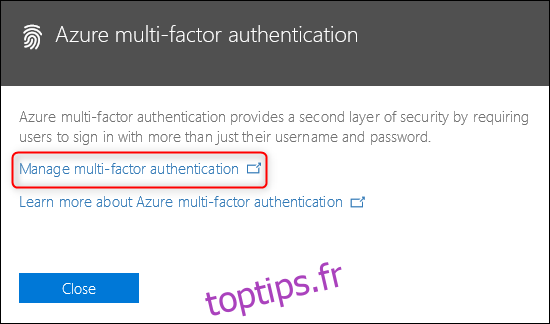
Cela vous mènera à la page d’authentification multifacteur. Vous pouvez immédiatement activer MFA pour toute personne qui utilise votre abonnement Office 365, mais avant cela, il est préférable de vous familiariser avec les paramètres par défaut. Pour ce faire, cliquez sur « Paramètres du service ».
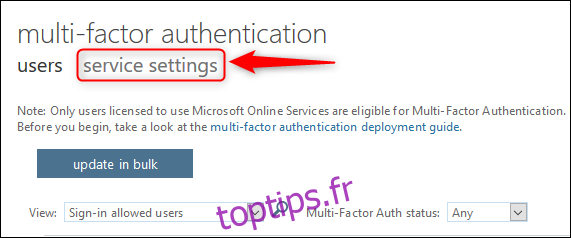
Vous pouvez modifier les paramètres de votre choix ou les laisser par défaut. Un paramètre potentiel à examiner est de savoir si l’authentification MFA peut être mémorisée sur un appareil. Par défaut, cette option est désactivée, mais l’activer signifie que votre famille n’aura pas à passer par le processus MFA à chaque fois qu’elle souhaite consulter ses e-mails ou modifier un document.
Si vous activez cette option, le nombre de jours par défaut pendant lesquels un appareil peut passer avant de devoir s’authentifier à nouveau est de 14, ce qui signifie qu’un téléphone / tablette / ordinateur sera approuvé pendant 14 jours avant que l’utilisateur ne doive recommencer le processus MFA. Il est simple de devoir passer par le processus MFA, mais le faire toutes les 2 semaines sur chaque appareil que votre famille utilise peut être encore un peu trop et vous avez la possibilité de le régler à 60 jours.
Si vous apportez des modifications à ce paramètre ou à tout autre paramètre, cliquez sur «Enregistrer» en bas du panneau pour enregistrer les modifications, puis sur «utilisateurs» pour revenir à l’activation de l’authentification multifacteur.
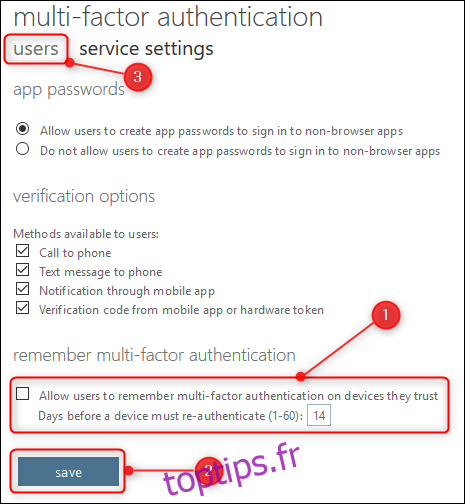
Maintenant que vous vous êtes assuré que les paramètres sont corrects, vous pouvez activer MFA pour chaque utilisateur. Sélectionnez les utilisateurs pour lesquels vous souhaitez activer l’authentification multifacteur.
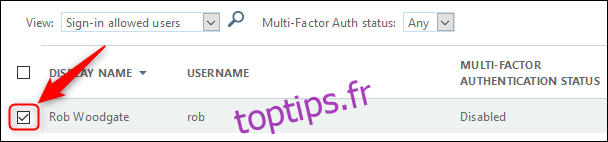
À droite du tableau des utilisateurs, cliquez sur l’option «Activer» qui apparaît.
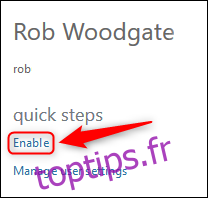
Sur l’écran de confirmation, cliquez sur «Activer l’authentification multifacteur».
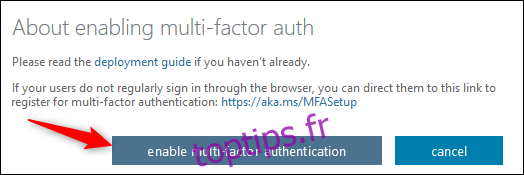
Cela activera MFA pour l’utilisateur, et la prochaine fois qu’il se connectera à Office 365 sur le Web, il devra passer par un processus de configuration de MFA. S’ils ne se connectent pas très souvent (ou si vous voulez vous assurer que vous êtes là pour les aider tout au long du processus), vous pouvez également leur envoyer le lien depuis l’écran de confirmation afin qu’ils puissent configurer l’authentification multifacteur à un moment où leur convient. Le lien est https://aka.ms/MFASetup, qui est le même pour tous ceux qui configurent l’authentification multifacteur.
Une fois que vous avez cliqué sur «Activer l’authentification multifacteur», vous verrez un message de réussite, que vous pouvez fermer.
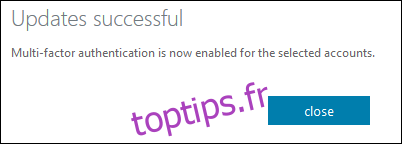
MFA est maintenant activé pour l’utilisateur; maintenant, ils doivent le configurer. Qu’ils attendent la prochaine fois qu’ils se connectent ou qu’ils utilisent le lien mentionné ci-dessus, le processus de configuration de l’authentification multifacteur est exactement le même.
Connectez-vous à votre compte Office 365 comme d’habitude et un écran s’affichera vous indiquant que «votre organisation a besoin de plus d’informations pour assurer la sécurité de votre compte».
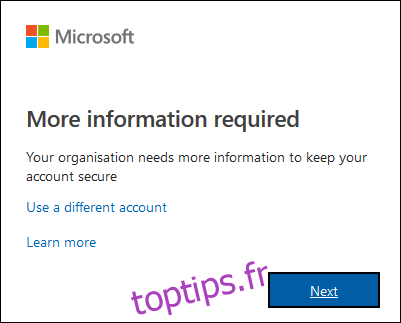
Cliquez sur « Suivant » pour accéder au panneau « Vérification de sécurité supplémentaire », où vous pouvez choisir votre méthode MFA. Nous vous recommandons toujours d’utiliser une application d’authentification, et vous devrez utiliser Microsoft Authenticator avec Office 365. Même utiliser MFA via SMS est toujours mieux que de ne pas avoir MFA du tout, alors choisissez la méthode qui vous convient le mieux dans le premier menu déroulant.
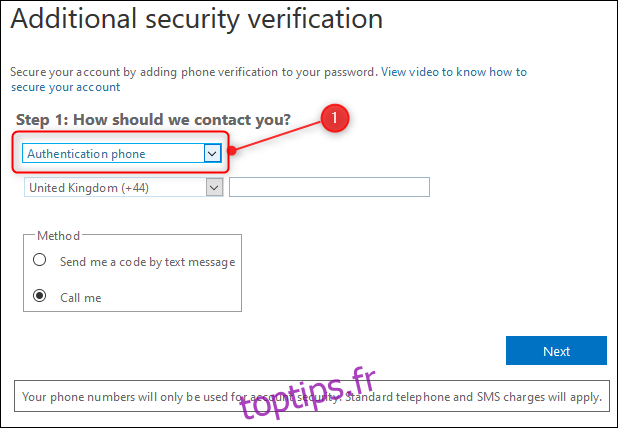
Nous allons utiliser une application mobile, qui modifiera les options de configuration disponibles. Vous devez d’abord choisir de « Recevoir des notifications pour vérification » (ce qui signifie qu’un message apparaîtra sur l’application Microsoft Authenticator sur votre téléphone vous demandant d’approuver ou de refuser la connexion à votre compte) ou « Utiliser le code de vérification » ( ce qui signifie que vous devrez entrer un code généré par l’application Microsoft Authenticator sur votre téléphone lorsque vous vous connectez à Office 365). L’un ou l’autre fonctionne bien, et c’est à vous de choisir. Après cela, vous devez cliquer sur le bouton «Configurer» pour configurer l’application.
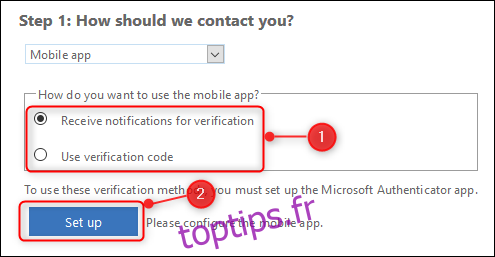
À ce stade, un panneau apparaîtra vous demandant d’installer l’application Microsoft Authenticator sur votre téléphone, puis de scanner un code QR ou, si vous ne pouvez pas scanner le code QR, entrez un code et une URL à la place. Une fois que vous avez fait cela, cliquez sur «Suivant» pour revenir à la fenêtre de vérification de sécurité supplémentaire, qui montrera que l’état d’activation est en cours de vérification.
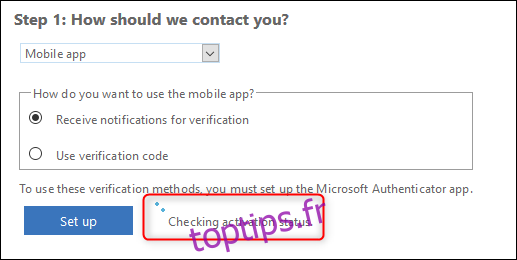
Cela peut prendre quelques secondes, et une fois terminé, le message changera pour indiquer que MFA a été configuré.
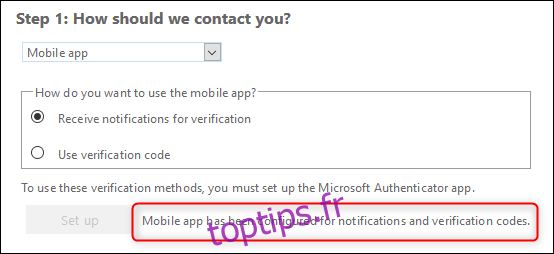
Cliquez sur Suivant et Office 365 vérifiera que tout fonctionne. En fonction de l’option que vous avez sélectionnée pour la vérification, il enverra un message Refuser ou Approuver à votre application ou vous demandera d’entrer un code à partir de l’application. Dans cet exemple, il a envoyé un message Refuser ou Approuver et attend une réponse.

Une fois que vous avez vérifié que MFA fonctionne, un numéro de téléphone vous sera demandé au cas où vous perdriez l’accès à l’application.
Ce numéro de téléphone sera utilisé comme sauvegarde pour utiliser les SMS ou les appels vocaux dans le cas où vous ne pouvez pas utiliser l’application Microsoft Authenticator, par exemple lorsque vous n’avez pas de Wi-Fi (ou que vous n’avez plus de données sur votre plan mensuel, et vous êtes en déplacement). Il peut également être utilisé si vous avez perdu votre téléphone, vous pouvez donc choisir le numéro d’un membre de la famille au lieu du vôtre. Une fois que vous avez entré un numéro, cliquez sur «Suivant» pour voir l’écran final.
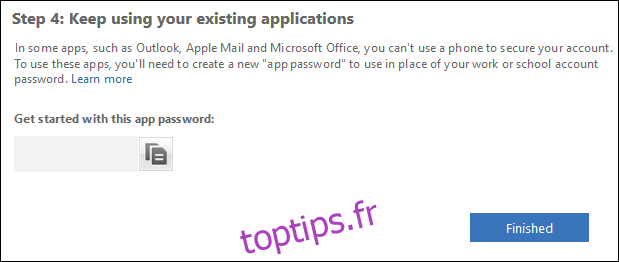
Cette page comprend un mot de passe généré par Microsoft qu’il reconnaîtra comme étant créé pour une utilisation MFA. Vous devrez utiliser ce mot de passe maintenant plutôt que celui que vous utilisez normalement, dans toutes les applications suivantes:
Application de bureau Outlook pour votre PC ou Mac
Applications de messagerie (à l’exception de l’application Outlook) sur un terminal iOS, Android ou BlackBerry
Office 2010, Office pour Mac 2011 ou version antérieure
Windows Essentials (Galerie de photos, Movie Maker, Mail)
Application de bureau Zune
Xbox 360
Windows Phone 8 ou version antérieure
La prochaine fois que vous essayez d’ouvrir l’une de ces applications, ils vous demanderont votre mot de passe, alors copiez-le d’ici et utilisez-le lorsque vous y êtes invité. Nous pouvons vérifier qu’Outlook sur votre ordinateur doit utiliser le mot de passe généré, mais pas l’application Outlook sur votre téléphone, et oui, nous trouvons cela également étrange, mais ce n’est pas une grande difficulté.
Cliquez sur « Terminé » et vous serez redirigé vers l’écran de connexion pour vous connecter normalement, mais cette fois en utilisant MFA. C’est un processus simple et rapide qui fournit une couche précieuse de sécurité supplémentaire, et que nous recommandons vivement à toptips.fr.