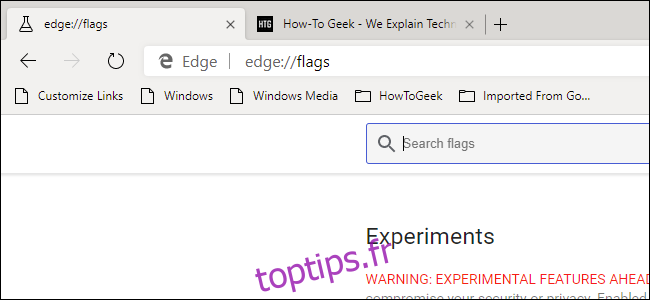Microsoft a publié hier des versions de test d’Edge Chromium, et il comprend un nombre surprenant de fonctionnalités pour une version aussi précoce. Microsoft indique que certaines fonctionnalités, comme le mode sombre, seront disponibles plus tard, mais vous pouvez les essayer maintenant. Voici comment.
Table des matières
Tout comme les pages Chrome, mais ce sont les pages Edge
La décision de Microsoft de réorganiser le navigateur Edge à l’aide de Chromium a été accompagnée de nombreuses promesses. La prise en charge des extensions Chrome, une meilleure prise en charge tactile et l’autonomie de la batterie pour Chromium ne sont que quelques exemples. Rétrospectivement, Edge gagne des drapeaux expérimentaux.
Les indicateurs expérimentaux de Chrome sont un sous-ensemble de la fonctionnalité de pages que vous pouvez utiliser pour essayer les fonctionnalités inachevées à venir. Et avec Edge Chromium de Microsoft, vous verrez le même concept en jeu. La seule différence est qu’au lieu de taper chrome: // pour commencer, vous utiliserez à la place edge: //.
La page des expériences contient trois paramètres particulièrement intéressants à activer: le mode sombre, les onglets groupés et le défilement fluide.
Comment activer le mode sombre
Nous supposons que vous avez déjà installé et exécuté la configuration d’Edge Chromium. Pour commencer, vous ouvrirez un nouvel onglet et tapez edge: // flags, puis appuyez sur Entrée.
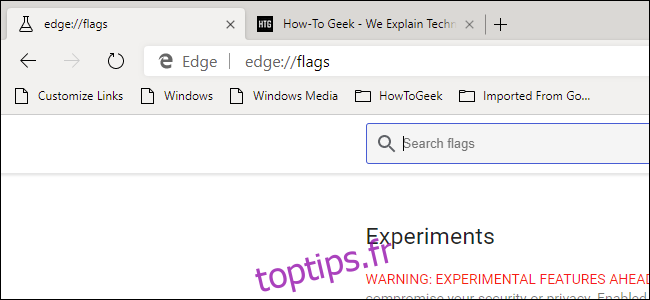
Ensuite, vous pouvez rechercher l’indicateur de votre choix (si vous connaissez le nom) ou y faire défiler. Pour activer le mode sombre, recherchez l’option «Thème Microsoft Edge» et changez le menu déroulant de Par défaut à Activé.
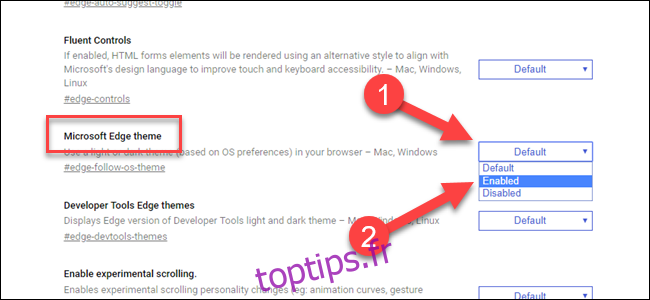
Vous serez invité à relancer le navigateur. Vous pouvez le faire maintenant ou attendre d’avoir défini d’autres indicateurs.
Si vous ne voyez pas le thème sombre, vous avez probablement activé le thème clair de Windows. Ce paramètre Edge respectera vos paramètres de couleur Windows, alors faites un clic droit sur votre bureau et choisissez l’option de personnalisation. Cliquez ensuite sur Couleurs sur le côté droit de la boîte de dialogue de réglage et changez la liste déroulante des couleurs en sombre.
Mise à jour: si vous souhaitez activer le thème sombre d’Edge sans activer le mode sombre à l’échelle du système, ajoutez simplement l’option –force-dark-mode au raccourci d’Edge de la même manière que vous le feriez pour Chrome.
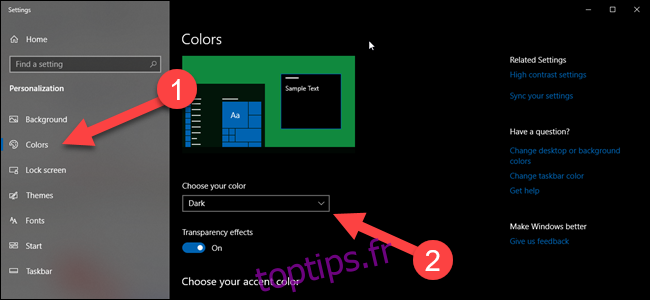
Autres indicateurs sympas: onglets groupés et défilement fluide
Si vous souhaitez essayer des onglets groupés, revenez à l’écran edge: // flags et recherchez les groupes d’onglets. Modifiez cette option de Par défaut à Activé.
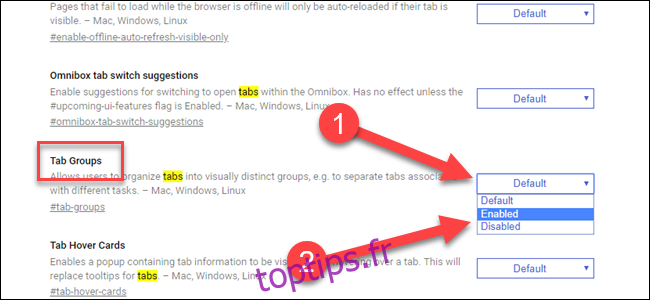
Désormais, lorsque des onglets sont ouverts, vous pouvez faire un clic droit dessus et choisir de les ajouter à un nouveau groupe ou à un groupe existant. Malheureusement, vous ne pouvez pas renommer les groupes, ils seront donc remplis de noms génériques tels que Groupe 0, Groupe 1, etc. Mais l’ajout d’un onglet à un groupe le déplacera immédiatement à côté des autres onglets de ce même groupe. Les groupes vous permettront de séparer le travail et le jeu (ou les onglets par sujet) sans avoir besoin d’autant de fenêtres ouvertes.
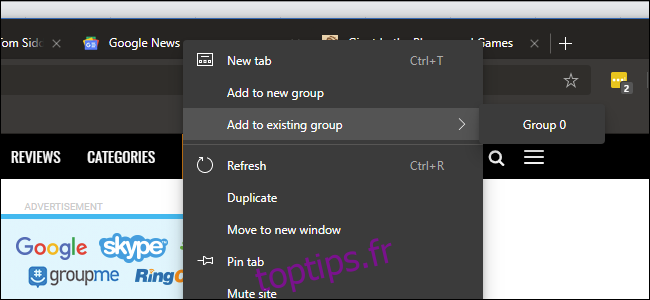
Enfin, vous pouvez répéter ce processus pour activer le défilement lisse, qui honnêtement… n’a vraiment rien fait lors de nos tests. Pas encore, du moins: Microsoft travaille d’arrache-pied sur cette fonctionnalité et nous prévoyons que le défilement progressif commencera bientôt à fonctionner. Pourtant, il est là si vous voulez essayer.
Recherchez l’option de défilement fluide et définissez l’option Par défaut sur activée.
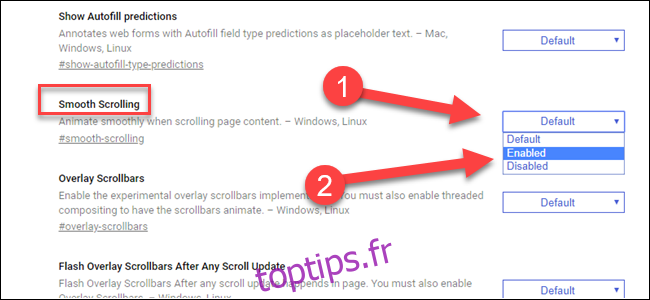
Espérons qu’à mesure que les mises à jour arriveront, cela s’améliorera. Nous pouvons actuellement faire la différence entre le défilement sur le navigateur Edge standard, Chrome et Edge Chromium (avec Edge standard fonctionnant le mieux). Nous sommes impatients d’améliorer le défilement dans les navigateurs Chromium.
Vous trouverez de nombreux autres indicateurs qui peuvent être activés, la plupart d’entre eux sont de nature plus technique (comme le rastériseur sans copie), alors jouez avec ces derniers à vos risques et périls.