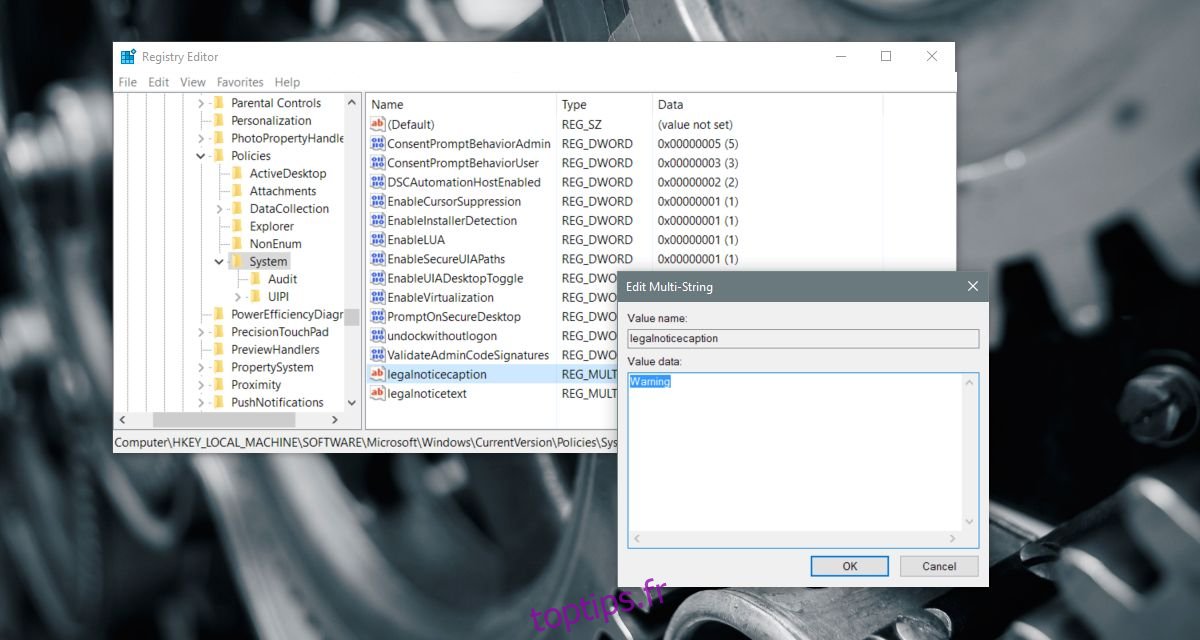L’écran de connexion est la première chose que vous voyez lorsque vous démarrez votre système ou passez à un autre compte. Ce n’est pas le meilleur endroit pour mettre une liste d’épicerie mais ce n’est pas un mauvais endroit pour mettre un rappel important ou des informations utiles. Le seul problème est que vous ne pouvez pas simplement ajouter un message d’écran de verrouillage personnalisé dans Windows 10. Vous devez sauter à travers quelques obstacles pour le faire. Windows 10 n’a pas d’outil ni même de paramètre dédié pour y parvenir. Votre solution réside dans l’éditeur de registre Windows. Vous devrez modifier deux clés, ou peut-être même les créer, afin d’ajouter un message d’écran de verrouillage personnalisé dans Windows 10. Voici ce que vous devez faire.
Nous vous recommandons vivement de sauvegarder le registre Windows avant de continuer. Cette astuce est sûre, mais vous ne pouvez jamais vous tromper avec une sauvegarde.
Modifier le registre Windows
Après avoir sauvegardé le registre, accédez à l’emplacement suivant;
HKEY_LOCAL_MACHINE > Software > Microsoft > Windows > Current Version > Policies > System
Il y aura deux clés appelées «legalnoticecaption» et «legalnoticetext» dans le dossier Système. Si vous ne voyez pas ces deux clés, vous devrez les créer. Cliquez avec le bouton droit sur le dossier Système et sélectionnez Nouveau> Valeur multi-chaînes. Créez deux valeurs et nommez-les «legalnoticecaption» et «legalnoticetext», respectueusement.
Ensuite, vous devez entrer une valeur aka le message. La valeur que vous donnez à ces clés deviendra le message. Plus précisément, la valeur que vous donnez «legalnoticecaption» deviendra l’en-tête. La valeur que vous donnez à «legalnoticetext» sera le message.
Double-cliquez sur «legalnoticecaption» et entrez un en-tête pour votre message, par exemple un avertissement ou une alerte.
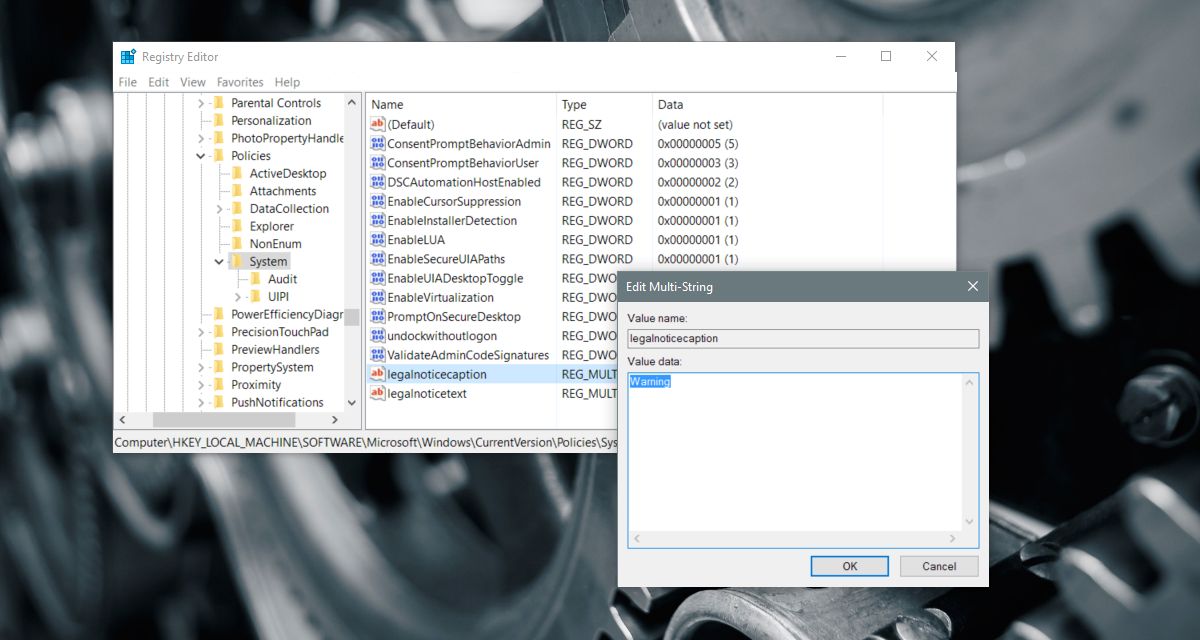
Ensuite, double-cliquez sur la clé ‘legalnoticetext’ et entrez votre message dans la zone de date de valeur.
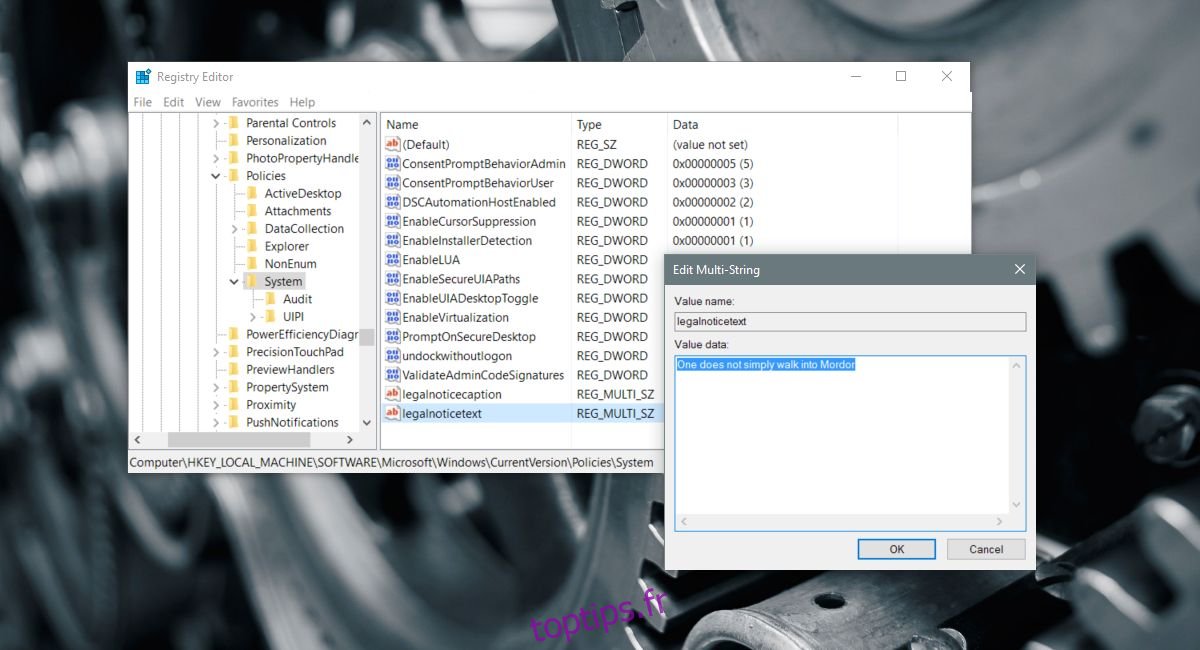
Une fois que vous avez terminé, redémarrez votre PC.
Afficher le message de l’écran de verrouillage
Le message de l’écran de verrouillage apparaîtra lorsque vous démarrez Windows 10. Ce sera la première chose que vous verrez avant de voir l’écran de connexion. Le message apparaît également lorsque vous changez de compte d’utilisateur après le démarrage sous Windows 10. Par exemple, si vous avez deux comptes d’utilisateur configurés sur un PC, vous verrez le message lorsque vous passez de l’un à l’autre.
Le message apparaîtra toujours avant l’écran de connexion. Il ne rejette pas automatiquement. Vous devez appuyer sur la touche Entrée ou cliquer sur «Ok» sur le message pour le rejeter. Cela ajoute effectivement une étape supplémentaire à la connexion à votre ordinateur. Le message n’apparaîtra pas si vous verrouillez votre bureau, puis y revenez plus tard.