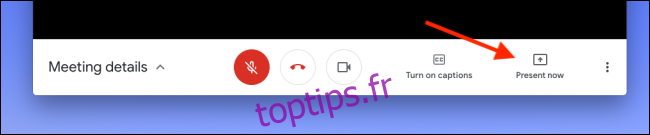Si vous utilisez Google Meet pour une réunion d’équipe ou une présentation, vous devrez peut-être partager votre écran ou la fenêtre de votre navigateur. Nous allons vous montrer comment partager les deux!
Dans certaines applications, comme Skype, il est assez clair comment utiliser cette fonctionnalité. Dans Google Meet, cependant, il est caché derrière un bouton avec un nom déroutant. Au lieu de « Partager l’écran » ou quelque chose de similaire, vous verrez le « Présenter maintenant ». Présent quoi, exactement? Cela démarre-t-il une présentation à partir d’un document Google Slides lié, peut-être? Non, il ne s’agit que de la version de Partager l’écran de Google Meet.
Si vous utilisez Google Chrome, vous pouvez utiliser la fonctionnalité « Présenter maintenant » pour partager l’intégralité de votre écran, n’importe quelle fenêtre d’application ou un onglet Chrome. Si vous utilisez Firefox, vous pouvez mettre en miroir tout votre écran ou une fenêtre. Dans Safari sur un Mac, cependant, vous ne pouvez partager que l’intégralité de votre écran.
Nous utiliserons Google Chrome, car il propose les trois options, mais le processus dans les autres navigateurs est similaire.
Vous pouvez partager votre écran à tout moment lorsque vous êtes en réunion. Cliquez simplement sur «Présenter maintenant» dans la barre d’outils inférieure.
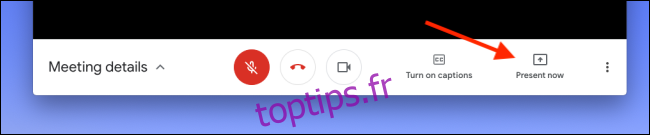
Sélectionnez ce que vous souhaitez partager dans le menu contextuel. Si vous souhaitez partager l’intégralité de votre écran, cliquez sur « Tout votre écran ».
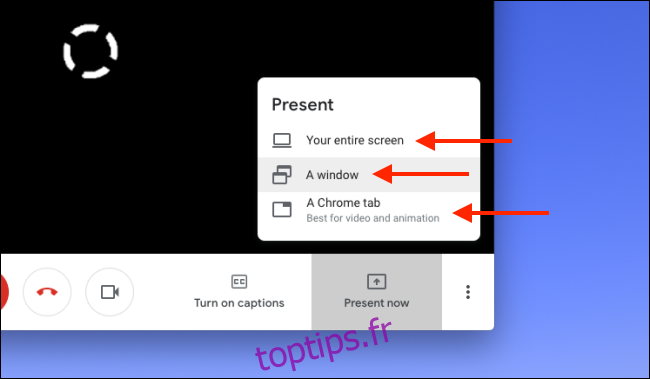
Dans la fenêtre contextuelle suivante, sélectionnez l’écran que vous souhaitez partager. Si vous utilisez plusieurs moniteurs, vous les verrez tous ici. Cliquez sur « Partager ».
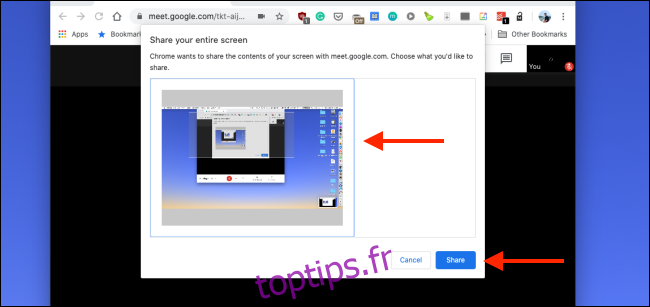
Google Meet commencera à partager l’intégralité de votre écran. Vous le verrez également dans la fenêtre de discussion.
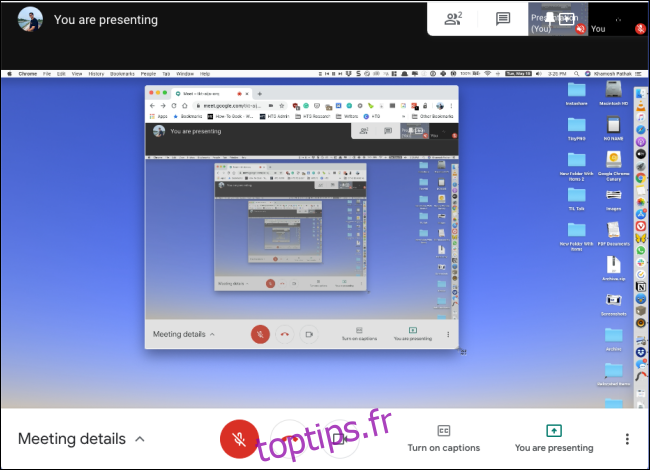
Si vous souhaitez partager une fenêtre particulière d’une application, choisissez l’option « Une fenêtre » dans le menu « Présenter maintenant ».
Vous verrez alors toutes les fenêtres disponibles sur le bureau actuel. Sélectionnez celui que vous souhaitez partager, puis cliquez sur « Partager ».
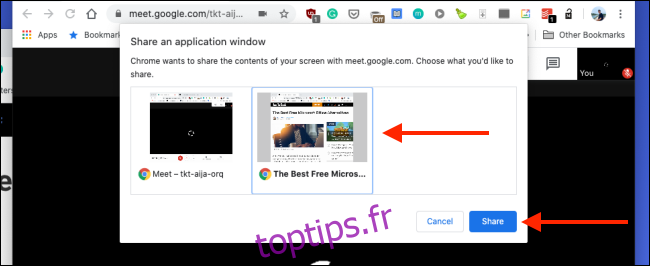
Si vous souhaitez partager un site Web particulier avec quelqu’un, comme une vidéo YouTube ou un PDF en ligne, choisissez « Un onglet Chrome » dans le menu « Présenter maintenant ». Encore une fois, cela n’est disponible que dans Google Chrome.
La fenêtre contextuelle répertorie tous les onglets ouverts dans toutes les fenêtres Chrome. Choisissez l’onglet que vous souhaitez partager, puis cliquez sur « Partager ». Si vous ne souhaitez pas partager l’audio d’un onglet, assurez-vous de décocher l’option «Partager l’audio».
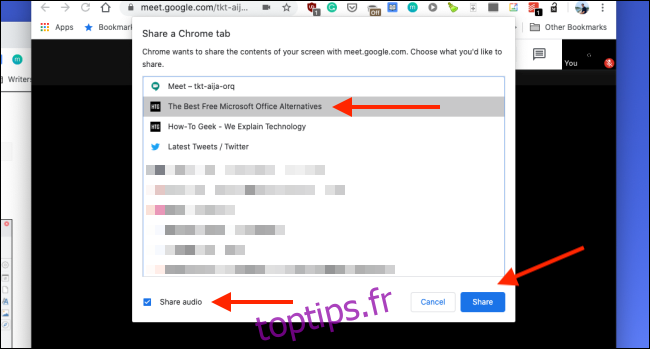
Vous verrez maintenant le contenu de cet onglet Chrome reflété dans la réunion.
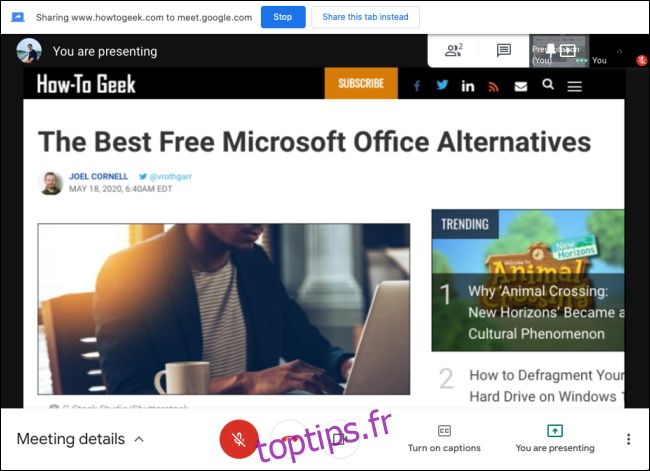
Vous verrez une nouvelle boîte «Présentation» dans la barre d’outils supérieure. Vous pouvez cliquer dessus pour basculer entre la présentation et les vues des participants.
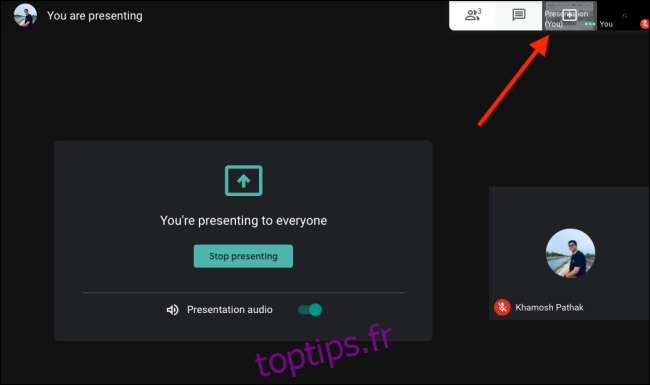
Lorsque vous avez terminé de partager votre écran, cliquez sur «Vous présentez», puis sélectionnez «Arrêter la présentation».
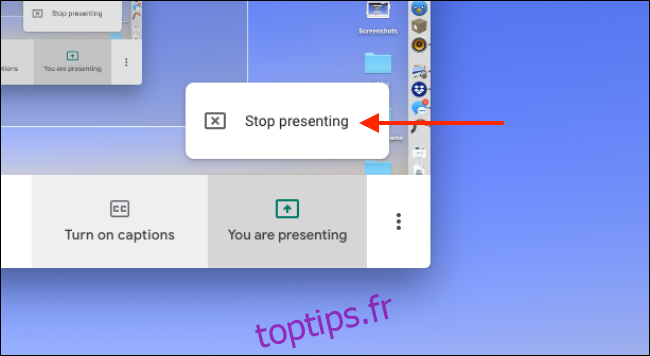
La mise en miroir de l’écran se terminera et vous reviendrez à la vue précédente.