Les filigranes constituent une méthode aisée pour préserver l’intégrité des documents et des images en décourageant la reproduction illicite. Bien que des individus puissent toujours contourner cette protection en reproduisant manuellement des illustrations ou en saisissant le contenu textuel d’un document, une telle démarche exige un investissement en temps et en efforts. Cette approche diffère radicalement d’un simple clic pour télécharger un fichier brut. De plus, la présence d’un filigrane est difficile à ignorer, ce qui en fait un outil idéal pour attirer l’attention sur des informations cruciales, telles que la nature confidentielle d’un document. Examinons comment intégrer aisément un filigrane dans vos présentations PowerPoint.
Intégration d’un filigrane dans PowerPoint
PowerPoint offre la possibilité d’agrémenter une présentation avec divers éléments graphiques tels que des tableaux, des graphiques et des zones de texte. Ces éléments peuvent servir de filigrane, cependant, leur application nécessitera un copier-coller sur chaque diapositive, avec le souci de ne pas empiéter sur le contenu essentiel de la présentation.
Une approche plus directe pour insérer un filigrane dans PowerPoint consiste à l’ajouter à vos diapositives maîtresses. Toute modification effectuée sur la diapositive maîtresse est automatiquement répercutée sur l’ensemble des diapositives. Cela signifie qu’il suffit d’intégrer l’élément de filigrane une seule fois pour qu’il soit visible sur toutes les diapositives.
Démarrez PowerPoint et accédez à l’onglet « Affichage » du ruban. Repérez l’option « Masque des diapositives » et cliquez dessus. Vous entrerez alors dans le mode d’édition dédié à la diapositive maîtresse. Vous avez la liberté d’ajouter ou de supprimer des éléments de cette diapositive.
À ce stade, définissez le type de filigrane que vous souhaitez implémenter. Vous pouvez choisir d’ajouter une zone de texte ou d’insérer une image. Si vous optez pour une image, assurez-vous d’en ajuster la transparence de manière à ne pas compromettre la lisibilité du texte présent sur la diapositive. PowerPoint met à votre disposition un outil intégré pour supprimer l’arrière-plan d’une image.
Intégrez simplement l’élément de votre choix et validez vos modifications en cliquant sur le bouton « Fermer le mode Masque ». N’hésitez pas à peaufiner l’élément avant de procéder à la fermeture, car vous aurez toujours la possibilité de revenir en arrière pour effectuer des ajustements supplémentaires.
Une fois vos modifications validées, lors de la création de nouvelles diapositives, le filigrane sera automatiquement appliqué à chacune d’elles.
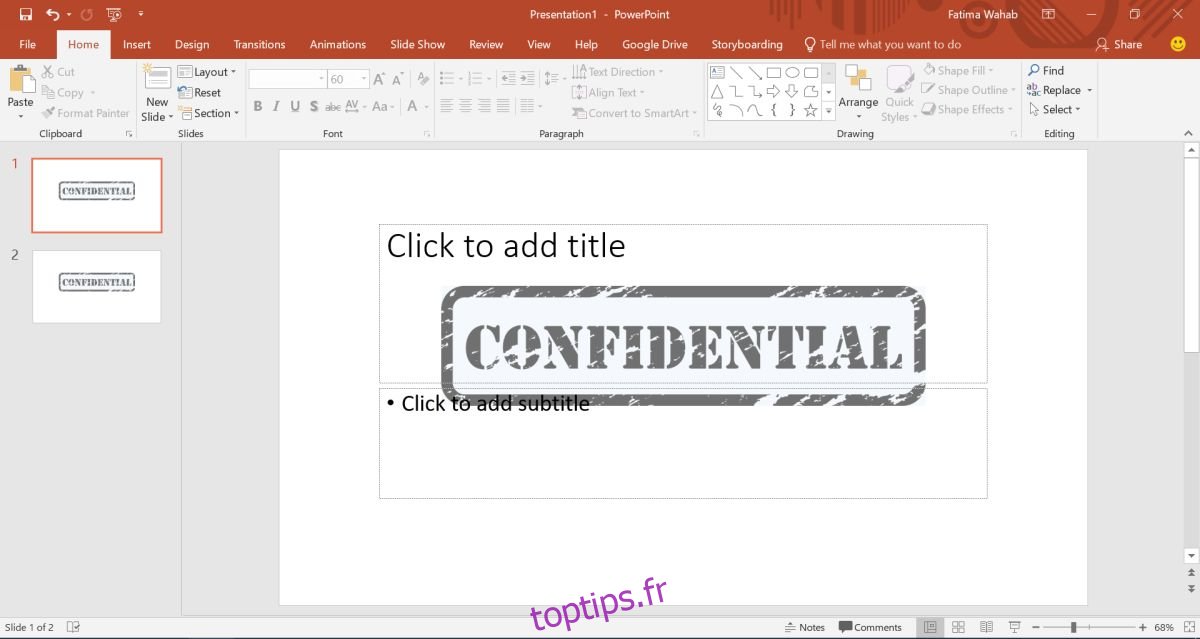
Il est important de noter que si vous partagez le fichier de présentation original (fichier PPTX), les utilisateurs auront la possibilité de modifier la diapositive maîtresse et de supprimer le filigrane. Prenez en considération ce facteur avant de diffuser votre fichier et réfléchissez au format de partage le plus approprié (par exemple, PPTX ou PDF).