Organiser une réunion Zoom avec un grand nombre de participants peut être difficile. L’ajout d’un co-hôte à votre session vous permet de partager les privilèges d’hôte, ce qui leur permet de prendre une partie de la charge de travail comme la gestion des participants et le partage d’écran. Voici comment procéder.
Table des matières
Activer le paramètre Co-hôte dans Zoom
Avant de pouvoir ajouter un co-hôte à une vidéoconférence Zoom, vous devez activer le paramètre. Pour ce faire, rendez-vous sur le Portail Web Zoom, connectez-vous à votre compte Zoom, puis sélectionnez l’onglet «Paramètres».
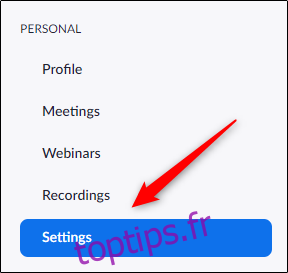
Vous serez maintenant dans l’onglet Réunion du menu Paramètres. Ici, faites défiler vers le bas jusqu’à ce que vous trouviez l’option «Co-hôte».
Zoom a beaucoup d’options sur cette page, il est donc facile d’oublier quelque chose. Pour faciliter les choses, nous vous recommandons d’utiliser le raccourci clavier «Ctrl + F» (Commande + F pour Mac) et de taper «co-hôte» dans le champ de recherche.
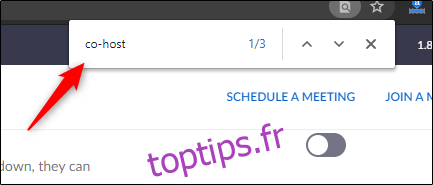
L’utilisation de la fonction de recherche vous amènera là où vous devez être. Activez le curseur à côté de l’option «Co-hôte» pour activer la fonction de co-hôte de Zoom.
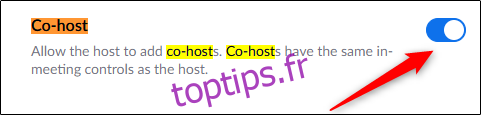
Lorsque cette option est activée, l’hôte peut désormais affecter un co-hôte à une réunion. Le co-hôte dispose des mêmes commandes en cours de réunion que l’hôte. Cependant, un co-hôte ne peut pas démarrer les réunions planifiées par l’hôte.
Ajouter un co-hôte à une réunion Zoom
Pour affecter un participant en tant que co-hôte, vous devez d’abord sélectionner le bouton «Gérer les participants» en bas de la fenêtre de la conférence téléphonique pendant un appel Zoom.
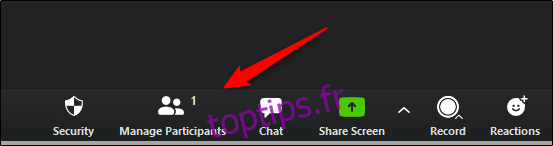
Une liste des participants apparaîtra dans le volet de droite. Ici, survolez le nom du participant dont vous souhaitez faire le co-hôte et sélectionnez l’option «Plus».
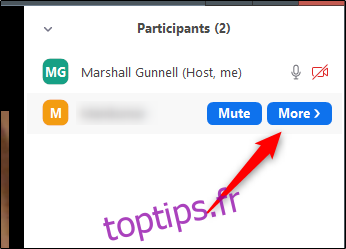
Dans le menu qui apparaît, sélectionnez «Make Co-Host».
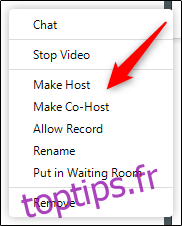
Un message contextuel apparaîtra pour confirmer que vous souhaitez faire de ce participant le co-hôte de votre réunion. Sélectionnez le bouton «Oui» pour continuer.
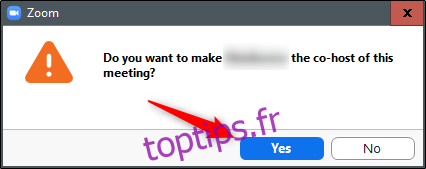
Vérifiez que le participant sélectionné a le libellé (Co-hôte) à côté de son nom.
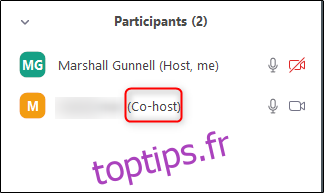
Supprimer un co-hôte dans une réunion Zoom
Si vous souhaitez révoquer les privilèges de co-hôte, passez la souris sur le nom du co-hôte, cliquez sur l’option «Plus», puis sélectionnez «Retirer l’autorisation de co-hôte» dans le menu.
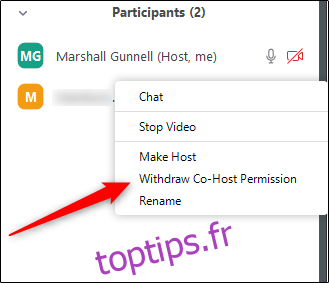
Vous pouvez ajouter un nombre illimité de co-hôtes à une réunion Zoom à l’aide de cette méthode. Si vous devez quitter la réunion plus tôt que prévu, assurez-vous de transmettre les privilèges d’hébergement avant de le faire, sinon la visioconférence se terminera brusquement au moment où vous quitterez l’appel.

