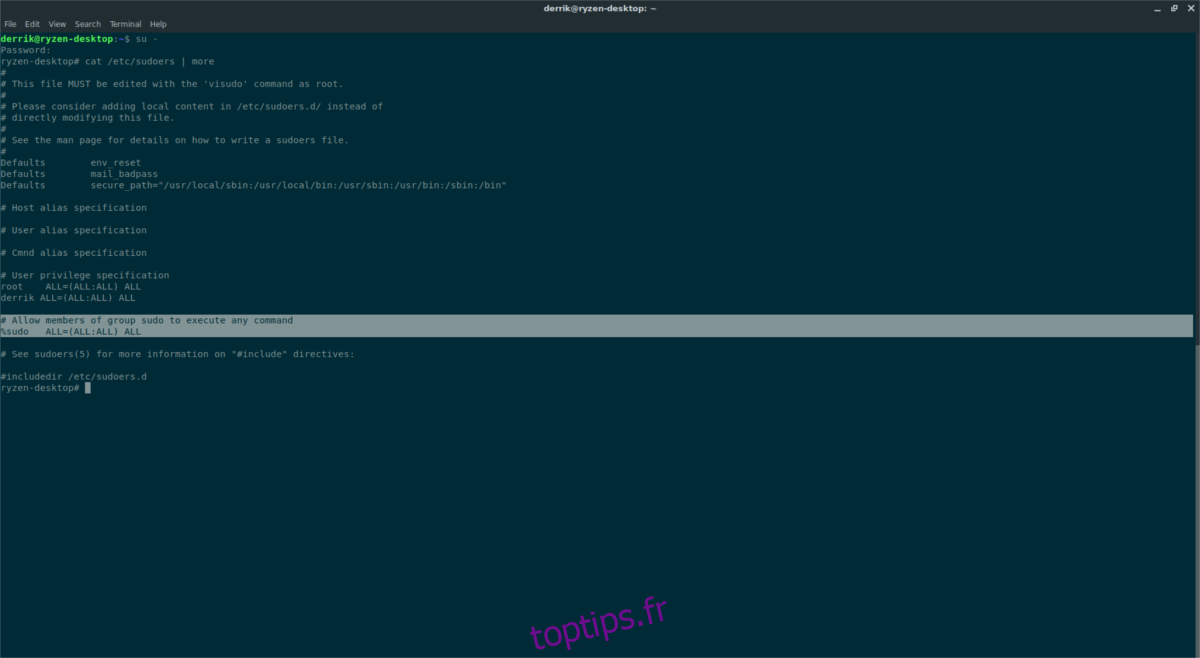La commande de terminal que la plupart des utilisateurs Linux, nouveaux et anciens, connaissent bien est sudo. Avec lui, un utilisateur peut exécuter une commande de niveau racine sans avoir besoin de se connecter au compte système. C’est incroyablement pratique, sans parler utile pour ceux qui détestent se connecter et se déconnecter de Root pour faire avancer les choses. En prime, sudo rend les systèmes Linux plus sécurisés.
De nos jours, on ne pense pas beaucoup à sudo. Lors de l’installation de Linux, il est généralement configuré automatiquement et prêt à fonctionner.
Table des matières
Installez Sudo
Bien que cela puisse sembler un peu étrange, toutes les distributions Linux ne sont pas livrées avec sudo configuré immédiatement. Dans certains cas rares, il peut même ne pas être installé. En conséquence, vous devrez en fait l’installer. L’installation de sudo est assez simple et disponible sur tout ce qui concerne Linux. Dirigez-vous vers Pkgs.orget découvrez les packages dont vous aurez besoin pour installer sudo sur votre PC Linux. Vous pouvez également suivre les commandes ci-dessous pour l’installer sur votre système d’exploitation.
Remarque: les instructions d’installation décrivent comment installer sudo sur des distributions Linux qui peuvent ne pas avoir sudo prêt à l’emploi, ou l’ont entièrement configuré, etc.
Debian
su - apt-get install sudo
Arch Linux
su - pacman -S sudo
Feutre
su - dnf install sudo
OpenSUSE
su - zypper install sudo
Gentoo / Funtoo
su -
emerge app-admin/sudo
Ajouter des utilisateurs à sudo via des groupes
Le moyen de loin le plus simple de gérer les utilisateurs dans le fichier Sudoer est de créer un groupe pouvant accéder à sudo, puis de les ajouter au groupe spécifique. Souvent, la configuration de sudo de cette manière fonctionne en ajoutant des utilisateurs au groupe «wheel», ou, alternativement, au groupe «sudo».

En fonction de votre système d’exploitation Linux, le groupe peut varier. Pour vérifier quel système de groupe il utilise, exécutez la commande cat et lisez / etc / sudoers /.
su - cat /etc/sudoers | more
Recherchez une ligne qui dit «Autoriser les membres du groupe sudo à exécuter n’importe quelle commande». En dessous, il devrait y avoir l’une de ces deux lignes:
%sudo ALL=(ALL:ALL) ALL
ou
%wheel ALL=(ALL:ALL) ALL
Prenez note du groupe (wheel ou sudo) qui se trouve au début de la ligne, puis ajoutez votre utilisateur existant à ce groupe pour lui donner les privilèges sudo.
su –
usermod -a -G sudo yourusername
ou
usermod -a -G wheel yourusername
Assurez-vous de répéter ce processus pour chaque utilisateur auquel vous souhaitez donner accès à sudo.
Ajouter directement des utilisateurs au fichier Sudoer
Une autre façon d’accorder l’accès sudo aux utilisateurs consiste à les spécifier spécifiquement dans le fichier Sudoer. C’est un peu plus compliqué que la dernière méthode, mais préférable si vous n’aimez pas gérer le système de groupe sous Linux. Pour commencer, ouvrez un terminal et connectez-vous à Root avec su.
su -
Maintenant que le shell a un accès root, il est temps d’éditer le fichier / etc / sudoers. Veuillez noter que l’édition de ce fichier DOIT être effectuée avec la commande visudo. Modifier directement / etc / sudoers cassera les choses et est dangereux. Essayez plutôt:
EDITOR=nano visudo
Placer EDITOR devant la commande visudo nous permettra de modifier / etc / sudoers avec Nano, plutôt que l’éditeur de texte Vi. À partir de là, faites défiler vers le bas et recherchez «Spécification des privilèges utilisateur». Sous la ligne qui spécifie «Root», ajoutez une nouvelle ligne de privilèges pour votre utilisateur:
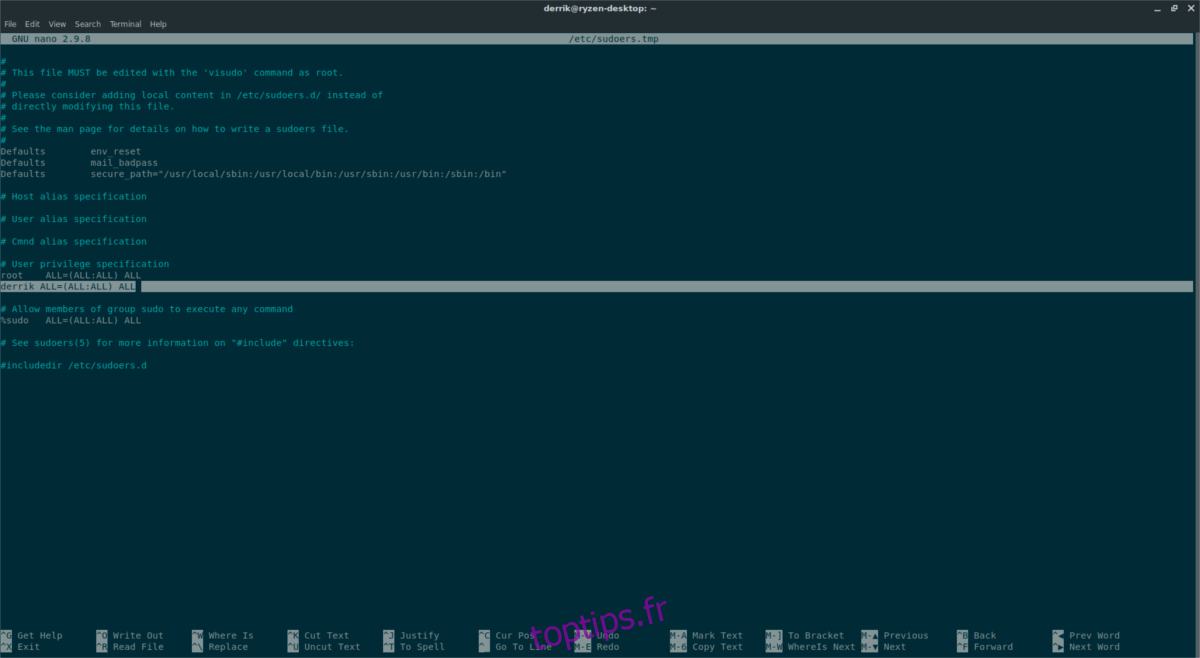
username ALL=(ALL:ALL) ALL
Enregistrez Nano avec Ctrl + O et fermez-le avec Ctrl + X. À partir de là, votre utilisateur devrait pouvoir utiliser les commandes via sudo.
Sudo sans mot de passe
Sudo sans mot de passe fonctionne comme les privilèges sudo traditionnels. Pour l’activer, vous devrez le spécifier via le fichier Sudoer. Certaines distributions Linux ont une version de sudo qui peut être facilement configurée. D’autres n’ont aucune référence à «sudo sans mot de passe».
Pour déterminer si le fichier Sudoer de votre système d’exploitation le prend déjà en charge, exécutez la commande cat.
cat /etc/sudoers/ | more
Tout d’abord, ouvrez le fichier Sudero et commentez:
%sudo ALL=(ALL:ALL) ALL
ou
%wheel ALL=(ALL:ALL) ALL
Désactiver ces lignes pour désactiver le «mot de passe sudo». Ensuite, regardez et trouvez «Même chose sans mot de passe». Supprimez le # devant la ligne. Enregistrez l’éditeur avec Ctrl + O et Ctrl + X. L’enregistrement devrait activer automatiquement sudo sans mot de passe sur votre PC Linux.
Désactiver sudo pour des utilisateurs spécifiques
La meilleure façon de désactiver sudo pour des utilisateurs spécifiques est de suivre les instructions ci-dessus et de ne l’ajouter que par utilisateur. Si cela ne correspond pas à votre flux de travail et que vous préférez donner des privilèges sudo aux utilisateurs via des groupes, un bon moyen d’empêcher certains utilisateurs d’accéder à cette commande est de supprimer le groupe de leur compte. Pour ce faire, exécutez:
su - gpasswd -d sudo
ou
gpasswd -d wheel
Après avoir supprimé l’utilisateur du groupe sudo, il n’a aucun moyen d’utiliser la commande pour exécuter des opérations au niveau du système.