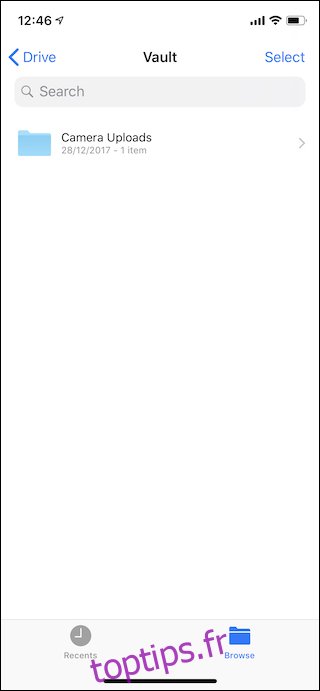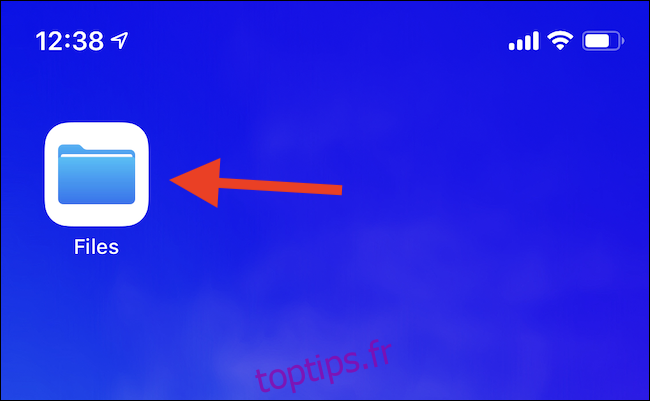L’application Fichiers a été introduite sur l’iPhone et l’iPad avec iOS 11 en 2017, et elle a apporté un accès aux fichiers indispensable à iOS. À la manière typique d’Apple, sa vraie puissance est bien cachée. Voici comment transformer des fichiers en Finder pour iOS.
Si vous vous êtes déjà aventuré dans l’application Fichiers, vous l’avez sans doute vue sous sa forme la plus élémentaire. Avant d’ajouter des sources supplémentaires de fichiers, que Files appelle «Emplacements», les éléments peuvent paraître assez rares. Bien sûr, parcourir les fichiers enregistrés localement sur votre appareil est bien meilleur que ce que nous avions auparavant, mais les choses deviennent très intéressantes une fois que vous commencez à ajouter plus d’emplacements.
Les emplacements sont des zones de stockage que les applications iOS peuvent présenter à l’application Fichiers, vous permettant essentiellement de puiser dans ces applications et les données qu’elles ont stockées, le tout à partir de Fichiers. Cela ne semble pas si incroyable tant que vous ne pensez pas aux types d’applications qui prennent en charge les fichiers. Dropbox, Google Drive et OneDrive viennent immédiatement à l’esprit, et avec l’un de ceux ajoutés en tant qu’emplacement, vous pouvez parcourir le contenu de ces fournisseurs de stockage cloud directement à partir de Files. Tout se synchronise comme il le ferait à partir des applications, donc si vous ajoutez un fichier à votre dossier Dropbox sur un Mac, il apparaît dans l’application Fichiers et vice versa.
C’est ce type d’intégration qui permet de faire en sorte que les fichiers agissent comme Finder, mais il y a plus encore.
Les applications que vous n’associeriez normalement pas au stockage peuvent également présenter des informations dans Files. Un exemple serait l’excellent Garde le, une application pour organiser des fichiers tels que des PDF, des images, etc. Keep It présente également tout ce qu’il contient en tant qu’emplacement dans les fichiers, vous donnant un accès instantané à tout sans ouvrir l’application. Vous voulez ajouter un fichier à Keep It pour être traité ultérieurement? Déposez-le simplement dans l’emplacement Keep It dans Files, et il vous attendra, que vous ouvriez l’application sur votre iPhone, iPad ou même votre Mac.
Alors, comment réalisez-vous toute cette magie? C’est étonnamment facile!
Ajout d’un emplacement dans les fichiers
Pour commencer, ouvrez l’application Fichiers sur votre iPhone ou iPad.
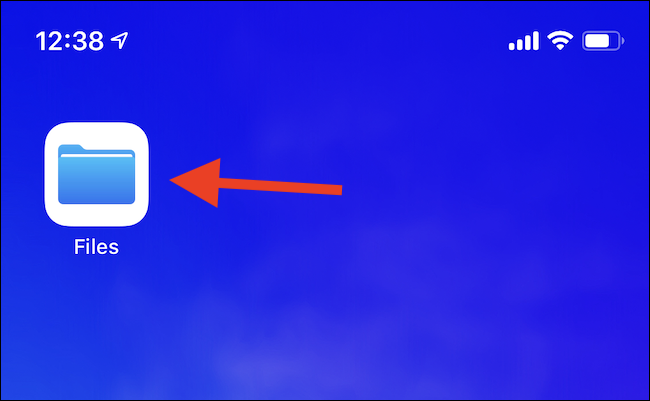
Pour commencer à ajouter un nouvel emplacement, appuyez sur l’icône «Modifier» dans le coin supérieur droit de l’écran.
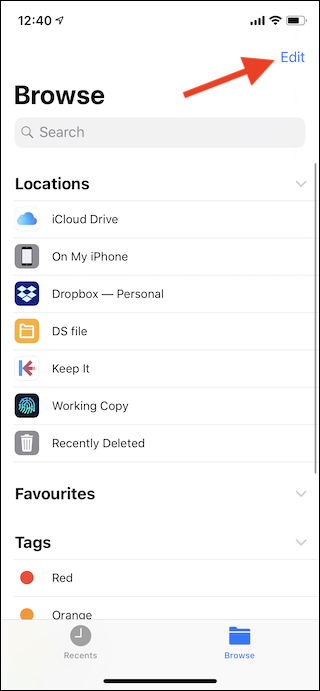
Vous verrez maintenant une liste d’emplacements potentiels avec des bascules à côté d’eux. Toute application installée et prenant également en charge les emplacements des fichiers apparaît ici. Pour activer un emplacement, faites glisser sa bascule sur la position «Activé». Vous pouvez également réorganiser les emplacements en faisant glisser leur poignée vers le haut et le bas de la liste.
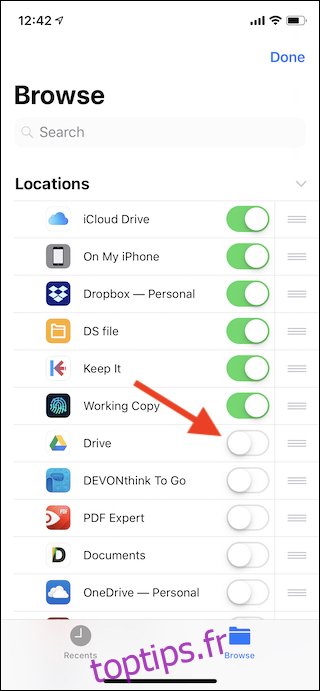
Après avoir activé les emplacements souhaités, appuyez sur le bouton «Terminé» dans le coin supérieur droit.
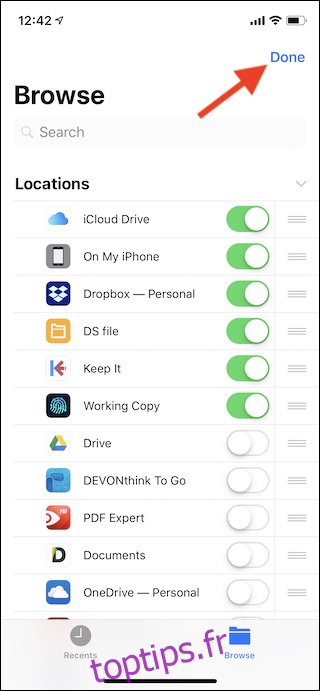
C’est tout ce qu’on peut en dire. Pour commencer à parcourir un emplacement, appuyez dessus dans Fichiers. Vous verrez la structure des dossiers dans l’emplacement et vous pourrez travailler avec tous vos fichiers à partir de là.