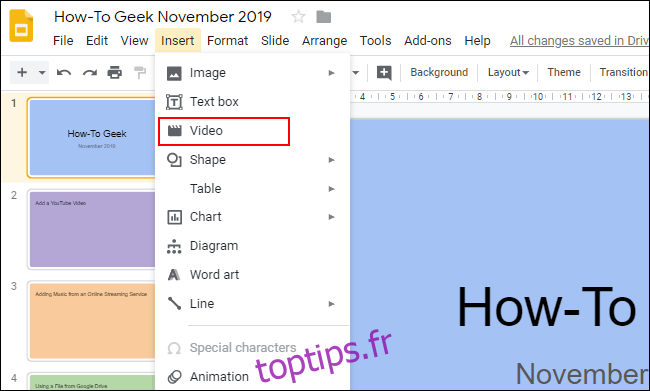Ajouter de la musique à une présentation Google Slides par ailleurs riche en texte peut le pimenter. Si vous souhaitez ajouter de la musique à Google Slides, vous devrez utiliser une vidéo YouTube ou Google Drive, ou un lien vers un service de diffusion en continu tiers.
Table des matières
Ajouter une vidéo YouTube
Vous ne pouvez pas ajouter de fichiers audio aux présentations Google Slides, mais vous pouvez ajouter des vidéos. La solution la plus simple pour les utilisateurs qui souhaitent ajouter de la musique à leur présentation Google Slides consiste à ajouter une vidéo YouTube.
Cela ajoute directement une vidéo YouTube à votre présentation Google Slides, chargeant le lecteur vidéo YouTube avec des options de lecture. Une fois la lecture de la vidéo commencée, la lecture continue jusqu’à ce que vous passiez à la diapositive suivante.
Pour commencer, ouvrez votre Google Slides présentation et cliquez sur la diapositive à laquelle vous souhaitez ajouter votre vidéo YouTube. Dans le menu supérieur, cliquez sur Insertion> Vidéo.
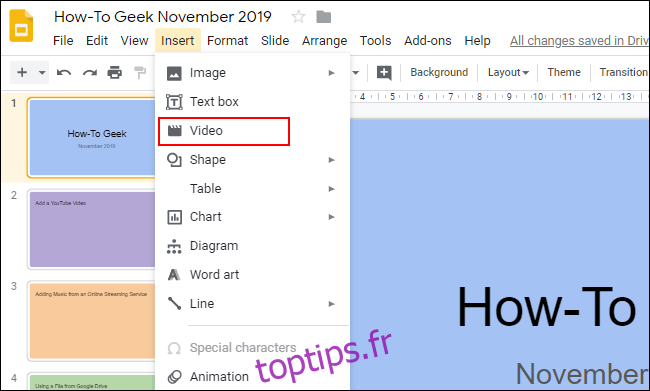
Vous pouvez rechercher des vidéos YouTube dans l’onglet «Recherche» de la boîte de sélection «Insérer une vidéo». Si vous n’avez pas d’URL YouTube spécifique, utilisez cet outil de recherche pour trouver une vidéo pertinente.
Une fois que vous avez trouvé une vidéo, sélectionnez-la puis cliquez sur le bouton «Sélectionner» en bas pour l’ajouter à votre présentation.
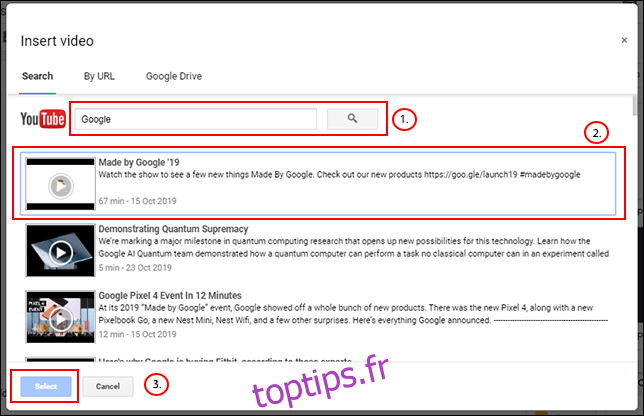
Si vous avez déjà une vidéo YouTube que vous souhaitez ajouter et que l’URL est prête, cliquez sur l’onglet « Par URL », puis collez l’adresse Web dans la zone prévue à cet effet.
Un aperçu de votre vidéo apparaîtra en dessous. Une fois que vous êtes prêt, cliquez sur le bouton «Sélectionner».
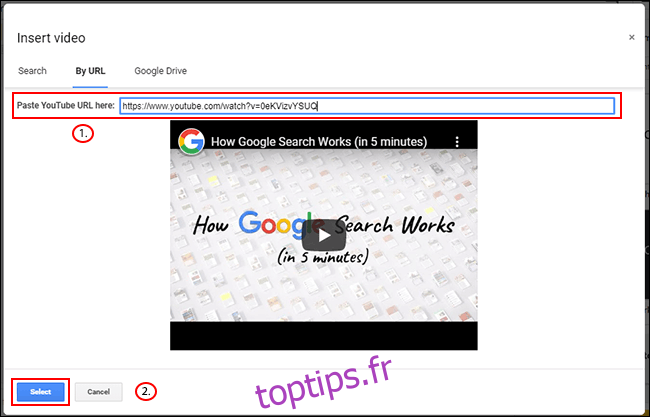
Votre vidéo sera insérée dans la diapositive choisie où vous pourrez la redimensionner et la mettre en place.
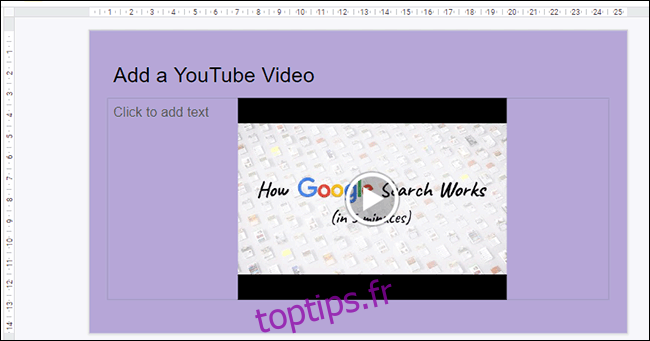
Ajouter une vidéo Google Drive
Au lieu d’insérer des vidéos YouTube, les utilisateurs de Google Slides peuvent insérer leurs propres vidéos privées Google Drive. Vous pouvez insérer ces vidéos à partir de la même boîte de sélection «Insérer une vidéo» que ci-dessus.
Comme pour les vidéos YouTube, la lecture des vidéos Google Drive insérées continuera jusqu’à ce que vous passiez à une autre diapositive.
Pour ajouter une vidéo Google Drive, accédez à la diapositive choisie, cliquez sur Insérer> Vidéo, cliquez sur l’onglet « Google Drive », puis recherchez votre vidéo dans votre espace de stockage en ligne.
Vous devrez d’abord synchroniser vos fichiers vidéo sur Google Drive, à l’aide de l’application PC ou en téléchargeant la vidéo à partir du Site Web de Google Drive.
Une fois que vous avez trouvé une vidéo dans votre stockage Google Drive, cliquez dessus, puis cliquez sur le bouton «Sélectionner».
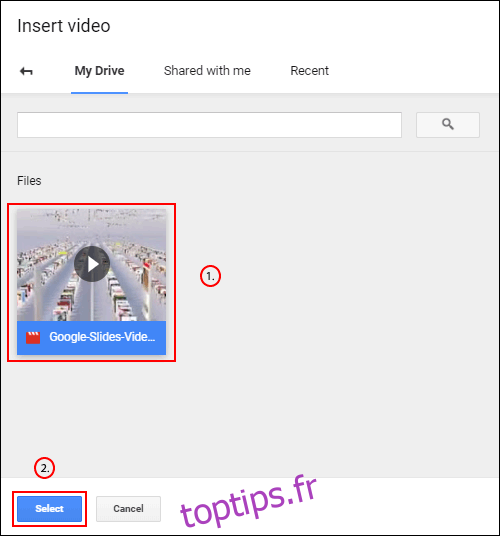
Votre vidéo sera insérée dans votre diapositive. Vous pouvez ensuite le déplacer et le redimensionner en fonction de votre présentation.
Vous pouvez utiliser cette méthode pour ajouter des vidéos uniquement à partir du même compte Google que vous utilisez pour créer votre présentation Google Slides. Si vous souhaitez insérer d’autres types de vidéos, vous devrez utiliser une vidéo YouTube publique à la place.
Ajouter de la musique à partir d’un service de streaming en ligne
Malheureusement, Google ne vous permet pas d’insérer des fichiers musicaux directement comme vous le pouvez avec une vidéo YouTube ou Google Drive. Pour contourner ce problème, vous pouvez créer un lien vers des chansons hébergées sur des services de streaming en ligne comme Spotify ou SoundCloud.
La musique de l’un de ces services se chargera dans un onglet d’arrière-plan, où elle continuera à jouer jusqu’à ce que vous la fermiez manuellement ou que l’audio se termine.
Pour commencer, insérez un objet de lecture approprié sur lequel vous pourrez cliquer facilement pendant votre présentation, comme une image, une forme ou une grande zone de texte. Pour insérer une forme, par exemple, cliquez sur Insérer> Forme, puis sélectionnez la forme choisie dans les menus supplémentaires.
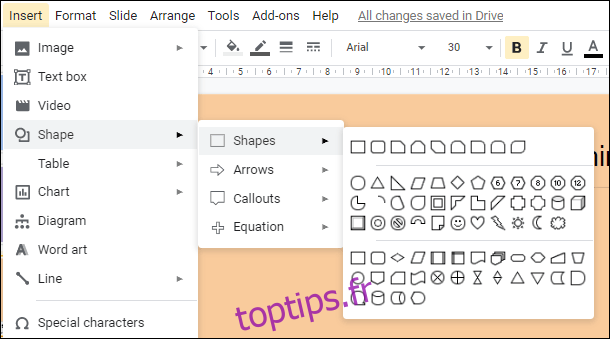
Dans la zone « Lien », collez votre URL audio à partir du service tiers choisi. Cliquez sur le bouton «Appliquer» pour confirmer.
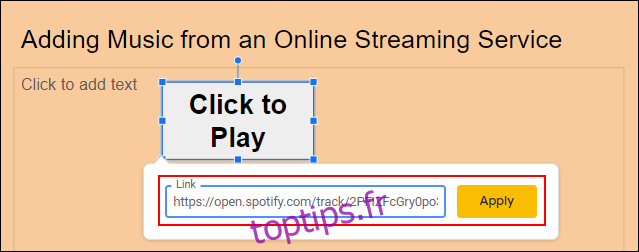
Lors de votre présentation Google Slides, cliquer sur cet objet chargera le contenu audio choisi.
Cependant, il ne peut le faire que dans un onglet séparé, donc si vous préférez tout conserver dans votre présentation, utilisez plutôt une vidéo Google Drive ou YouTube.