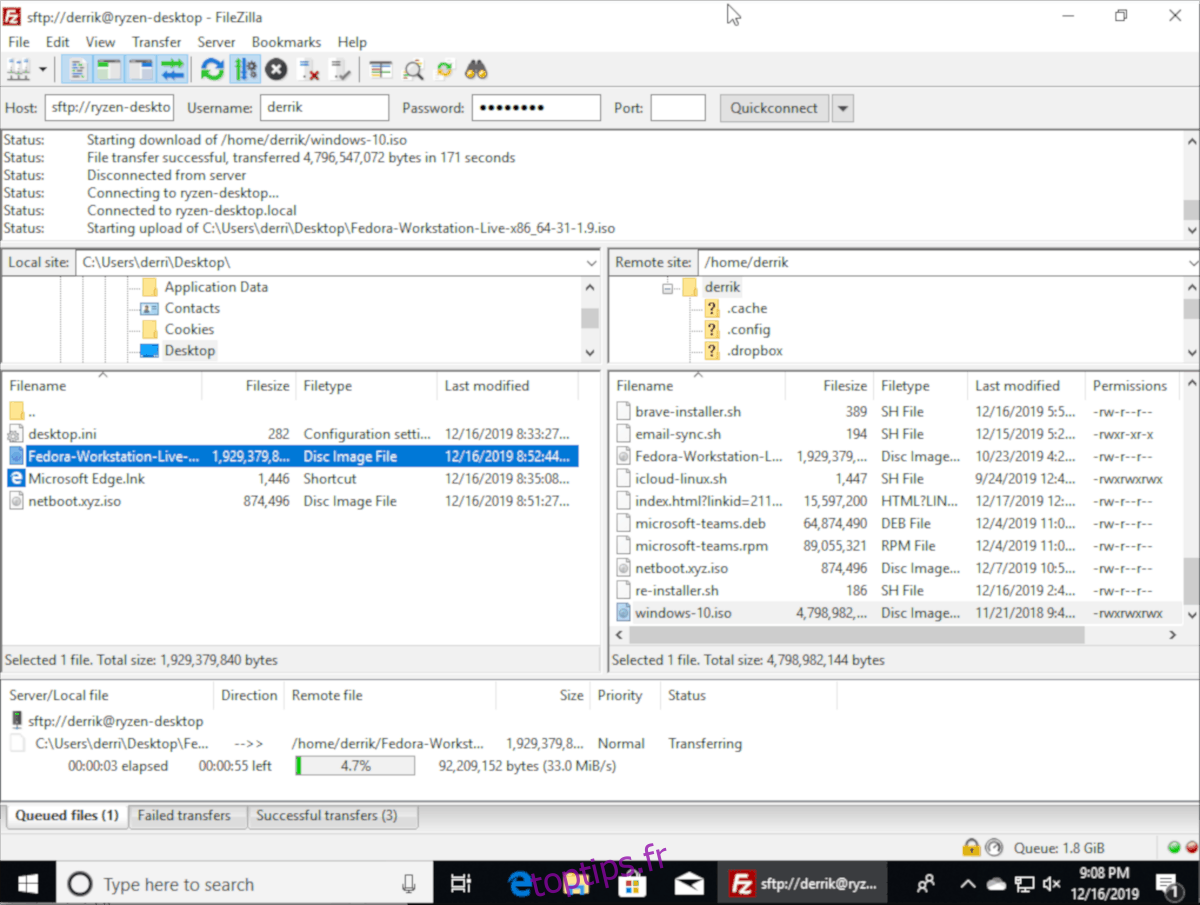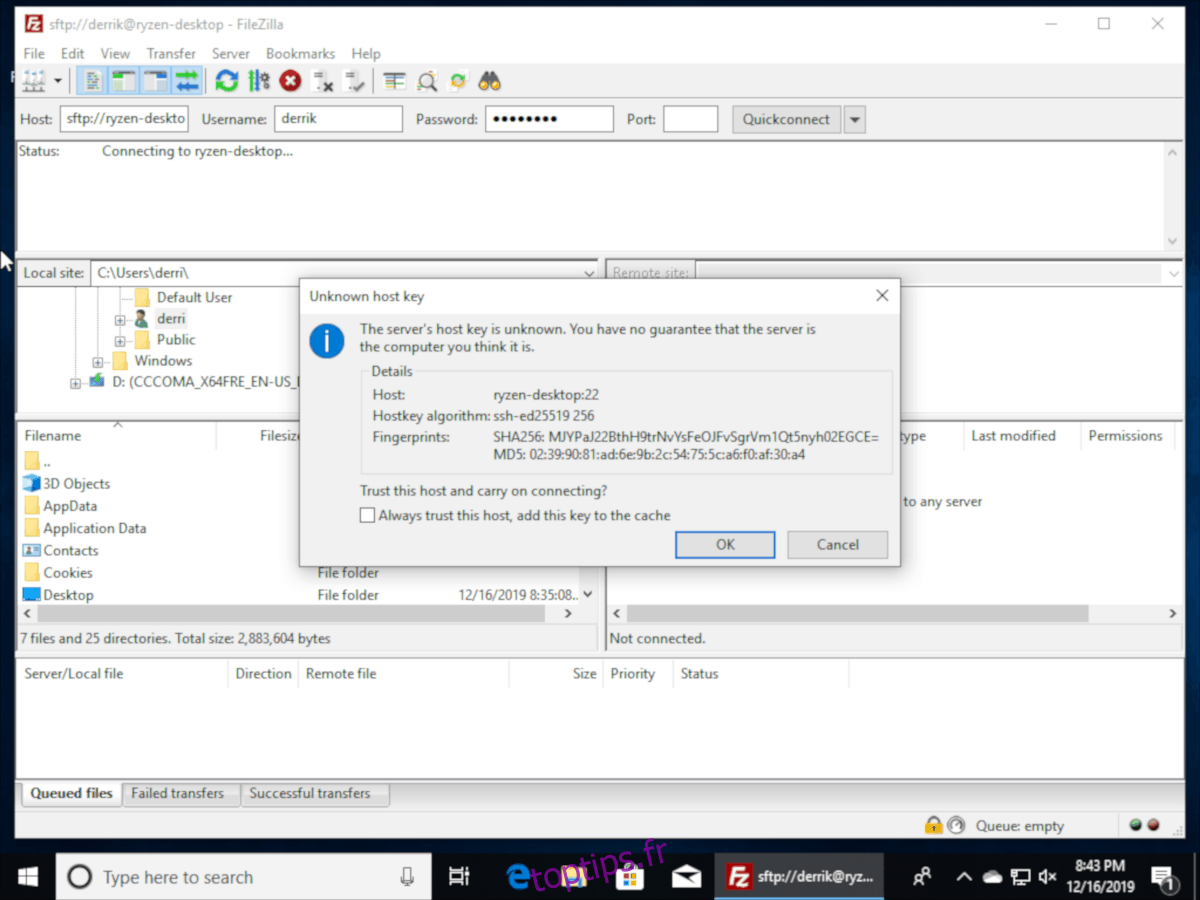Avez-vous beaucoup de fichiers volumineux à envoyer à un ordinateur Windows sur votre réseau? Vous ne souhaitez pas mettre en place un outil de transfert compliqué? Nous pouvons aider! Dans ce guide, nous allons vous montrer le moyen le plus simple de transférer des fichiers volumineux entre Linux et Windows!
Table des matières
Configurer un serveur SSH sous Linux
Il existe de nombreuses façons de partager des fichiers volumineux entre Linux et Windows. Cependant, la meilleure façon de le faire est d’utiliser un serveur SSH hébergé sur la machine Linux, car il ne nécessite pas beaucoup de configuration ou d’applications de synchronisation tierces compliquées. Mieux encore, l’utilisateur Windows n’a rien d’autre à faire que de configurer une application FTP compatible.
La configuration d’un serveur SSH sur Linux est pour la plupart facile, mais différentes distributions Linux ont des processus de configuration différents. Dans ce guide, nous montrerons brièvement comment configurer un serveur SSH sur Ubuntu. Cependant, si vous utilisez un autre système d’exploitation Linux, vous devez suivre notre tutoriel détaillé sur la configuration de SSH.
Dans Ubuntu, la configuration d’un serveur SSH est aussi simple que l’installation du package de serveur SSH. Il n’y a heureusement aucune autre configuration requise. Ouvrez une fenêtre de terminal en appuyant sur Ctrl + Alt + T ou Ctrl + Maj + T sur le clavier. Ensuite, utilisez la commande Apt ci-dessous.
sudo apt install openssh-server
Une fois le package du serveur OpenSSH configuré sur le système, vous pouvez effectuer un test rapide sur votre machine Linux en vous connectant à localhost avec SSH.
Remarque: veuillez remplacer «votre utilisateur» par le nom d’utilisateur que vous utilisez sur la machine Linux qui hébergera le serveur SSH.
ssh youruser@localhost
En supposant que SSH se connecte à localhost avec succès, le serveur est opérationnel et prêt à être utilisé pour transférer des fichiers. Sinon, réinstallez le package et réessayez.
Installation de FileZilla sur Windows
Dans ce guide, nous transférons des fichiers via le serveur FTP intégré (SFTP) de SSH. Par conséquent, vous devez installer un client FTP compatible. Sous Windows, le meilleur (et le plus simple) à utiliser est FileZilla. Voici comment l’installer sous Windows.
Tout d’abord, dirigez-vous vers le site officiel de FileZilla. Ensuite, une fois sur le site, cherchez le bouton «Télécharger FileZilla Client» et cliquez dessus avec la souris. À partir de là, recherchez «Afficher les options de téléchargement supplémentaires» et cliquez dessus pour afficher toutes les options de téléchargement de l’application. Ensuite, téléchargez le fichier EXE de configuration sous Windows (64 bits) ou Windows (32 bits).
Après avoir téléchargé le programme d’installation de FileZilla EXE sur votre système Windows, ouvrez le dossier «Téléchargements», double-cliquez sur le fichier EXE et installez FileZilla.
Lorsque l’application FileZilla est installée sur Windows, lancez-la et passez à l’étape suivante du guide.
Connexion au serveur SSH
Maintenant que l’application FileZilla est installée, nous devons montrer comment nous connecter au serveur SSH (SFTP) sous Windows. Ouvrez FileZilla sur le PC Windows et suivez les instructions étape par étape ci-dessous.
Étape 1: À l’intérieur de FileZilla sur l’ordinateur Windows, recherchez la zone de texte «Hôte». Dans cette boîte, écrivez le nom d’hôte de l’ordinateur Linux dans la boîte.
Vous ne savez pas ce qu’est un nom d’hôte? Accédez à l’ordinateur Linux et lancez une fenêtre de terminal. Ensuite, regardez l’invite de ligne de commande. Le nom d’hôte est le texte après le symbole @. Dans ce guide, le nom d’hôte est ryzen-desktop. Le vôtre sera différent.
Étape 2: Trouvez la zone de texte «Nom d’utilisateur» et cliquez dessus avec la souris. Ensuite, entrez le nom d’utilisateur de l’ordinateur Linux.
Étape 3: Localisez la zone de texte «Mot de passe» et cliquez dessus avec la souris. Après cela, entrez le mot de passe de l’utilisateur.
Étape 4: Trouvez la zone de texte «Port» et cliquez dessus avec la souris. Ensuite, écrivez «22» dedans. 22 est le port du serveur de fichiers SSH (SFTP) de la machine Linux.
Étape 5: Cliquez sur le bouton «Quickconnect» pour vous connecter à la machine Linux via le client Windows FileZilla.
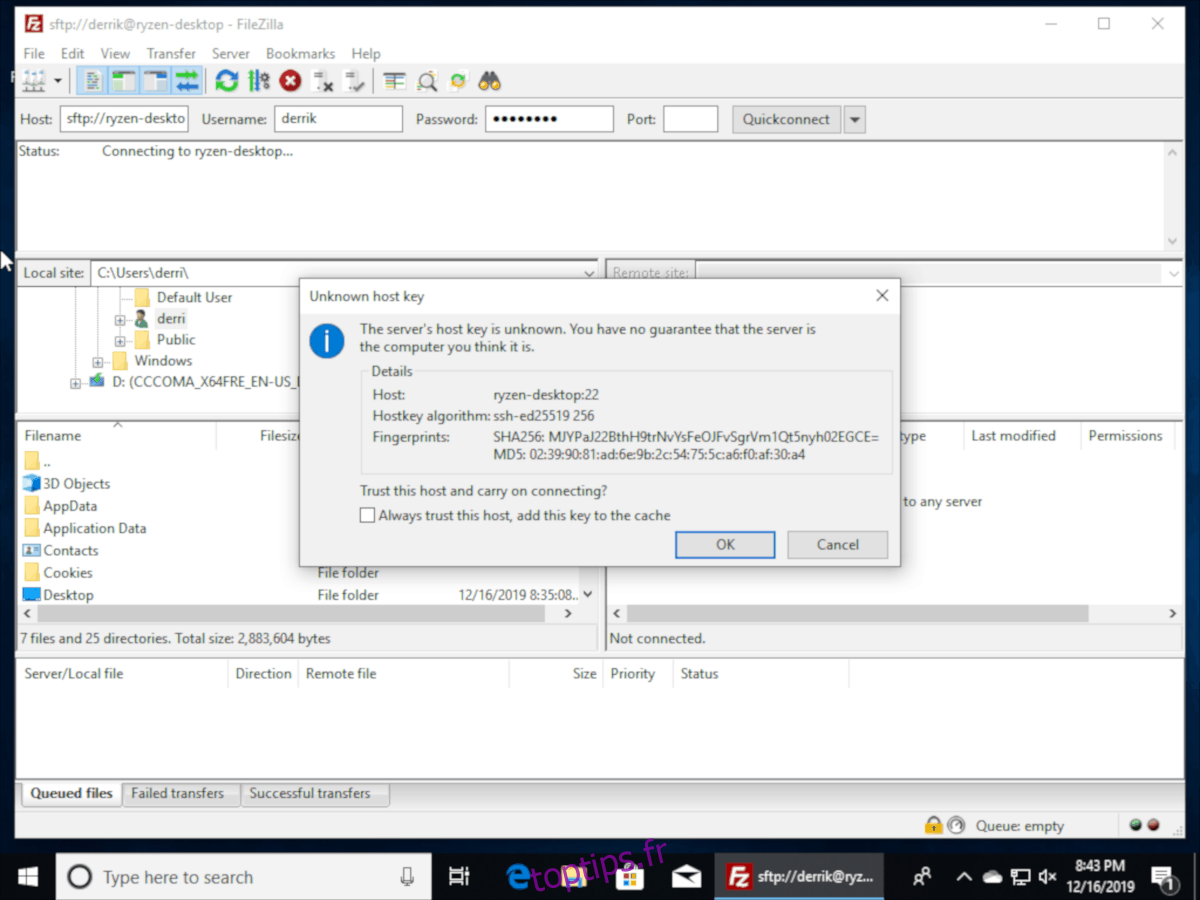
Partage de fichiers volumineux de Linux vers Windows
Besoin de partager des fichiers volumineux qui résident sur votre PC Linux avec l’ordinateur Windows? Procédez comme suit.

Tout d’abord, allez dans le volet «Site distant» dans FileZilla sous Windows. Il affichera le répertoire personnel de l’utilisateur Linux auquel vous vous êtes connecté. Ensuite, faites défiler le navigateur de fichiers pour localiser le gros fichier (ou dossier) que vous souhaitez transférer vers l’ordinateur Windows.
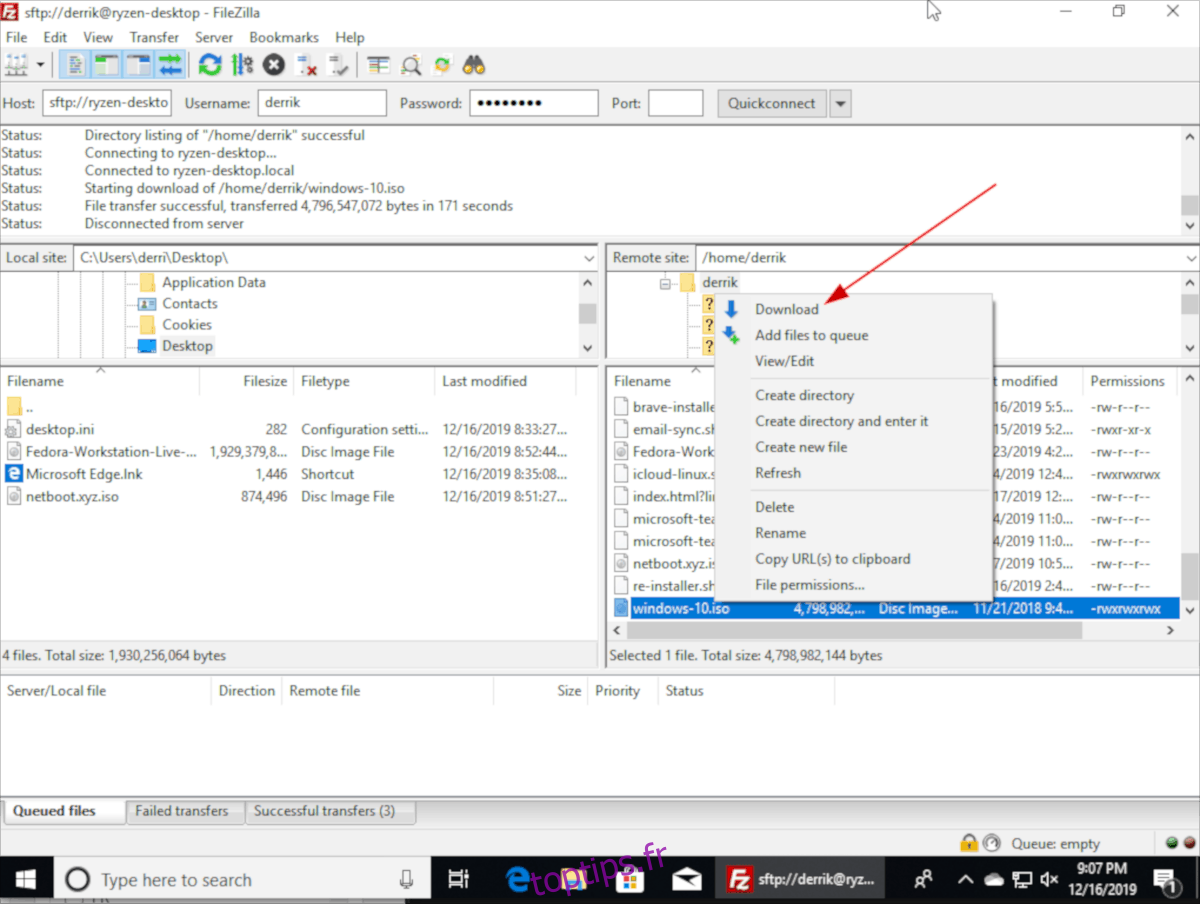
Faites un clic droit sur le fichier (ou dossier) que vous souhaitez transférer et sélectionnez le bouton «Télécharger». La sélection de «Télécharger» permettra à FileZilla de récupérer les données distantes du serveur Linux SSH et de les placer sur votre PC Windows.
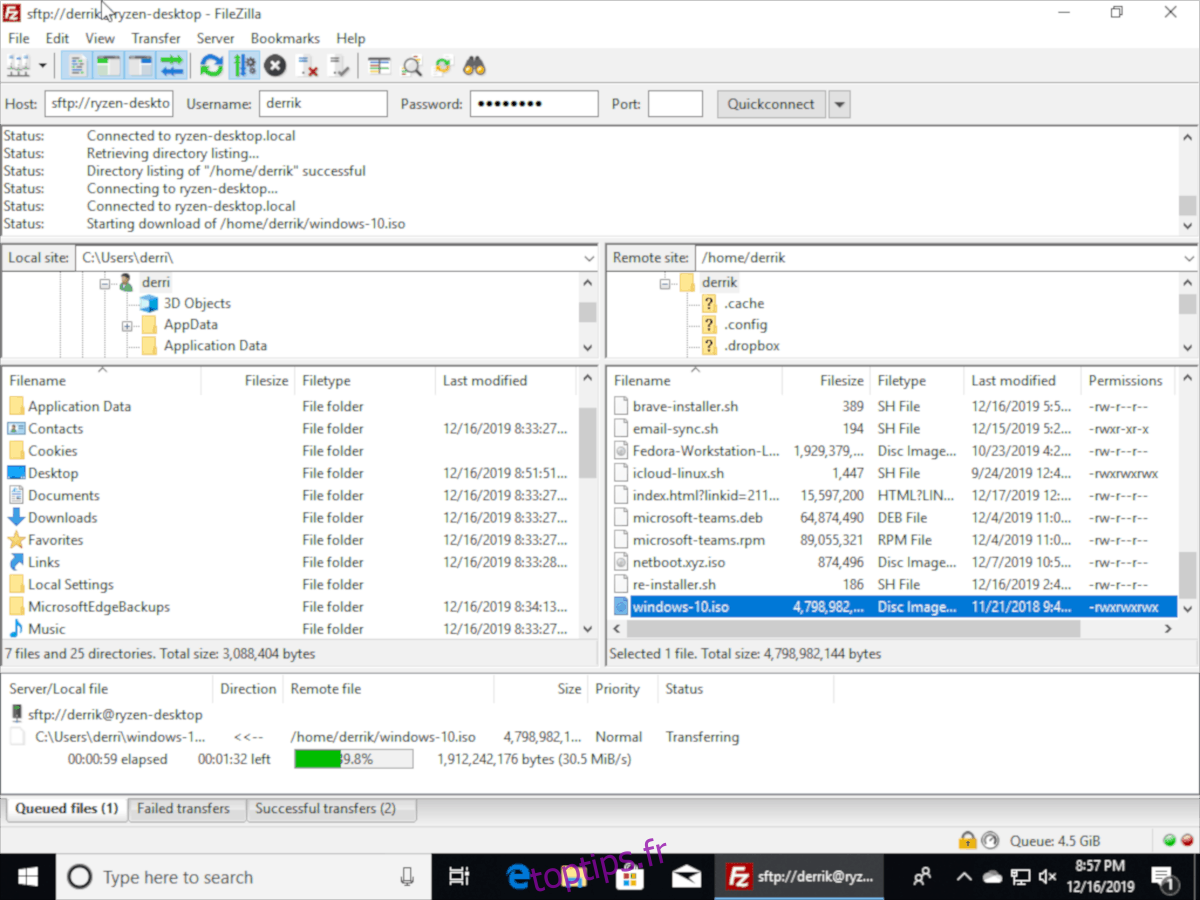
Partage de fichiers volumineux de Windows vers Linux
Vous avez des fichiers volumineux sur votre ordinateur Windows dont vous avez besoin pour accéder à votre ordinateur Linux? Procédez comme suit.
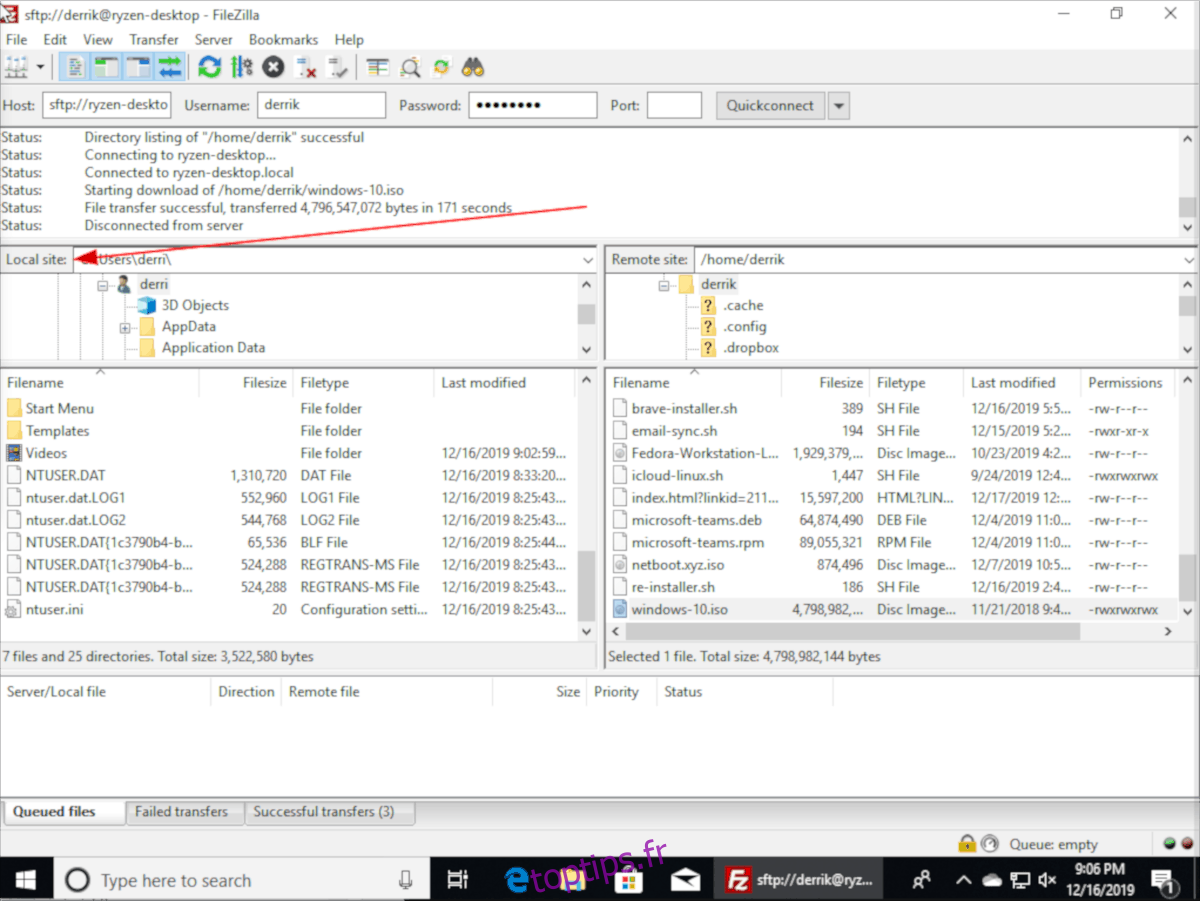
Tout d’abord, recherchez le panneau «Site local» dans FileZilla sous Windows. Ce panneau est le système de fichiers Windows local. Utilisez-le pour rechercher le gros fichier (ou dossier) que vous souhaitez transférer vers l’ordinateur Linux distant.
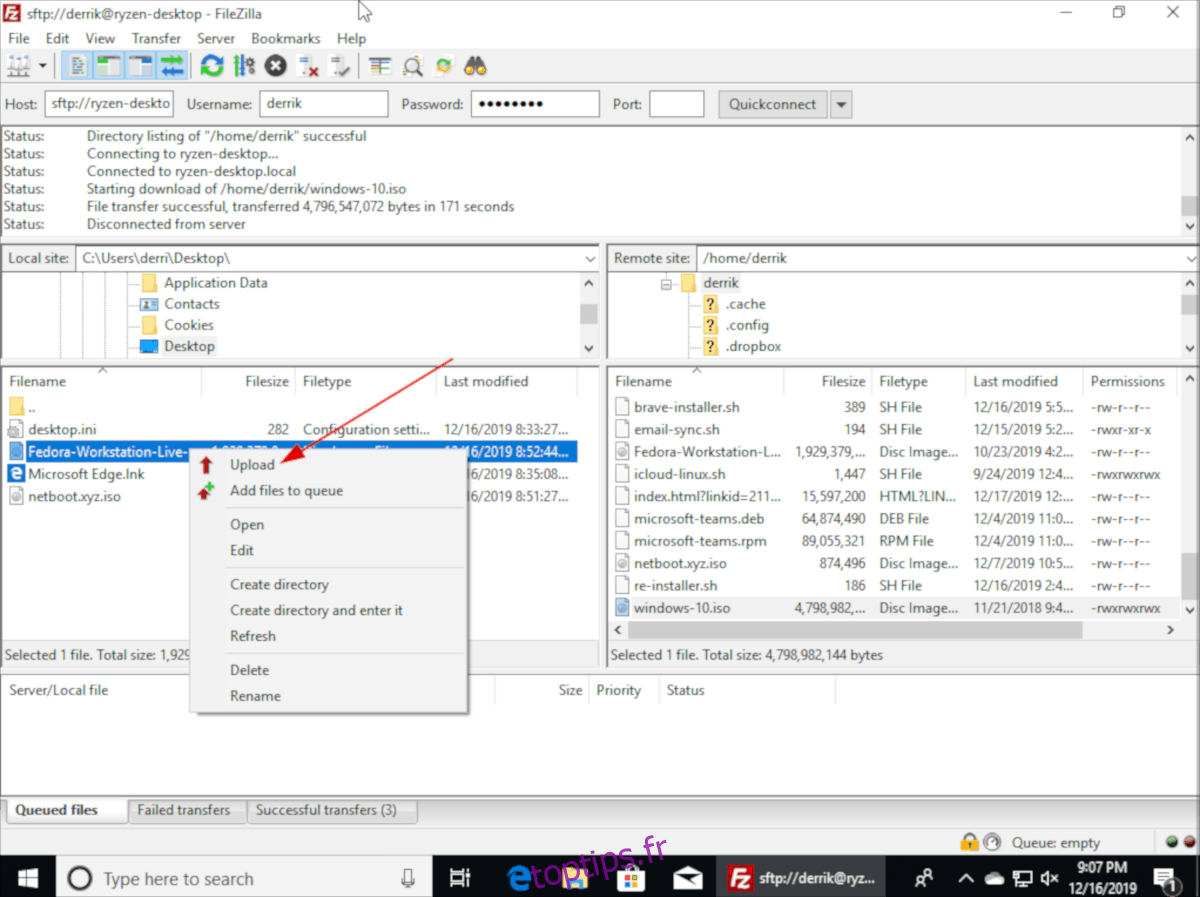
Après avoir trouvé le gros fichier (ou dossier) que vous souhaitez transférer vers l’ordinateur Linux distant, cliquez dessus avec le bouton droit de la souris. Ensuite, regardez dans le menu contextuel pour «Télécharger», et cliquez dessus pour transférer les données vers Linux.